| +7 (495) 229-0436 | shopadmin@itshop.ru | 119334, г. Москва, ул. Бардина, д. 4, корп. 3 |
 |
|
|
Windows XP администрирование - VirtualBox15.02.2011 12:18
Виртуализация сегодня получила повсеместное распространение, и это вполне объяснимо. Преимущества технологии неисчерпаемы: экономическая эффективность, надежность, восстанавливаемость, и так далее, и тому подобное. Однако управление виртуальными машинами порой оказывается непростой задачей.
Виртуальные машины могут расширяться до определенного предела, по достижении которого всякое увеличение емкости виртуального жесткого диска становится невозможным. Единственный выход - примонтировать к машине еще один диск. В VirtualBox такая возможность предусмотрена, хотя процесс налажен не самым удобным образом. Так или иначе, это позволяет значительно расширить виртуальную машину. Обратите внимание: я буду описывать процесс с использованием виртуальной машины Windows XP в среде VirtualBox, работающей под Linux (Ubuntu 10.10). В других случаях конкретный набор опций может различаться, но принцип действия такой же. Шаг первый: отключение виртуальной машины Прежде чем приступать к работе, полностью выключите виртуальную машину, иначе вы не сможете изменять ее настройки. Шаг второй: создание нового виртуального диска Создание нового виртуального диска в данном случае осуществляется в два этапа. Сначала нужно создать новую виртуальную машину и в процессе настроить для нее новый виртуальный диск желаемого размера. По умолчанию создается диск емкостью 10 Гбайт. Если вам этого достаточно, оставьте все как есть, если нет - укажите большее значение. После создания новой виртуальной машины ее можно удалить. Останется новый виртуальный диск, который можно подключить к уже существующей виртуальной машине. Теперь откройте настройки нужной виртуальной машины и перейдите на вкладку "Носители" (Storage, рис. A), чтобы добавить новый жесткий диск, который затем нужно будет инициализировать в операционной системе.
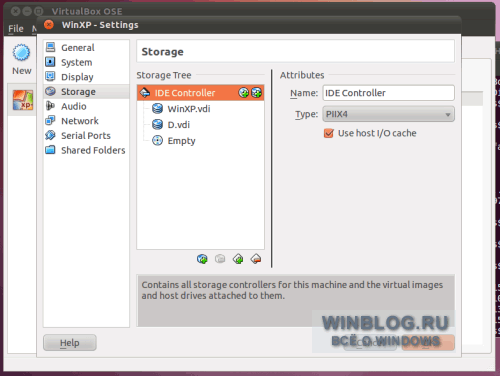 Рисунок A. Как видите, я уже добавил к своей виртуальной машине новый жесткий диск с литерой "D".
Чтобы добавить новый диск, выделите основной контроллер виртуальной машины и нажмите кнопку "Добавить жесткий диск" (Add Hard Disk). После этого в списке носителей появится новый жесткий диск. Выделите его и выберите из выпадающего меню созданный ранее виртуальный диск (рис. B).
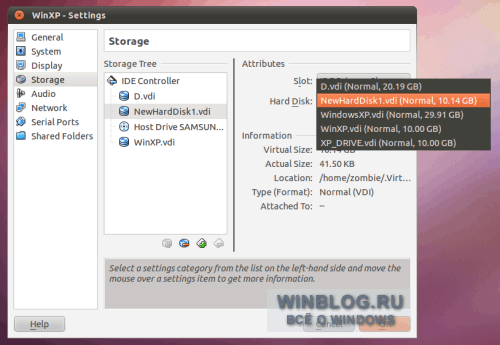 Рисунок B. В выпадающем меню "Жесткий диск" (Hard Drive) перечислены все доступные диски. Указав жесткий диск, выберите в выпадающем меню "Слот" (Slot) опцию "Первичный слэйв" (Primary Slave) и нажмите "OK". Шаг третий: инициализация жесткого диска После этого запустите виртуальную машину и войдите в систему. Вызовите окно "Выполнить" (Run) из меню "Пуск" (Start) и введите "compmgmt.msc" (без кавычек) в поле "Открыть" (Open). В открывшемся окне разверните дерево консоли и выберите подраздел "Управление дисками" (Disk Management) в разделе "Запоминающие устройства" (Storage). Выделите новый жесткий диск. Откроется окно мастера инициализации и преобразования дисков (Initialize and Convert Disk Wizard, рис. C). На втором этапе отметьте нужный диск и нажмите "Далее" (Next).
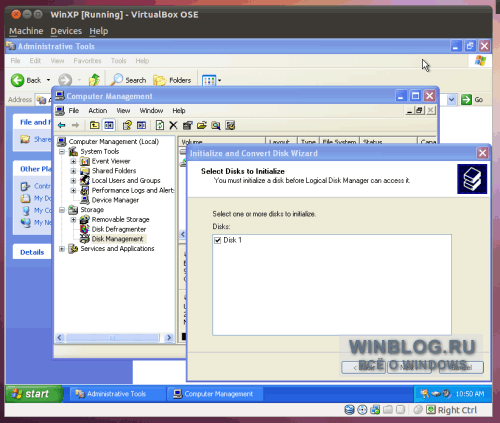 Рисунок C. В списке может оказаться несколько дисков. Выберите нужный. На следующем этапе мастера нужно выбрать диск для преобразования. Отметьте новый жесткий диск и нажмите "Далее". На последнем этапе мастер выведет список предстоящих операций (рис. D).
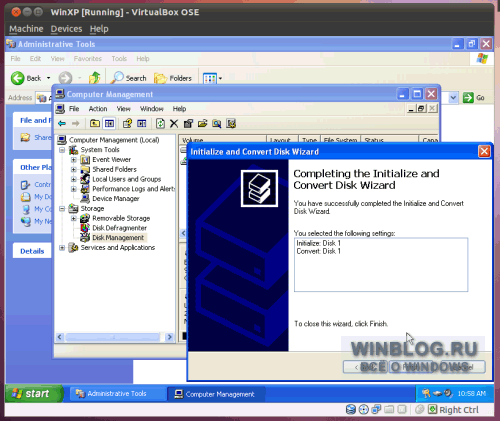 Рисунок D. Если все верно, нажмите "Готово" (Finish), чтобы инициализировать диск. Шаг четвертый: создание раздела
Теперь новый диск инициализирован, но чтобы его можно было использовать, необходимо его отформатировать. Нажмите на нераспределенном пространстве (рис. E) правой кнопкой мыши и выберите опцию "Создать том" (New Partition). Запустится мастер создания тома (Partition Wizard).
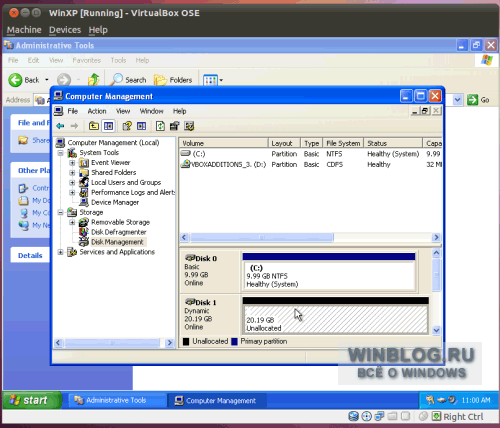 Рисунок E. Нераспределенное пространство обозначается диагональными штрихами. На третьем этапе мастера (рис. F) добавьте новый жесткий диск в область "Выбраны" (Selected).
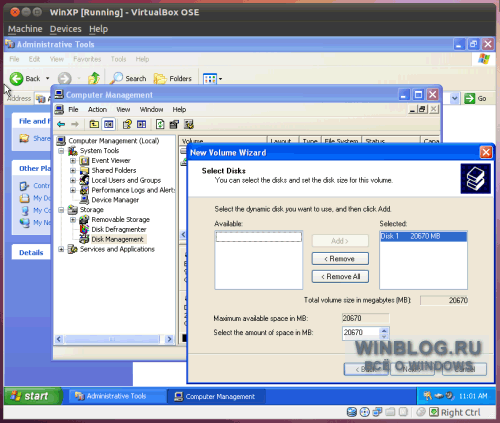 Рисунок F. По умолчанию диск должен быть уже выбран. Если нет, выделите его и нажмите кнопку "Добавить" (Add). На следующем этапе присвойте диску букву. На пятом этапе настройте опции форматирования (рис. G).
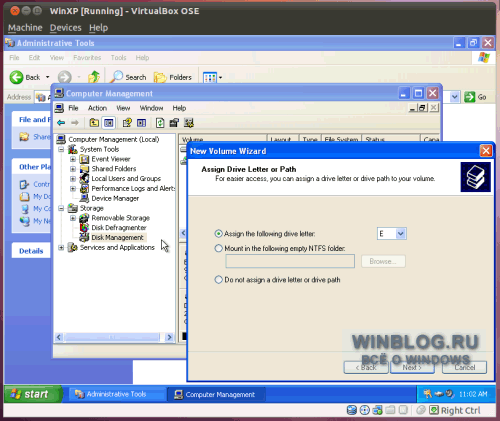 Рисунок G. Если нужно, присвойте диску букву. Можно также включить сжатие файлов и папок или выбрать быстрое форматирование вместо стандартного. Завершив настройку, нажмите "Далее". После этого диск будет отформатирован. Теперь осталось совсем немногое. Шаг пятый: перезагрузка Чтобы новый диск стал доступен для операционной системы, перезагрузите виртуальную машину. После этого диск можно будет использовать. В заключение Теперь к вашей виртуальной машине примонтирован новый жесткий диск. Описанная процедура не позволяет расширить размер старого диска - для этого нужно использовать Clonezilla или другую подобную утилиту для клонирования дисков. Но добавление нового жесткого диска позволяет расширить виртуальную машину до нужного размера, что тоже очень важно. Автор: Jack Wallen |
|
||||||||||||||||||||||||||||||||||||||||||||||||||||||||||||||||||||||||||||||||||||||
| О нас |
|
Интернет-магазин ITShop.ru предлагает широкий спектр услуг информационных технологий и ПО.
На протяжении многих лет интернет-магазин предлагает товары и услуги, ориентированные на бизнес-пользователей и специалистов по информационным технологиям. Хорошие отзывы постоянных клиентов и высокий уровень специалистов позволяет получить наивысший результат при совместной работе. В нашем магазине вы можете приобрести лицензионное ПО выбрав необходимое из широкого спектра и ассортимента по самым доступным ценам. Наши менеджеры любезно помогут определиться с выбором ПО, которое необходимо именно вам. Также мы проводим учебные курсы. Мы приглашаем к сотрудничеству учебные центры, организаторов семинаров и бизнес-тренингов, преподавателей. Сфера сотрудничества - продвижение бизнес-тренингов и курсов обучения по информационным технологиям.
|
|
119334, г. Москва, ул. Бардина, д. 4, корп. 3 +7 (495) 229-0436 shopadmin@itshop.ru |
|
© ООО "Interface Ltd." Продаем программное обеспечение с 1990 года |