Выбирая фотографию для этого урока я столкнулся с недостатком материала, который я мог бы использовать публично. Фотография, которую я использую - это семейное фото, отсканированное и присланное мне в ужасном разрешении. В итоге я решил, что именно такого рода изображение и подойдет для моего урока. Конечный результат показывает, что вы можете работать даже с плохо отсканированными изображениями и получать относительно неплохие результаты.
Конечно, из-за этого размер отпечатка может быть ограничен, однако самое важное в этом уроке - провести вас через все ступени рабочего процесса. Есть несколько важных шагов, которые вы можете просто держать в голове, однако никогда не бойтесь быть креативными, и использовать собственные решения. Вот эти шаги :
1. Сделайте копию оригинала;
2. Подгоните размер изображения и обрежьте те области, с которыми вы не будете работать;
3. Восстановите поврежденные области;
4. Избавьтесь от шума или других нежелательных паттернов;
5. Настройте свет и тень (в цветных фото вы так же должны будете заняться настройкой цвета кожи);
6. Настройте яркость и контраст;
7. Увеличьте резкость.
Первый шаг
Ну и наконец, приступим к уроку. На первом шаге я уже определился с размером и обрезал изображение. Дальше начинается процесс восстановления. С фотографиями вроде этой, я всегда начинаю с инструмента "Заплатка" (Patch) и использую его достаточно грубо и массированно. Далее я уточняю детали с помощью "Заплатки", "Лечащей кисти" (Healing tool), и "Клонирующего штампа" (Clone Stamp Tool). С этим мы разберемся поподробнее на следующем этапе.

Второй шаг
Принцип работы "Заплатки" похож на принцип работы "Выделяющего инструмента " (Marquee Tool). Вы выделяете область вокруг той, что хотите поправить, затем кликаете по центру вашего выделения, удерживая кнопку мыши перетаскиваете выделения на другую область с похожими проблемами и отпускаете его. Убедитесь, что вы выровняли ваше выделение, перед тем как отпустить его. Давайте перейдем к следующему этапу и выравниванию соответственно.
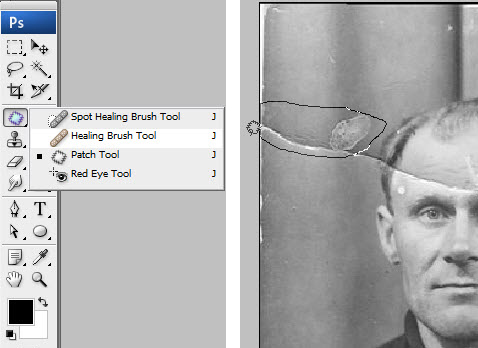
Третий шаг
Посмотрите, как сделано выравнивание в тени портьер на фоне. Сделайте подобным образом все крупные области на изображении. Этот инструмент не всегда работает правильно, однако он сберегает время, и начинать именно с него - неплохой способ начать восстановление фотографии.
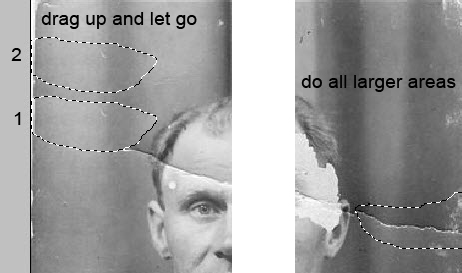
Четвертый шаг
После того, как закончите со всеми крупными областями, переключитесь на Лечащую кисть (Healing Brush Tool, на картинке ее использование отмечено красным цветом), и Клонирующую кисть. Не бойтесь экспериментировать с этими инструментами. Если вы хотите, чтобы процесс реставрации был эффективным, то было бы неплохо выжать максимум из этих трех инструментов.
Заметьте, что Точечная лечащая кисть это инструмент, который вы тоже можете использовать, и как видно из его названия, он взаимодействует с точками. Он работает простым кликом на точки, которые вы хотите удалить, и я часто использую его на фотографиях, где много точек, портящих изображение. В общем случае, процесс работы должен начинаться именно с этого инструмента, и только потом переключаться на Лечащую кисть. Однако в нашем случае в этом нет особой нужды.
Как видно на изображении ниже, я использовал Клонирующий штамп на границах изображения. Лечащая кисть и Заплатка в данном случае могут создать некоторые совершенно ненужные артефакты. Просто попробуйте, и вы поймете, о чем я. И снова, переключайтесь между инструментами, экспериментируйте до тех пор, пока не получите желаемый результат.
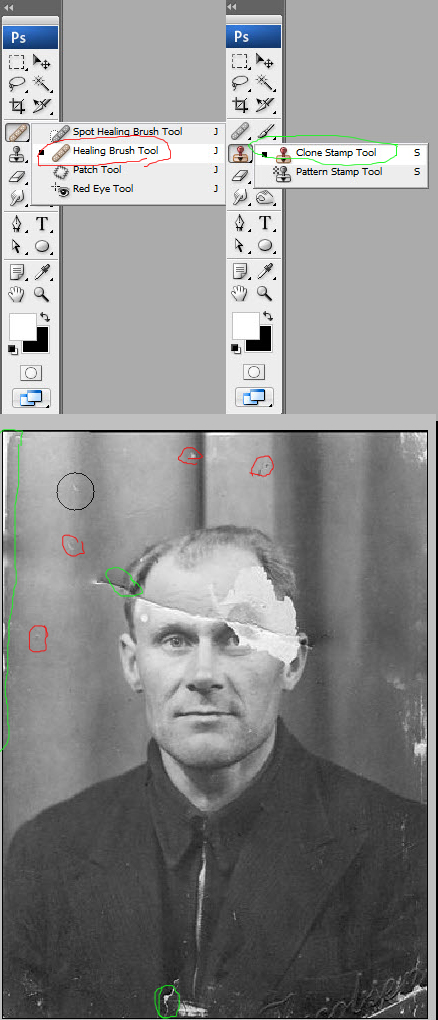
Пятый шаг
Первая часть реставрации фото закончена.

Шестой шаг
Настало время обратить внимание на серьезный дефект на нашем фото. Здесь мы заместим утерянный левый глаз с помощью правого. Просто примерно выделите область вокруг правого глаза, потом нажмите Ctrl/Command + J чтобы скопировать выделение на новый слой.

Седьмой шаг
После нажмите Ctrl/Command+T для перехода в режим свободной трансформации.
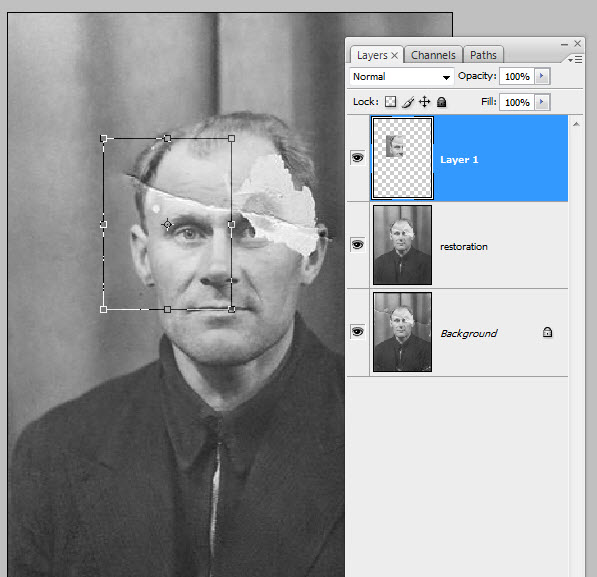
Восьмой шаг
Кликните правой кнопкой мыши по выделению и отразите его по горизонтали.
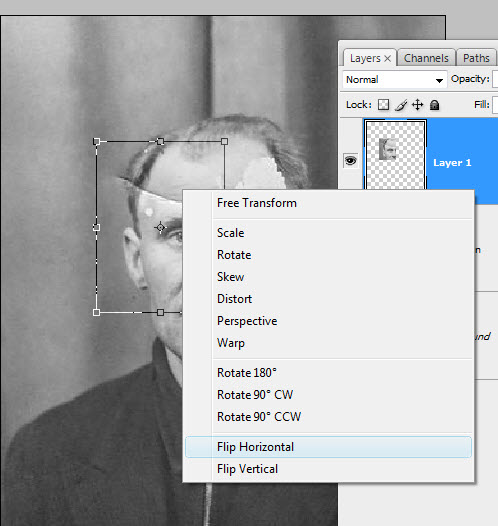
Девятый шаг
Теперь, перетащите выделение на место, где должен находиться левый глаз, уменьшите прозрачность и выравняйте его относительно места, откуда он был вырван. Когда вы закончите, нажмите enter, или нажмите на область, выделенную зеленым чтобы подтвердить изменения. Потом поднимите прозрачность до 100%.
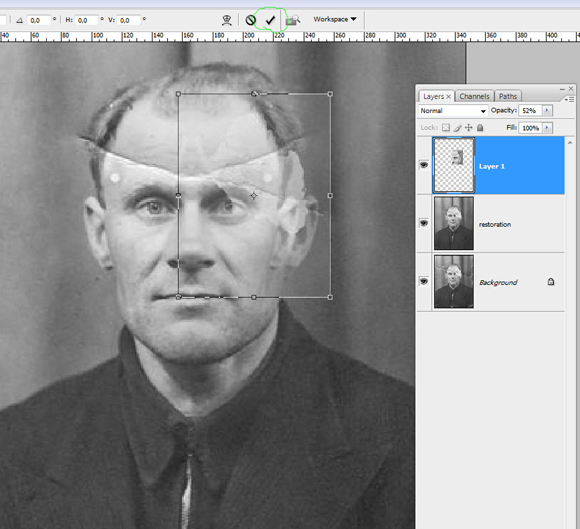
Десятый шаг
Теперь, когда слой выделен, нажмите кнопку переключения в режим маски (она отмечена зеленым кругом ниже) чтобы применить маску.
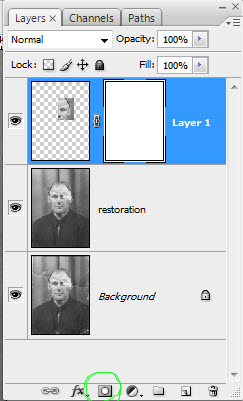
Одиннадцатый шаг
Теперь, находясь на слое маски, мы должны закрасить черным те области, которые мы не хотим видеть. Когда работаешь с маской, важно помнить основное правило - белый делает видимым, черный - наоборот. Если нужно сделать мягкие переходы, то используйте серый. Хорошим способом спрятать ненужные области будет снизить прозрачность кисти и закрашивать до тех пор, пока результат смешения двух слоев не станет приемлемым.
На заметку: Используйте клавишу X для переключения между белым и черным цветом. При обработке небольших участков всегда неплохо пробовать снова и снова, до тех пор, пока результат не станет похожим на желаемый. Клавиша D переключает цвета переднего и заднего плана в белый и черный соответственно. Если вы хотите, чтобы на экране отображалась только маска, но зажмите Alt и кликните по маске.
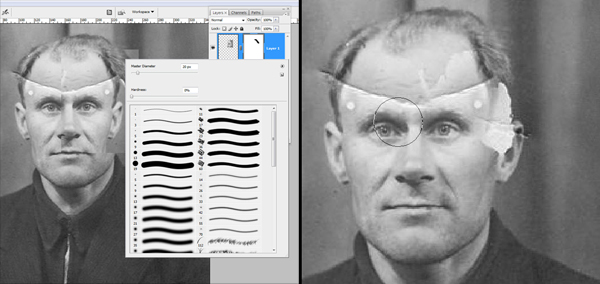
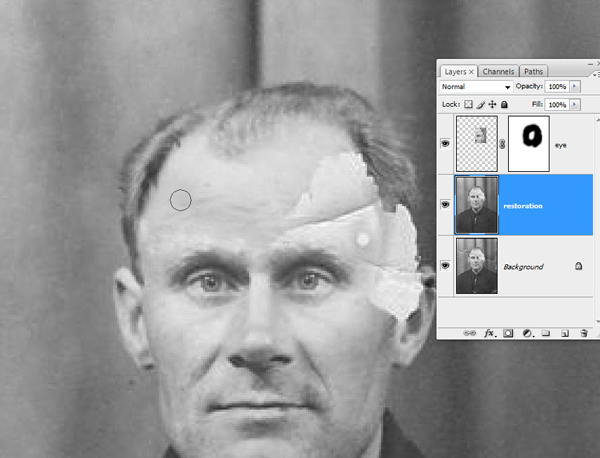
Двенадцатый шаг
Теперь тот же самый процесс нужно повторить с ухом. В зависимости от фотографии, вы можете пробовать разные режимы свободной трансформации. Для уха я использовал режим искривления. То же самое я сделал с небольшой частью линии волос на правой стороне, а с помощью масштабирования и вращения сделал подходящую замену для отсутствующей линии волос. Далее я сделал клонирование там, где нужно.
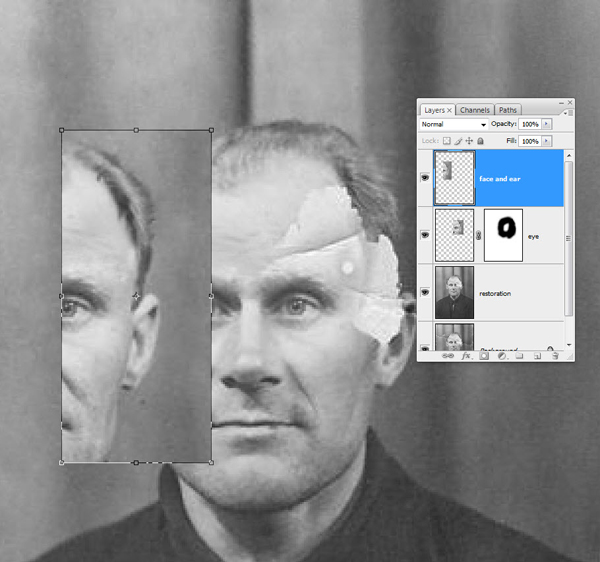
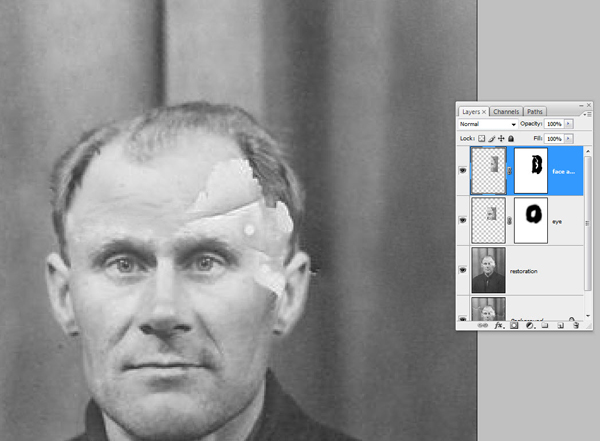
Если вы посмотрите на мои слои, то постарайтесь не запутаться. Слой ретушь - это следующий этап, однако когда я занимался этой фотографией, я еще не знал, что делать с линией волос. Слой с названием Слой 1 как раз создан специально для этого.
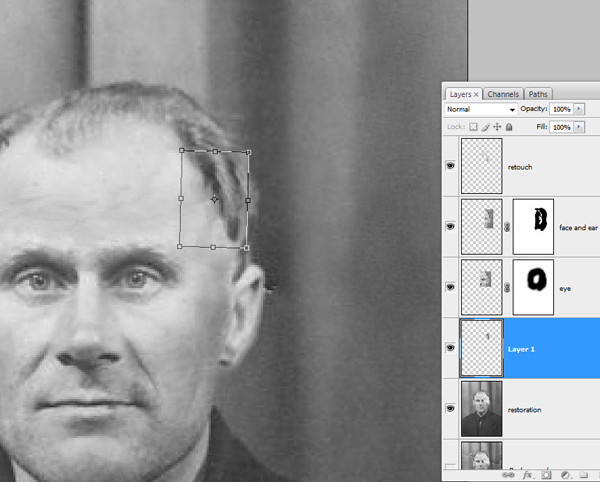
Тринадцатый шаг
Как только все основные части изображения на месте, я возвращаюсь к инструменту Клонирование и обрабатываю им все границы, которые нуждаются в правке. Все это я делаю на отдельном слое, слое ретушь. Чтобы лучше контролировать процесс, можно понизить прозрачность инструмента клонирования. Просто перетаскивайте область, обрабатывайте ее, и не упускайте клавиши Ctrl/Command + Z из виду.
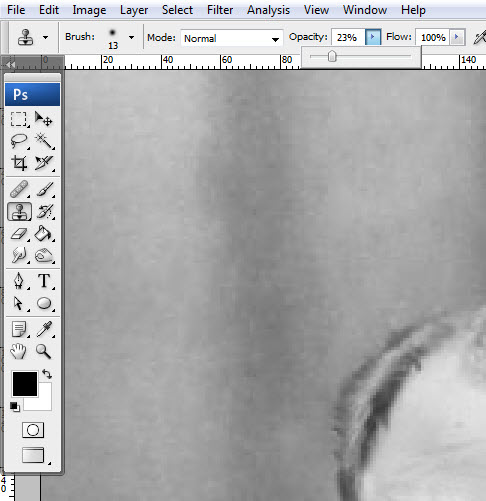
Четырнадцатый шаг
Часто при ретуши вы используете разные слои для разных частей изображения. Если вы не хотите работать с бесчисленным количеством слоев, то просто склейте слои, когда будете готовы прекратить ретушь. Я обычно обрабатываю небольшие части на разных слоях и склеиваю их в один ретуширующий слой, но никогда не склеиваю базовые слои.
Лучше не склеивать слои, если вы не уверены, что сделали все правильно. Всегда хорошо иметь возможность вернуться назад и что-то переделать.
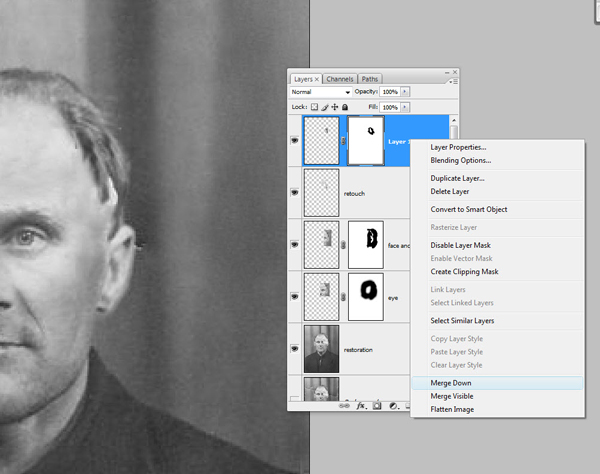
Пятнадцатый шаг
Восстановительные работы можно считать законченными.

Шестнадцатый шаг
Следующая вещь, которую я сделаю - это группировка слоев. Выберите все слои и нажмите Ctrl/Command + G. Теперь я создаю новый слой с помощью этой группы Ctrl/Command + Shift + Alt+E и называю его Шум. Этот слой мы будем использовать для шумоподавления. Прежде чем мы начнем это делать, хотелось бы упомянуть одну вещь, о которой я, возможно, не сказал в самом начале.
Как вы можете видеть на скриншоте, я оставил исходный файл на фоновом слое моего PSD файла и выключил его. При работе удобно хранить исходник в PSD файле и начинать с команды копировать в слой ( Ctrl / Command + J ). Так мы получаем изображение, с которым мы будем работать дальше.
На заметку: Когда вы зажимаете Alt и кликаете на пиктограмму глаза перед слоем, то вы включаете этот слой и выключаете все остальные. Удобно для быстрого сравнения.
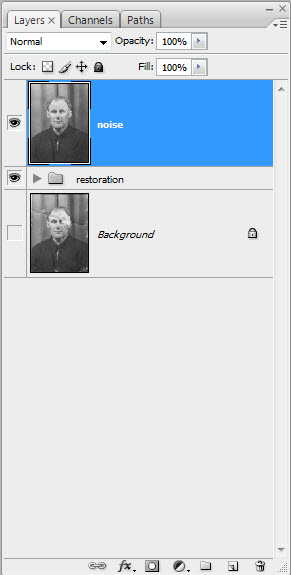
Семнадцатый шаг
Теперь мы попытаемся понизить уровень шума. Борьба с шумом может вестись разными путями, но здесь я использую фильтр Уменьшить шум (Reduce Noice) из вкладки Шум (Noice). В этом уроке я немного переусердствовал с шумоподавлением, и если мне не изменяет память, то мои значения силы были 8 единиц, и что-то около 20 единиц для деталей.
Я использовал еще одну небольшую уловку - в Расширенном диалоге (Advanced Dialoge) я максимально увеличил детали и яркость синего канала. Красный канал я так же подверг обработке - усилил некоторые детали. Это позволяет сохранить первозданное изображение без слишком большого размывания. Эту технику мне подсказал Taz Tally, и она так же хороша, чтобы удалять дефекты сканирования или любые другие дефекты.
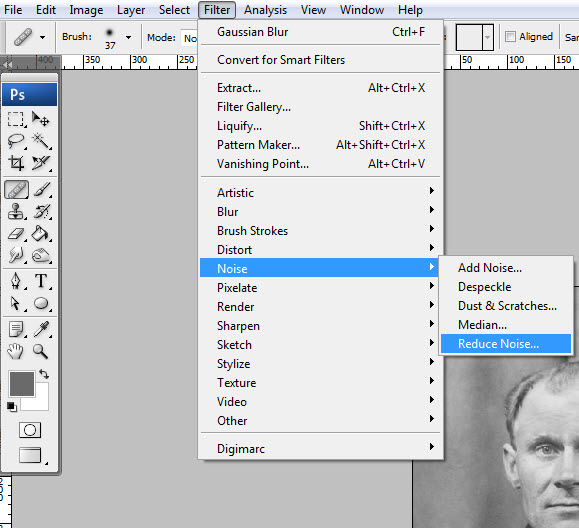
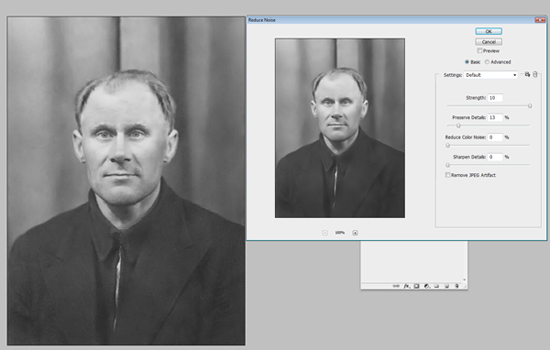
Восемнадцатый шаг
После удаления шумов мы переходим к увеличению резкости. Увеличение резкости - это отдельная большая тема, но обычно хороший результат дает High Pass Sharpening. Когда вы будете применять его, вам наверняка захочется сделать это с минимально возможными настройками.
Для этого урока я слишком сильно увеличил яркость и, вероятно, вы захотите увидеть меньше серого цвета на фото, чем на этом изображении. Теперь требуется увеличить резкость по краям. Так же существует несколько технических проблем, о которых необходимо помнить.
Когда настраиваете яркость для негатива, у вас всегда возникает желание навести резкость на экране несколько сильнее. Негативы имеют способность немного размывать изображение. Когда вы применяете High Pass filter, используете режим наложения Перекрытие (Overlay) или Мягкий свет (Soft Light). Во всяком случае, я обычно использую немного увеличенную яркость, а затем понижаю с помощью функции затемнения.
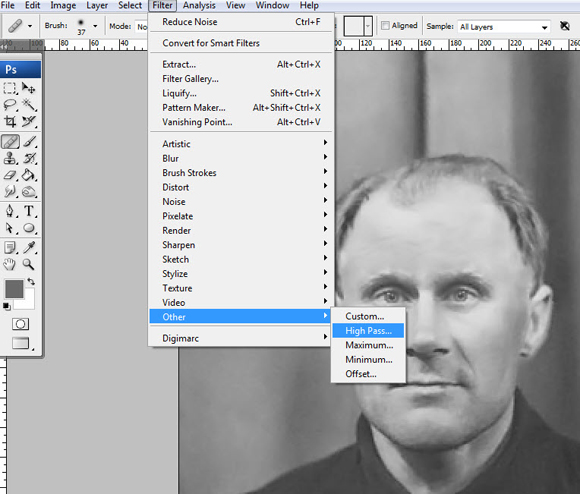
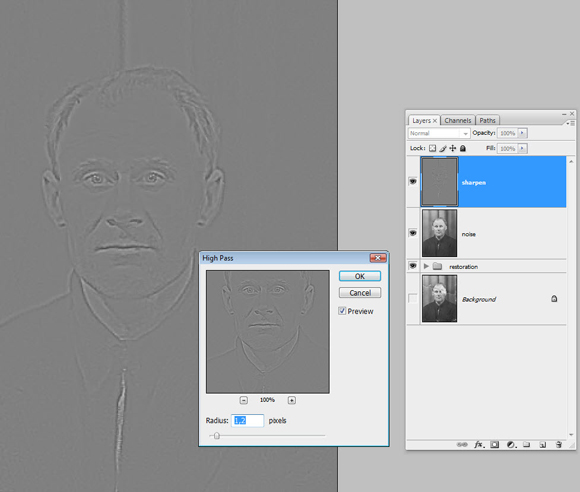
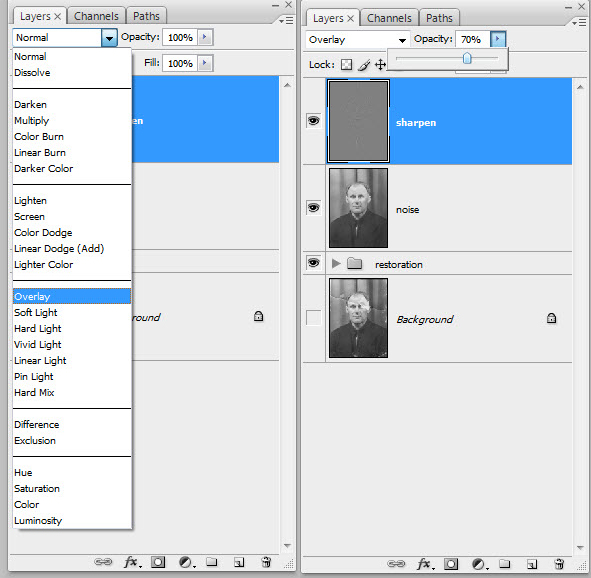
На заметку: Обычно вы хотите применить резкость на участке изображения. На картинке-примере ниже, я сделал маску и стёр всё, кроме лица, значит это единственная часть, на которой будет использована резкость. Регулярно такая техника используется только для глаз.
Метод так же хорош в использовании кривых осветления и затемнения участков изображения. Если вы хотите осветлить только глаза, Вам следует открыть слой кривых, нажав Сtrl/Command + I, инвертировать маску, делая её чёрной, и нарисовать белым, где глаза и тд. Ведь гораздо быстрее инвертировать маску, нежели закрашивать всё, что вам не нужно.
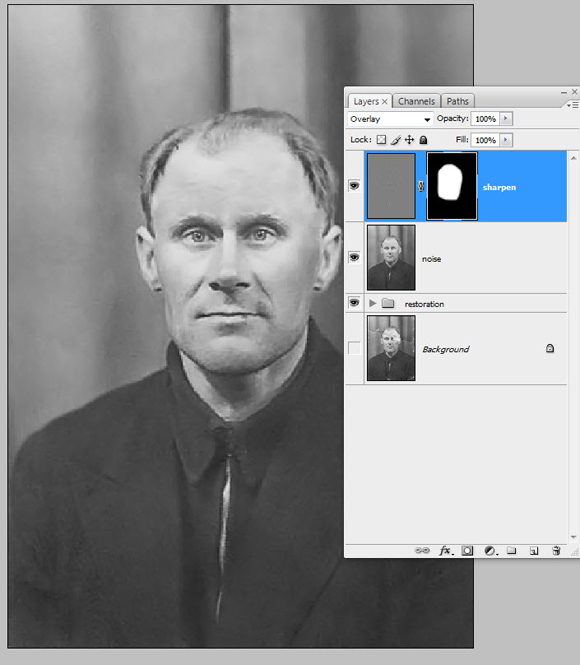
Девятнадцатый шаг
В этом последнем шаге я настраиваю контрастность с помощью s-кривой. Это шаг не принес особой пользы для моего оригинального изображения, однако вы наверняка захотите сделать это до повышения резкости, и я добавил этот шаг для наиболее полного представления о всем процессе работы. Я часто использую Ctrl/Command + Shift+Alt +E чтобы сделать новый слой из слоев ниже, и это как раз то, что я и сделал в данном случае.
Я поместил слой кривых над слоем шумы, затем склеил все слои ниже в новый слой выше. Затем еще раз прогнал изображения через High Pass фильтр, оставляя слой кривых нетронутыми, на случай если я захочу вернуться на два шага назад.
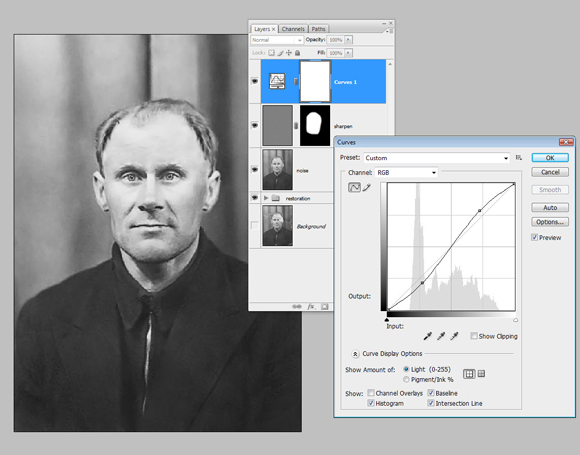
Вывод
Итак, мы с вами прошли длинный путь восстановления старой, рваной фотографии. Однако учтите, что все эти шаги могут быть рассмотрены с куда большей детальностью. Всегда экспериментируйте, всегда ищете ваш способ улучшить рабочий процесс и получить даже лучший результат.

Оригинал (Английский): Professional Photograph Restoration Workflow
Перевод: © Lilis, Obscurantism, Владимир Котельников, Ready.
