| +7 (495) 229-0436 | shopadmin@itshop.ru | 119334, г. Москва, ул. Бардина, д. 4, корп. 3 |
 |
|
|
Уроки Photoshop: Создаем Коллаж Волшебная Рождественская ночь в Photoshop08.11.2011 12:09
Автор: alfoart.com, перевод: dreamsotis77
В данном уроке Фотошопа мы создадим Коллаж - Волшебная Рождественская ночь. Таким будет результат урока:  Используемый материал: Дополнительный материал; Приступаем к уроку Adobe Photoshop Шаг 1 Создайте новый документ размером 1280х1024px. 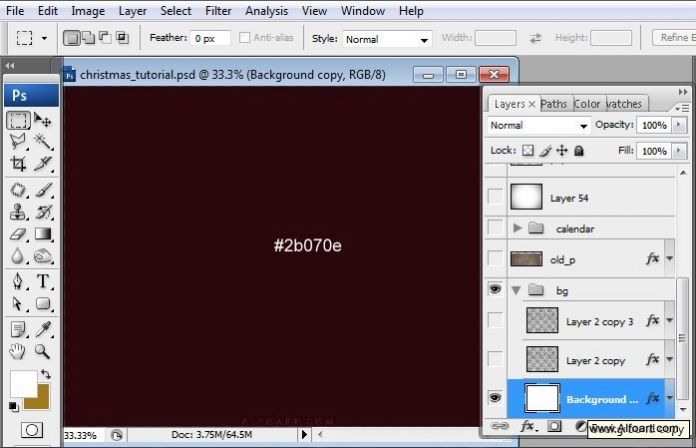 Шаг 2 Создайте новый слой (Ctrl+Shift+N). 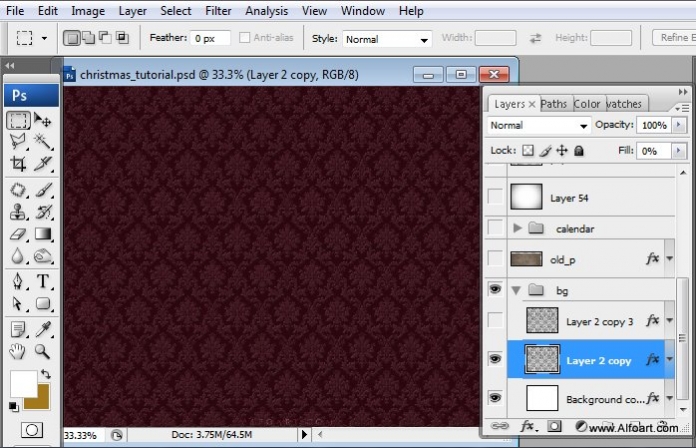 Шаг 3 Зайдите в меню Select - Color Range - Fussiness (100%). 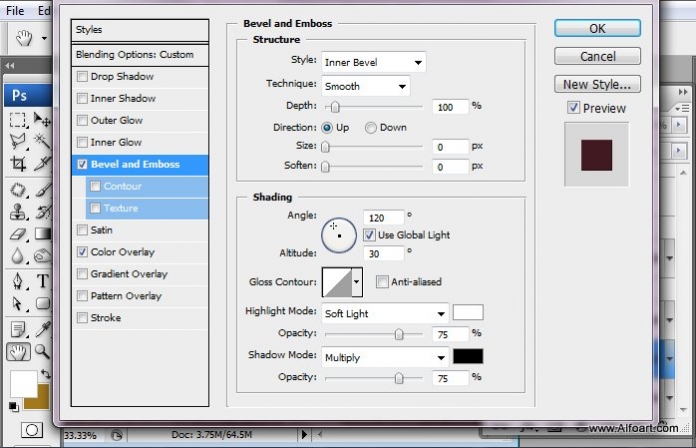 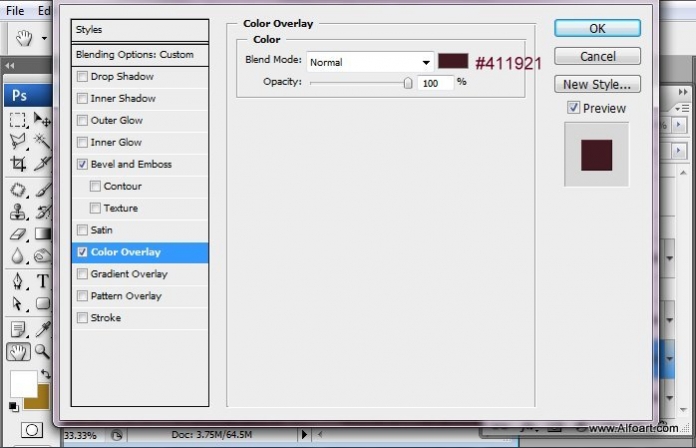 Шаг 4 Дублируйте слой (Ctrl+J). Установите Fill = 0% для данного слоя. 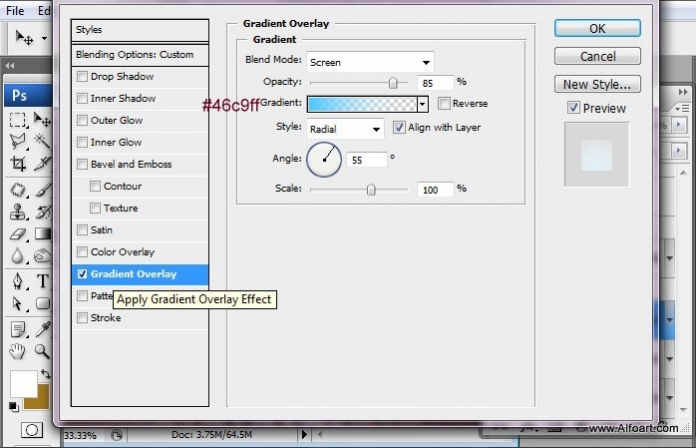 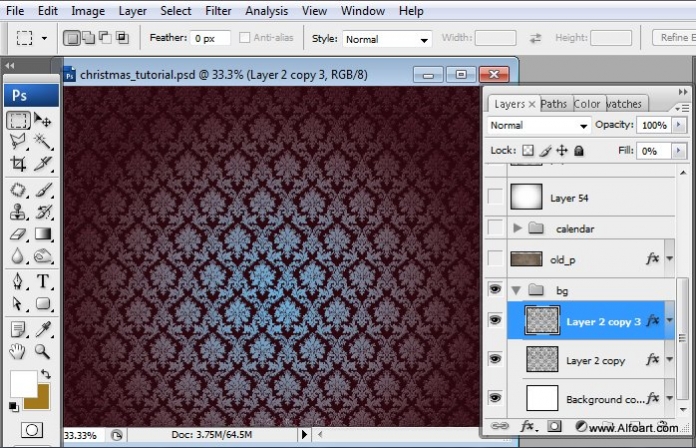 Шаг 5 Откройте Старую бумажную текстуру. Добавьте ее в Ваш документ, в нижнюю часть по центру. 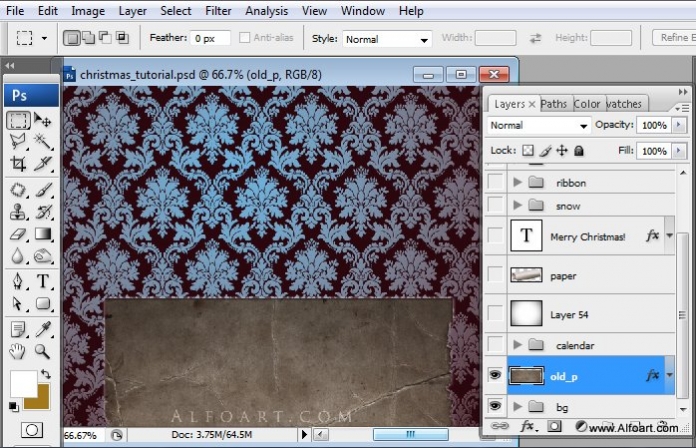 Возьмите инструмент Eraser Tool (E) и сделайте рваные края, как на скрине.
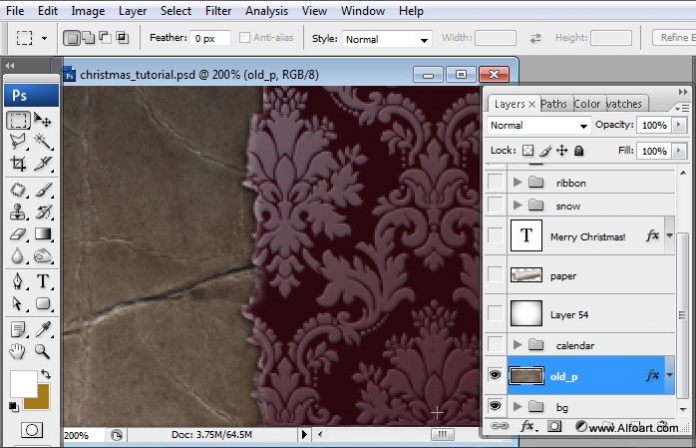 Шаг 6 Затем зайдите в меню Layer - Layer Style - Blending Options и примените настройки. 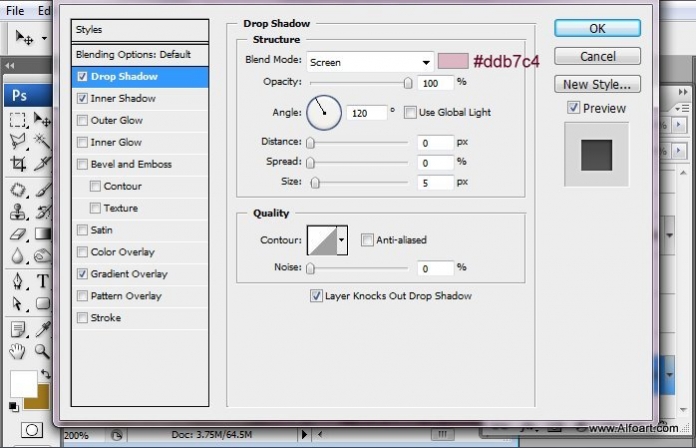 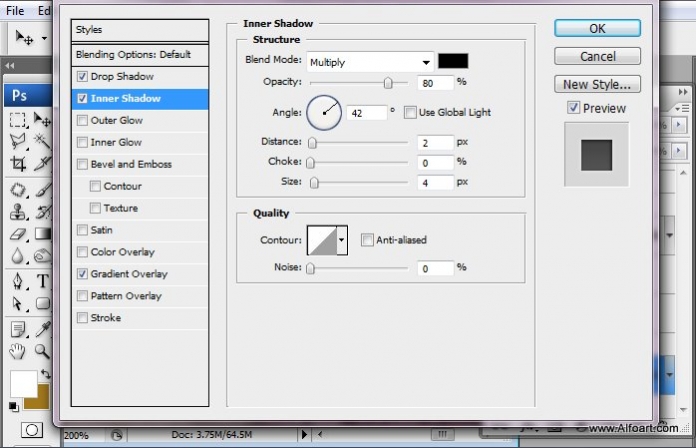 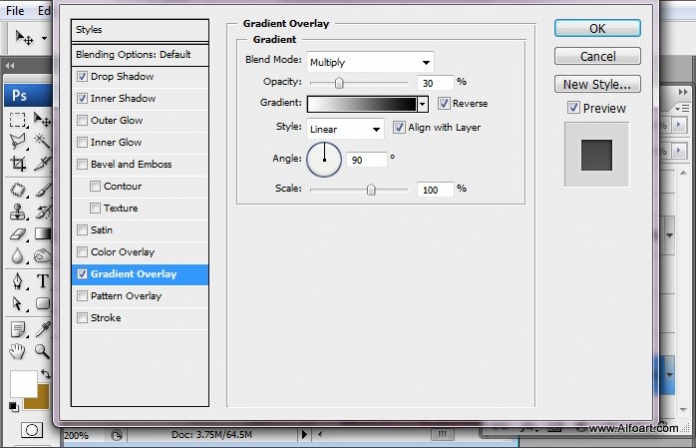 У Вас получится следующее:
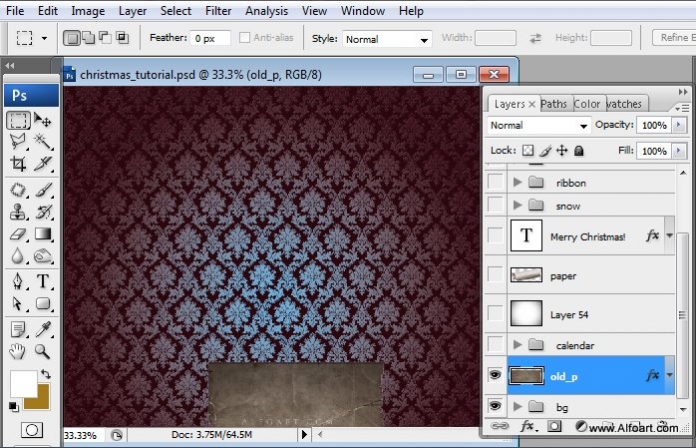 Шаг 7 Откройте изображение календаря и добавьте в Ваш документ. 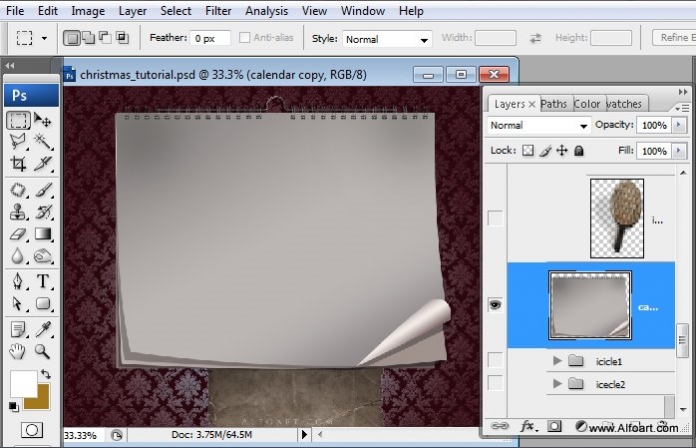 Шаг 8 Создайте новый слой. 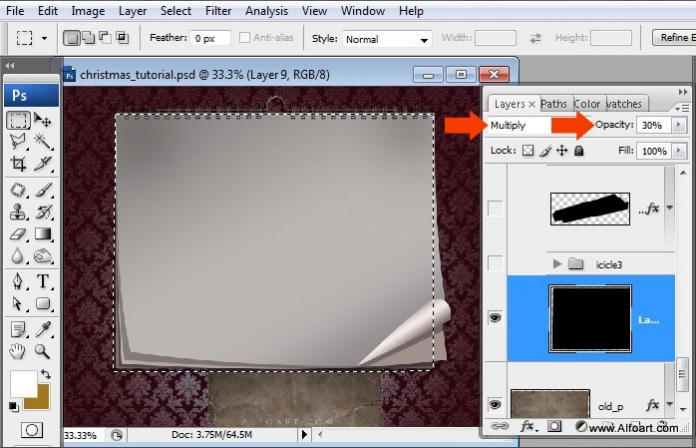 Шаг 9 Откройте и добавьте в Ваш документ изображение гвоздя. 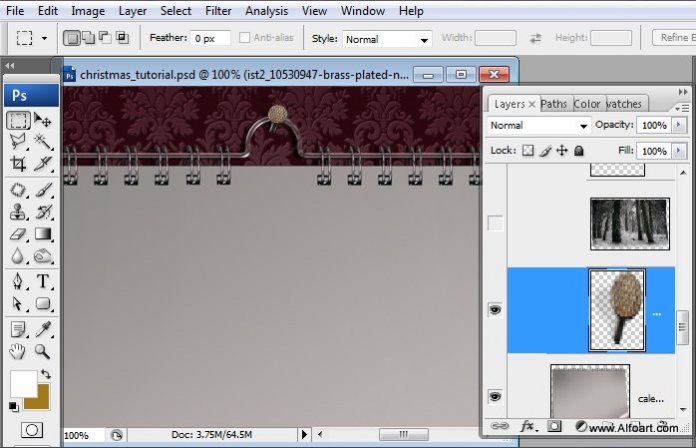 Шаг 10 Создайте новый слой. 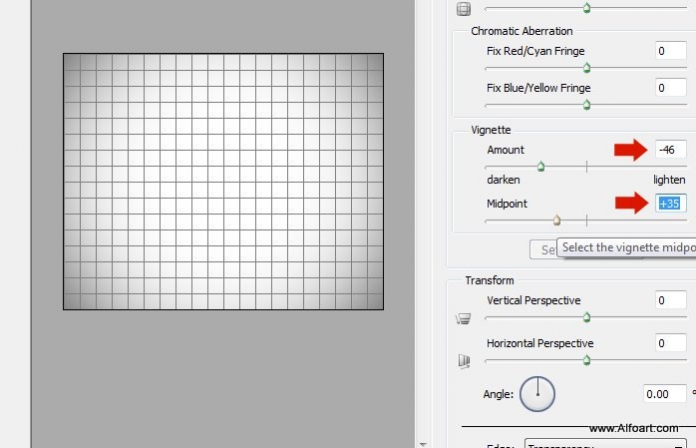 Установите режим смешивания на Multiply, Opacity = 75% для данного слоя. 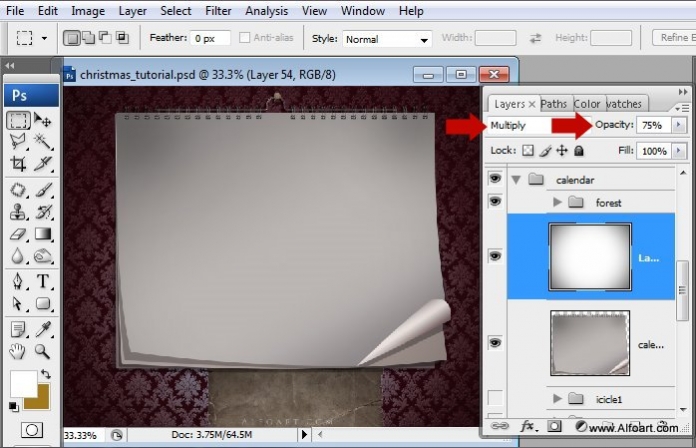 Шаг 11 Откройте и добавьте в Ваш документ изображение леса. Измените его размер (Ctrl+T).  Шаг 12 Затем зайдите в меню Edit - Transform - Skew и измените форму изображения. 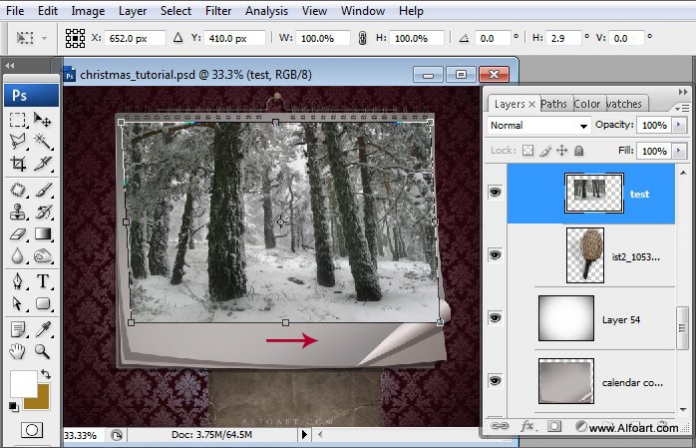 Затем зайдите в меню Edit - Transform - Warp и измените изображение:
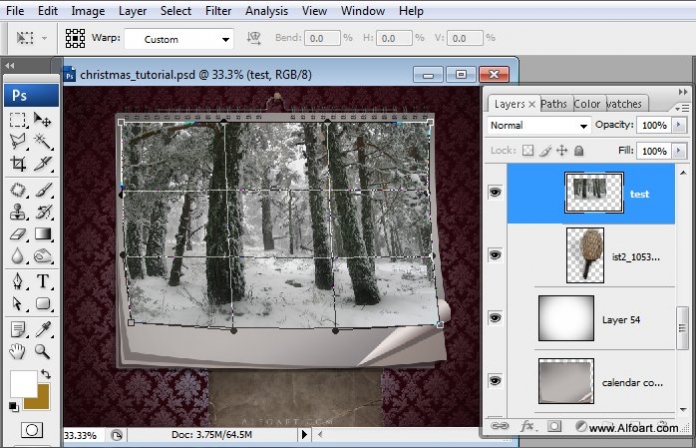 Шаг 13 Возьмите инструмент Polygonal Lasso.  Выделите часть изображения леса, как на скрине и нажмите Delete или аккуратненько сотрите инструментом Eraser Tool (E).
 Шаг 14 Выделите уголок изображения, как на скрине.  Затем зайдите в меню Layer - Layer Style - Blending Options и примените настройки.
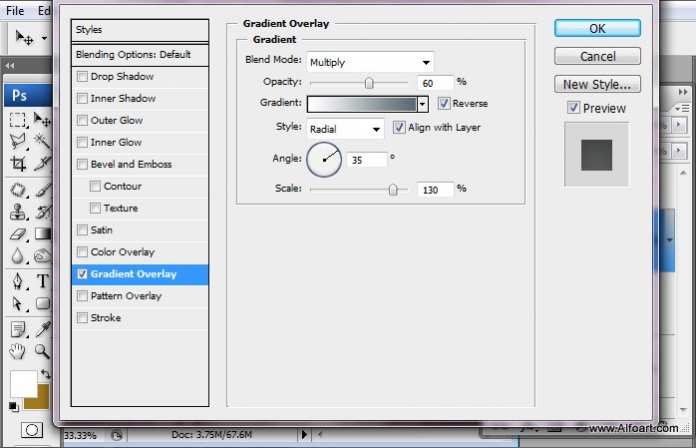 Нажмите Ctrl+L и примените настройки:
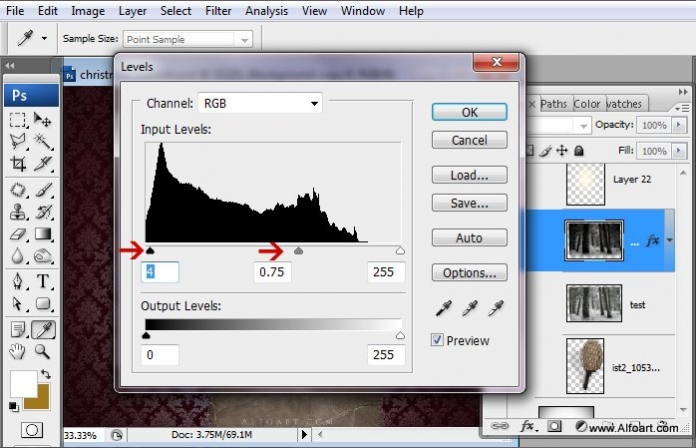 Шаг 15 Откройте и добавьте в Ваш документ изображение Новогодней ёлки.  Создайте новый слой.
Возьмите инструмент Brush Tool (B) белого цвета, Hardness = 0%. Сделайте большое пятно внизу елки. Установите режим смешивания - Overlay. 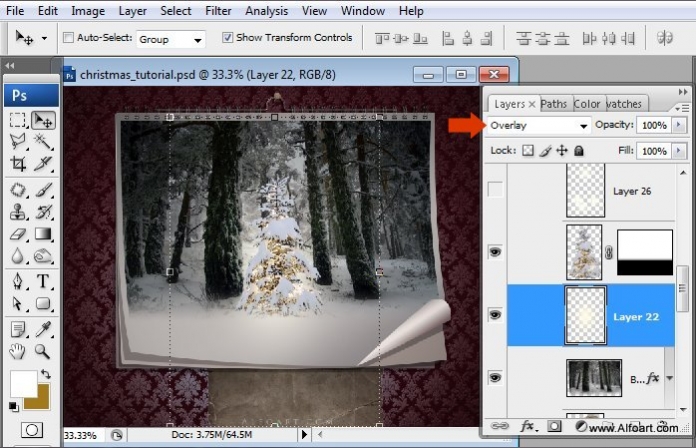 Шаг 16 Зайдите в меню Window - Brushes (F5). Настройте кисть. 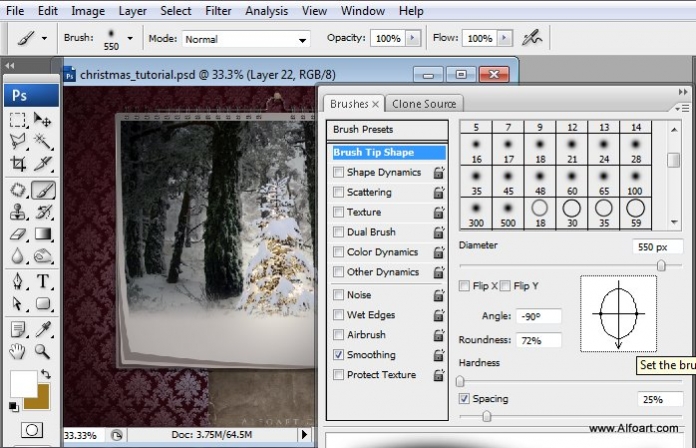 Размер кисти должен быть, как на скрине.
Создайте новый слой. Создайте белый бликй на елке, как на скрине. Установите режим смешивания - Soft Light. 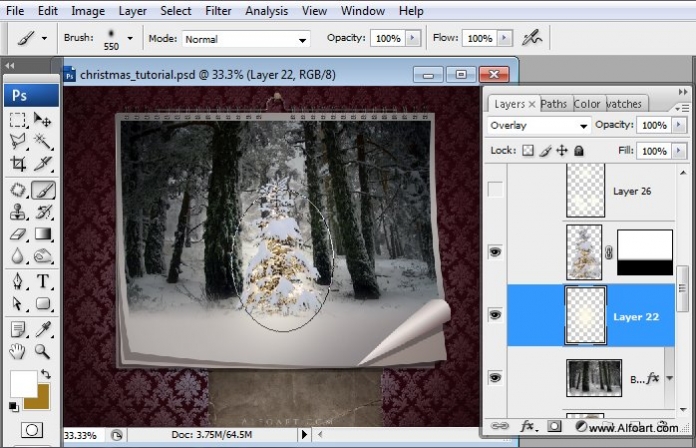 Шаг 17 Возьмите инструмент Elliptical Tool (E) и создайте выделения, как на скрине. 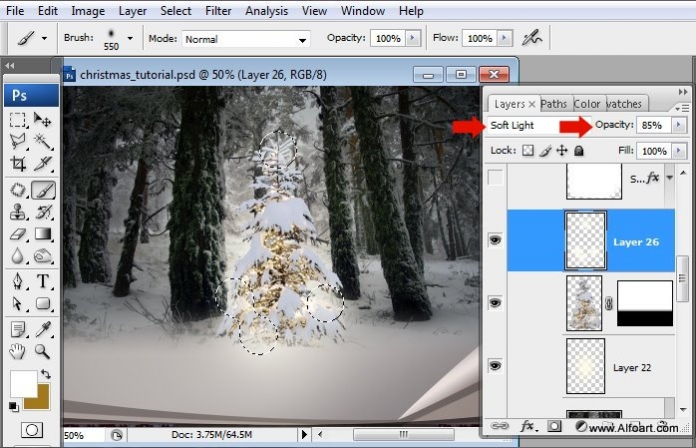 Шаг 18 Возьмите инструмент Pen Tool (P) и создайте выделение календаря, как на скрине. 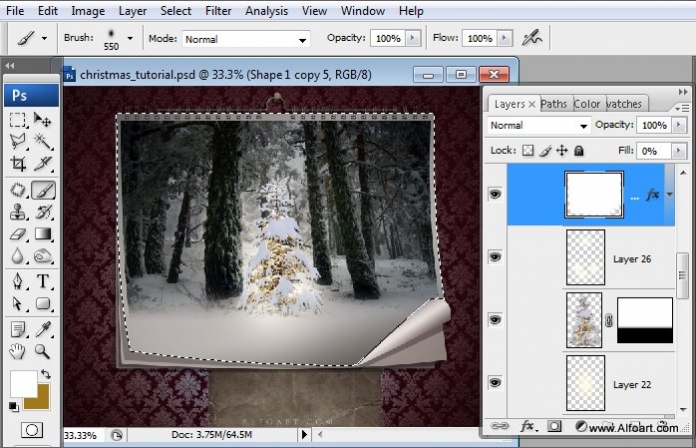 Затем возьмите инструмент Paint Bucket Tool (G) и залейте выделение белым цветом. Шаг 19 Затем зайдите в меню Layer - Layer Style - Blending Options и примените настройки. 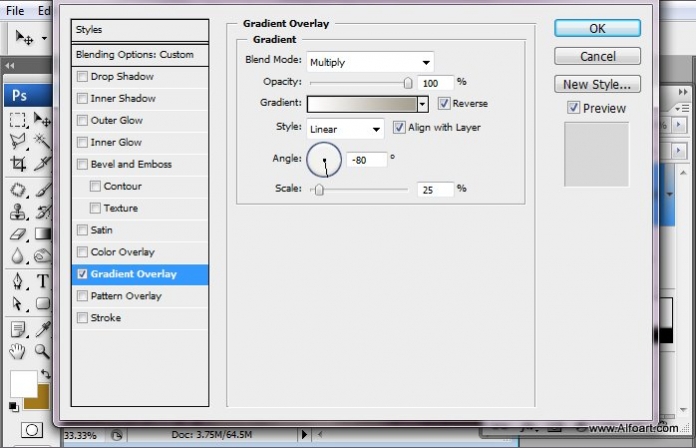 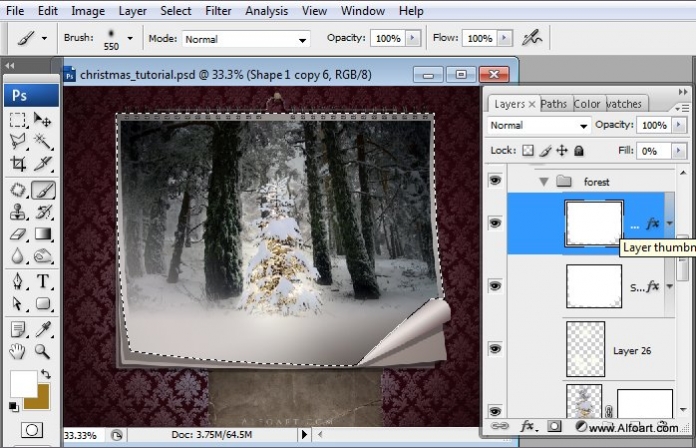 Шаг 20 Повторите предыдущие действия со светлым Gradient. 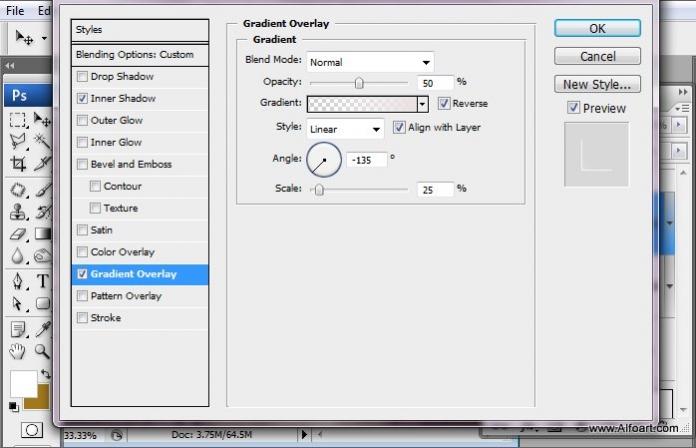 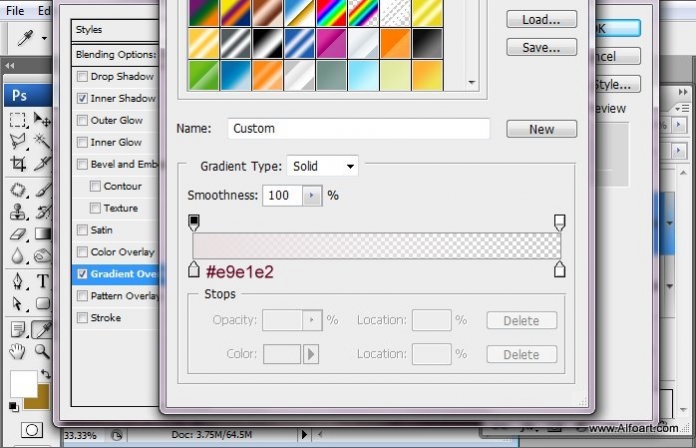 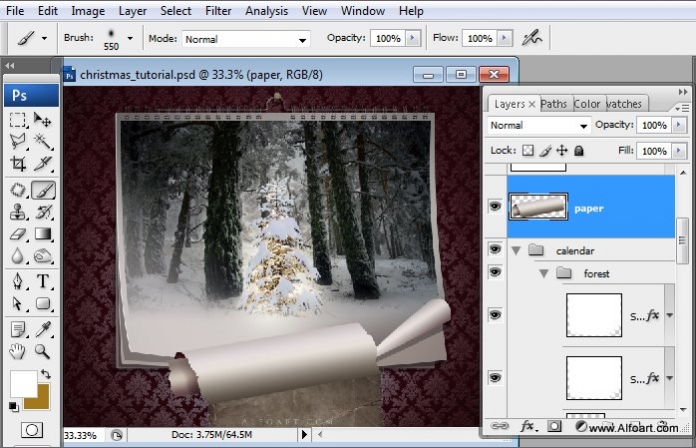 Шаг 21 Откройте и добавьте в Ваш документ изображение свитка. 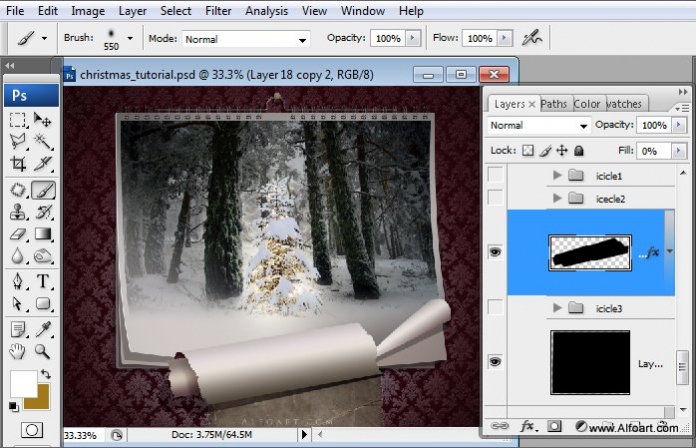 Возьмите инструмент Brush Tool черного цвета, уменьшите Opacity и создайте немного тени.
 Шаг 22 Откройте и добавьте изображение сосулек в Ваш документ. 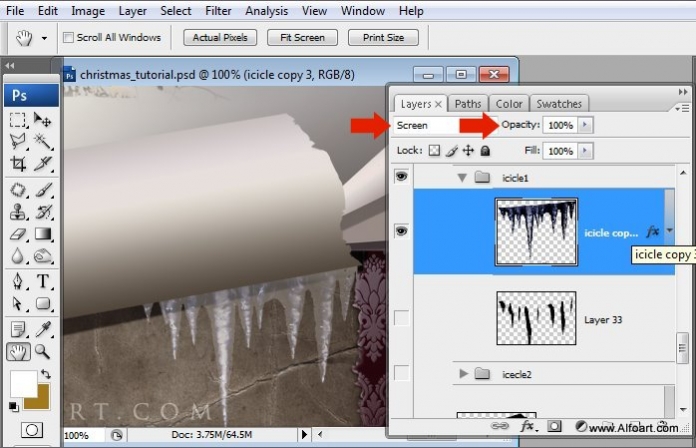 Установите режим смешивания для слоя с сосульками на Screen.
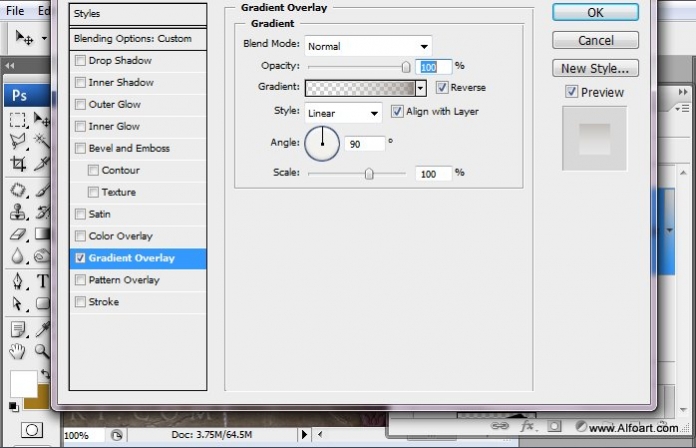 Шаг 23 Затем зайдите в меню Layer - Layer Style - Blending Options и примените настройки. 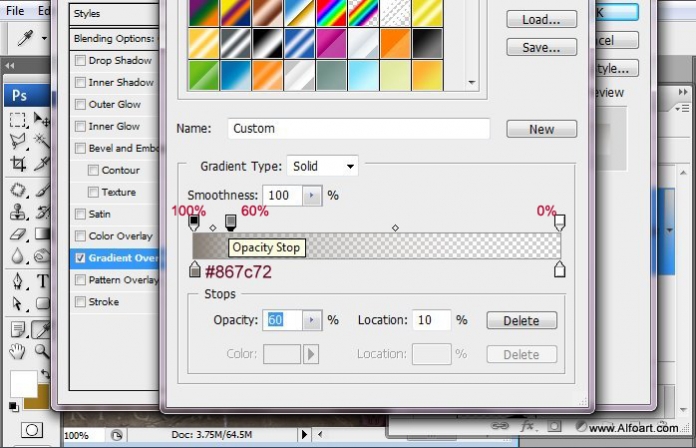 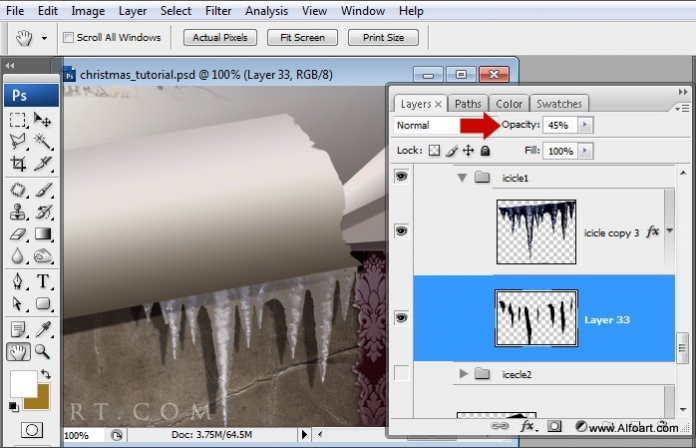 Шаг 24 Создайте новый слой. Зажмите Ctrl и кликните по слою с сосульками. 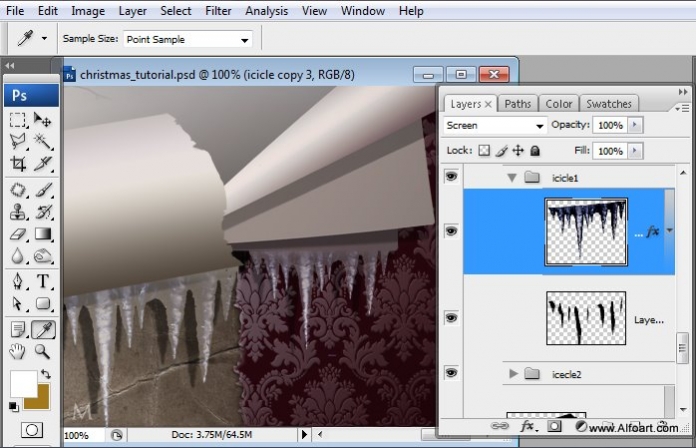 Таким же образом добавьте и другие сосульки в Ваш документ.
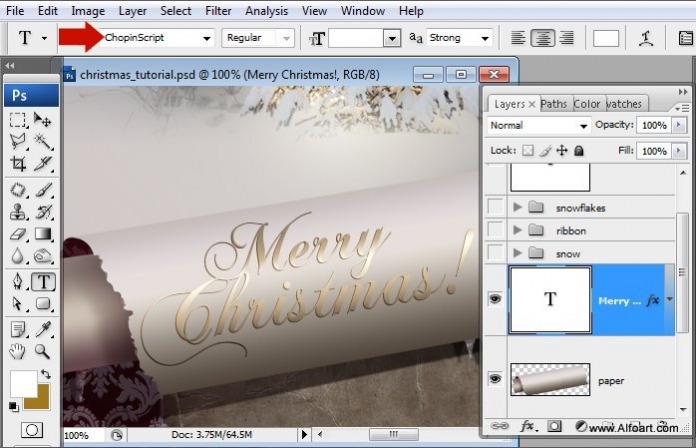 Шаг 25 Скачайте шрифт Chopin Script и установите себе. 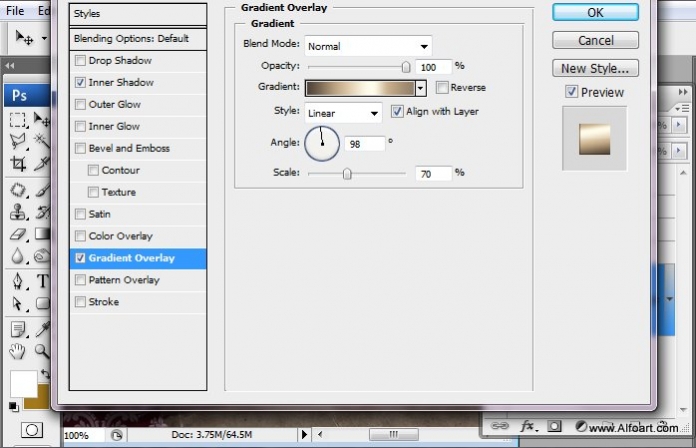
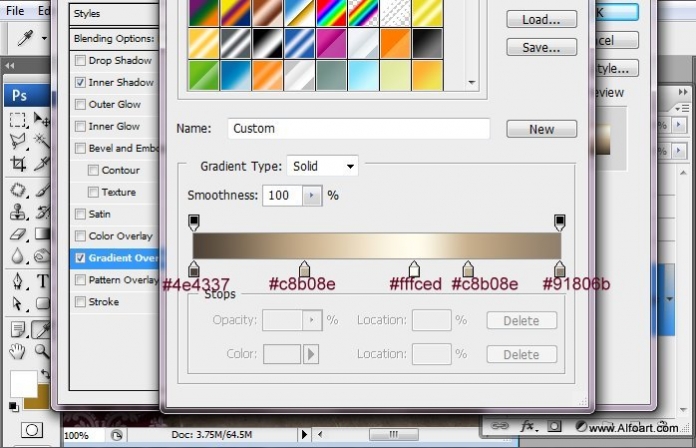 Шаг 26 Затем зайдите в меню Layer - Layer Style - Blending Options и примените настройки. 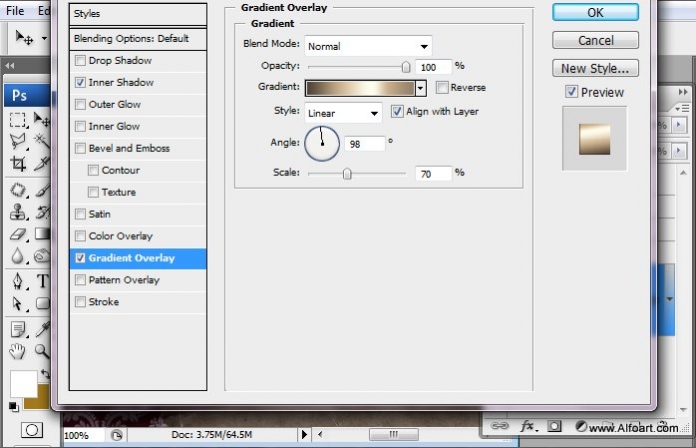
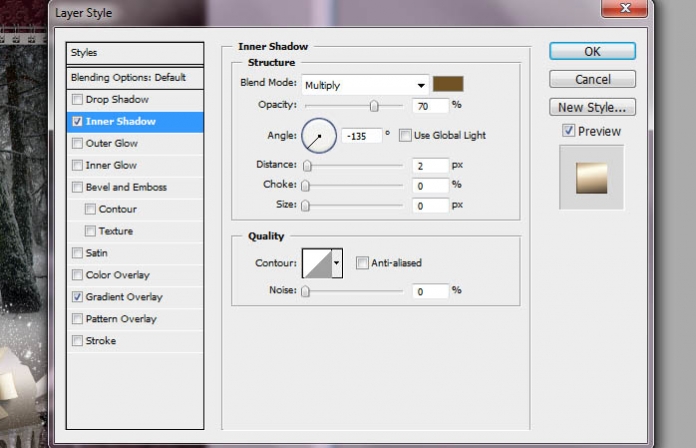 Шаг 27 Возьмите инструмент Brush Tool белого цвета. Нажмите F5 и настройте Вашу кисть. 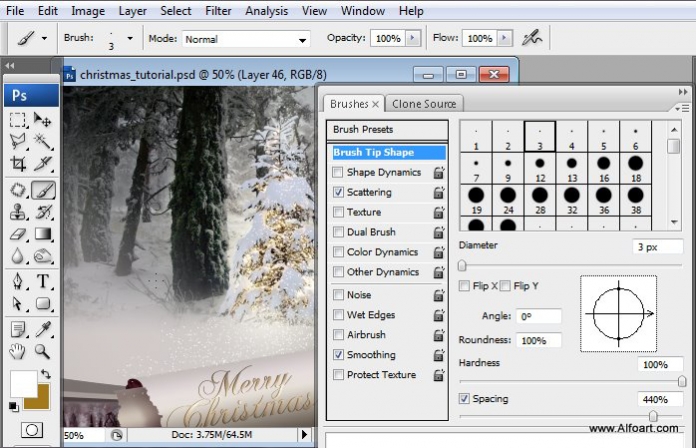 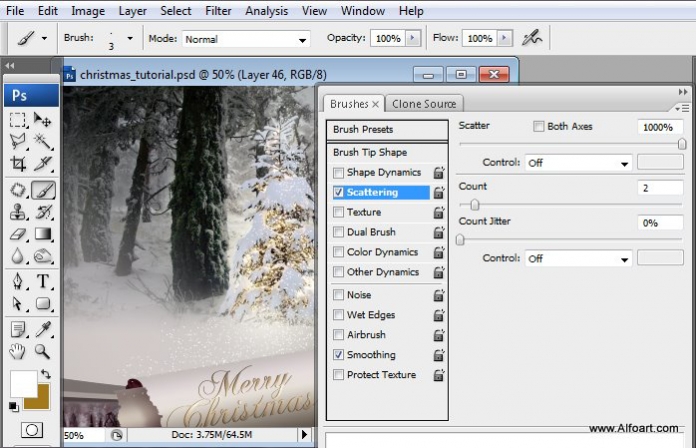 Шаг 28 Создайте новый слой. 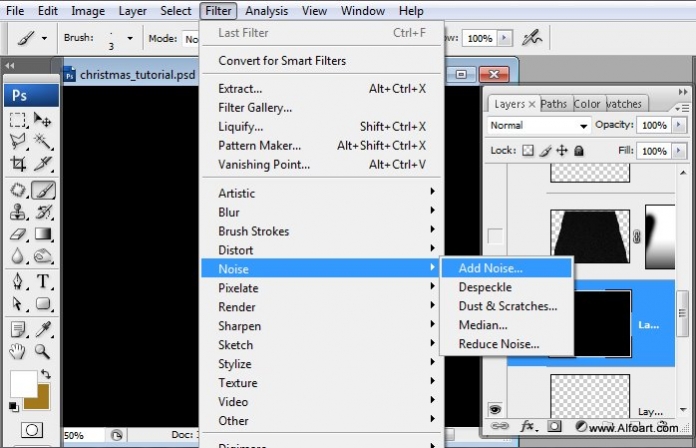 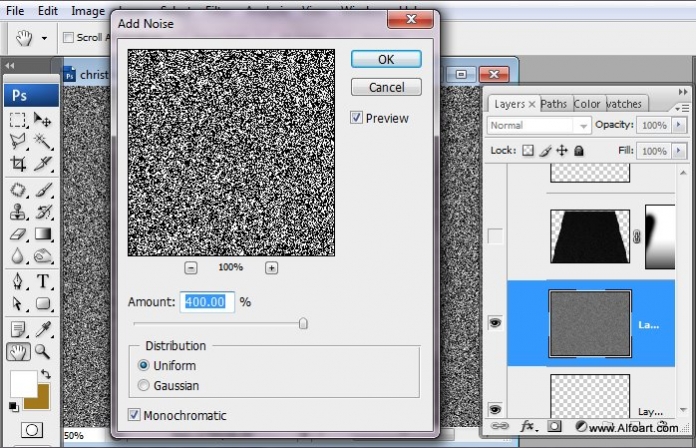 Шаг 29 Зайдите в меню Filter- Blur - Blur More. 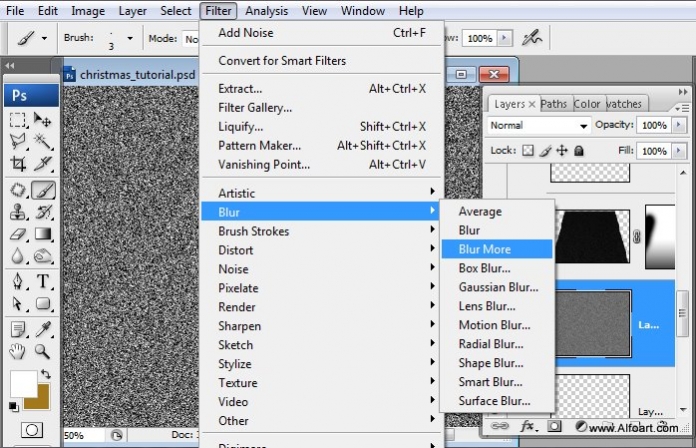 Установите режим смешивания Screen для данного слоя.
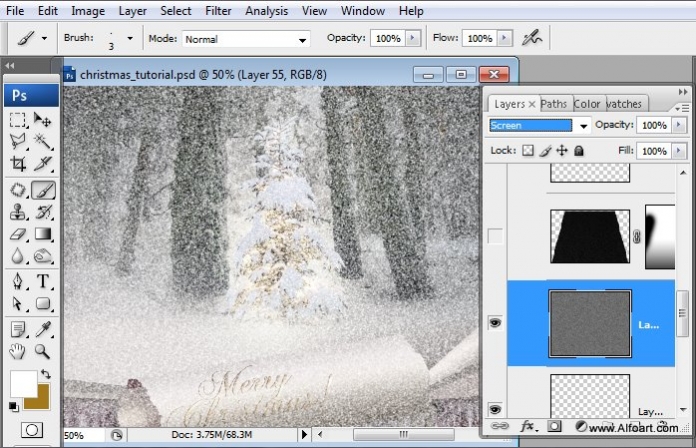 Нажмите Ctrl+L и поиграйте с настройками.
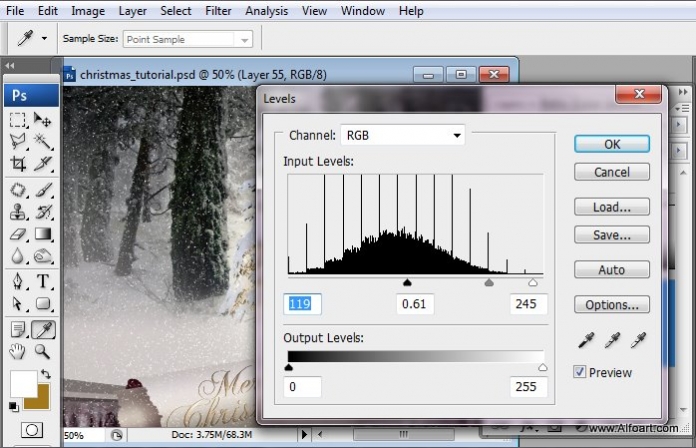 Шаг 30 Зайдите в меню Edit - Transform - Perspective и измените изображение, как на скрине. 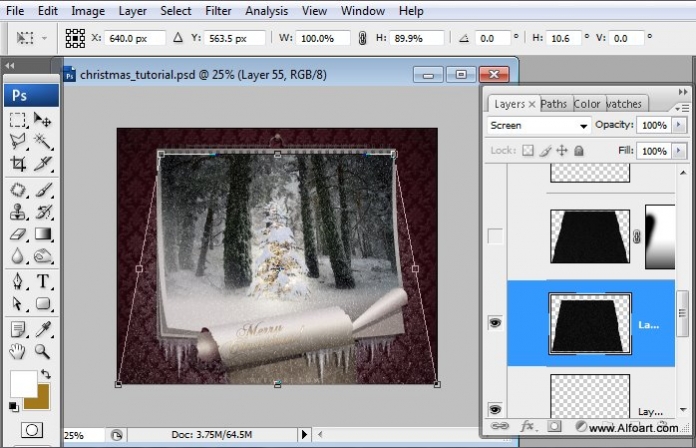 Шаг 31 Создайте маску слоя.  Шаг 32 Возьмите инструмент Brush Tool белого цвета разного размера и добавьте еще немного снега. 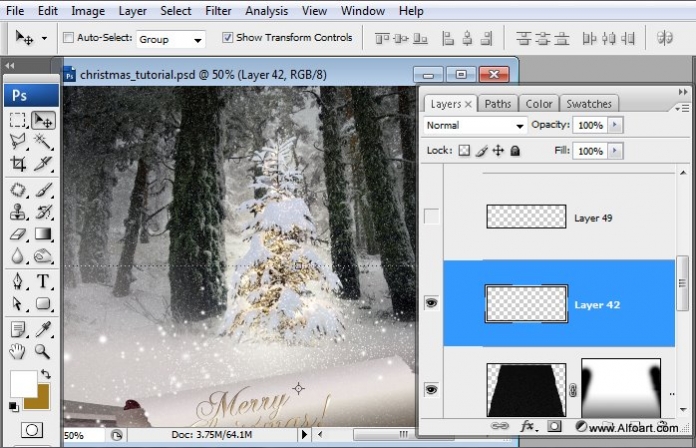 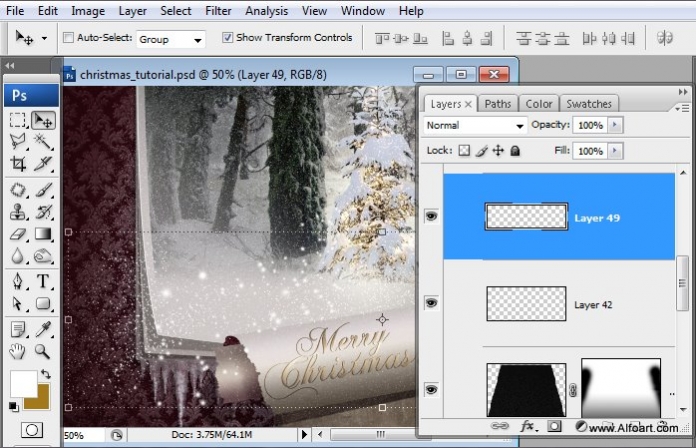 Примените настройки кисти (F5) как Вы делали ранее, и добавьте снега, как на скрине.
 Шаг 33 Откройте и добавьте в Ваш документ изображение ленточки. 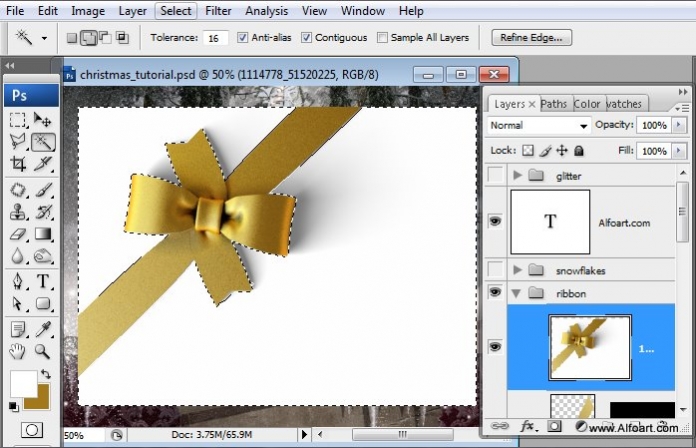 Установите режим смешивания на Multiply для слоя ниже скопированной ленточки.
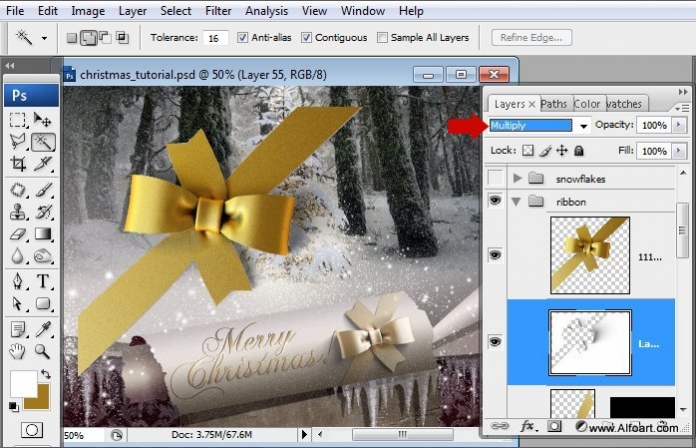 Шаг 34 Зажмите Ctrl и кликните по слою со свертком.
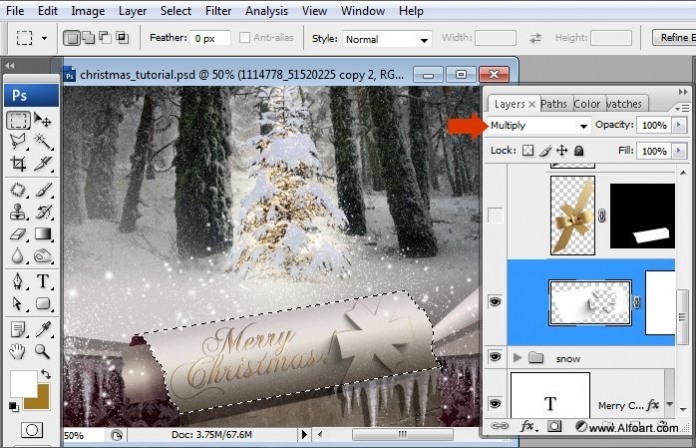 Установите режим смешивания на Multiply, Opacity = 75%.
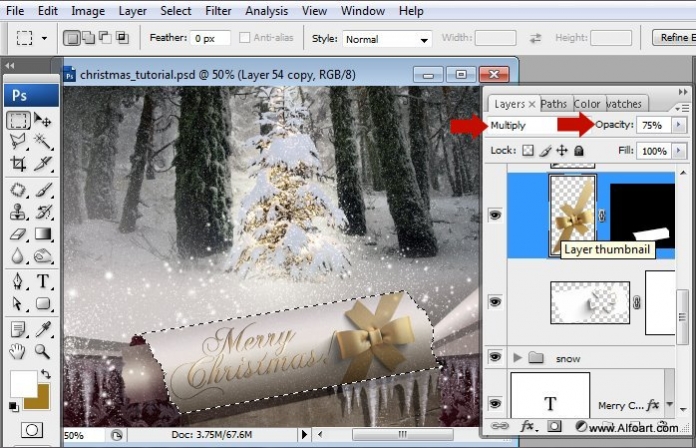 Шаг 35 Дважды дублируйте слой с ленточкой (Ctrl+J). 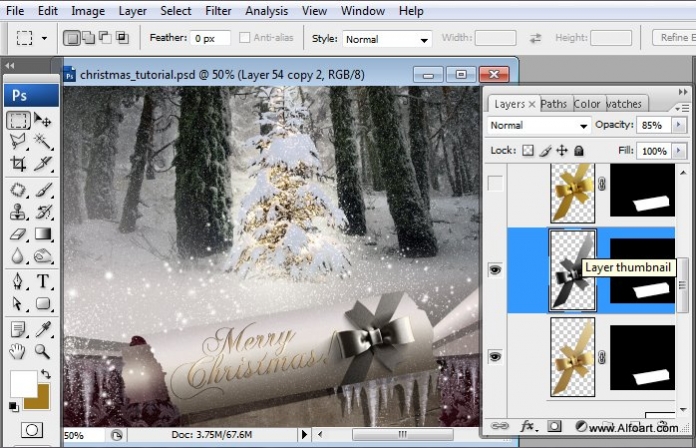 Сделайте черно-белую ленточку более контрастной. Для этого зайдите в меню Levels (Ctrl+L). Установите режим смешивания на Screen и Opacity = 85% для данного слоя. 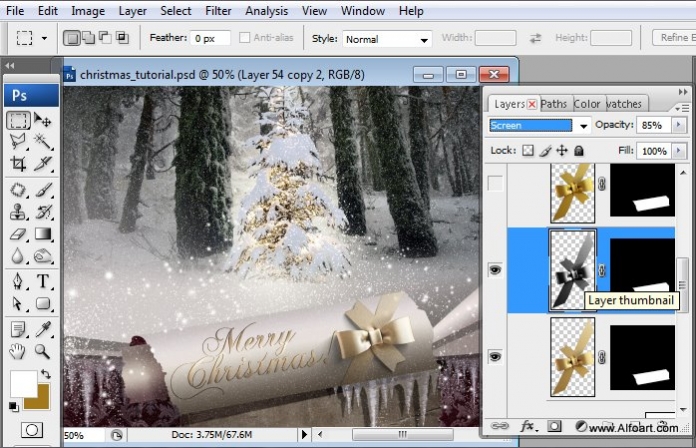 Шаг 36 Загрузите кисти - снежинки в Вашу программу: 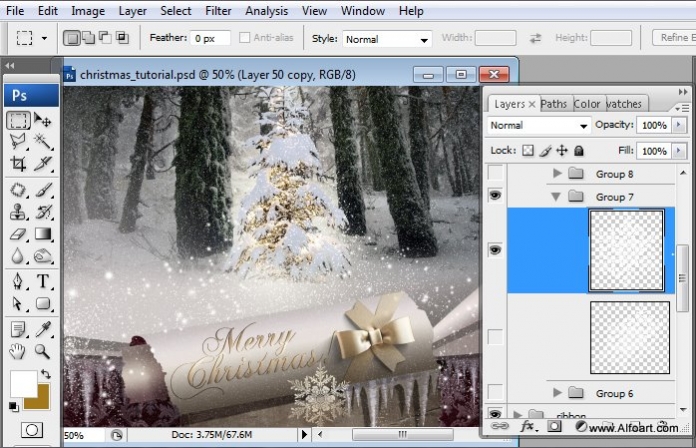 Затем зайдите в меню Layer - Layer Style - Blending Options и примените настройки.
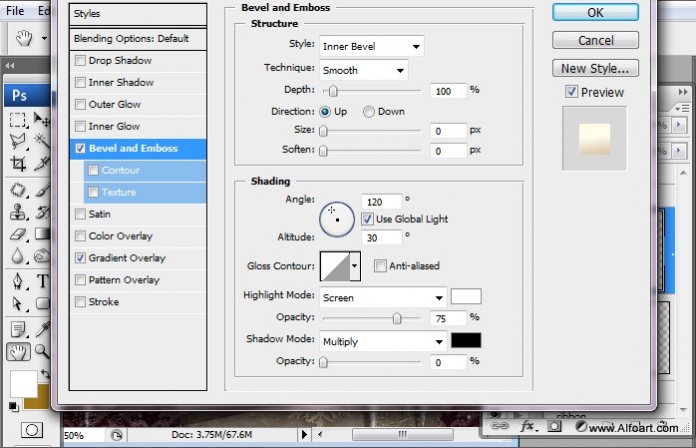 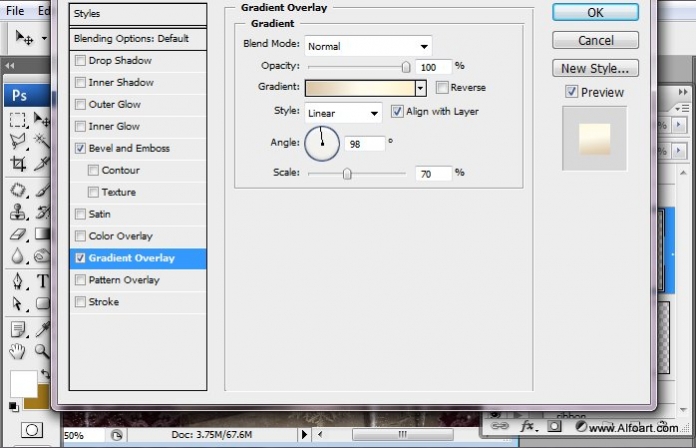 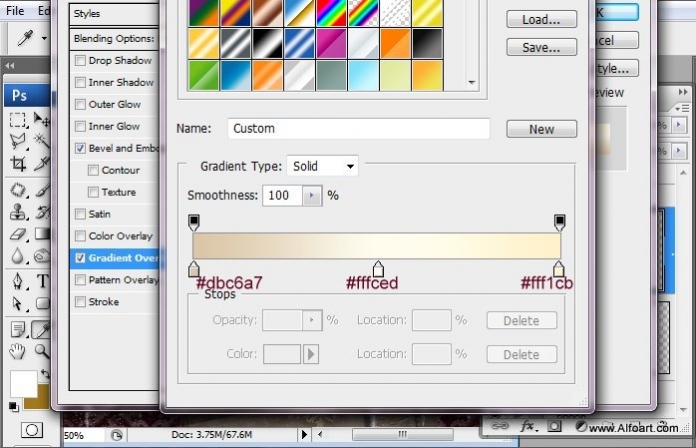 Шаг 37 Чтобы создать тень от снежинки. Добавьте точно такую же только черного цвета, и поместите слой с ней ниже светлой снежинки.
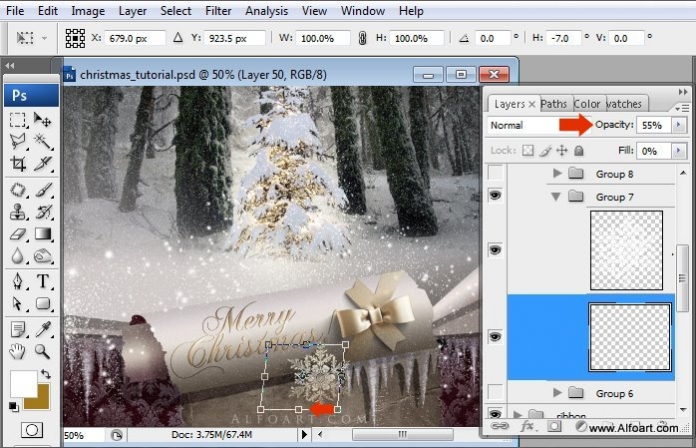 Шаг 38 Создайте маску слоя для слоя со снежинкой.  По тому же принципу создайте вторую снежинку. Шаг 39 Возьмите другие кисти (Brush Tool) и добавьте немного блесток разного размера. 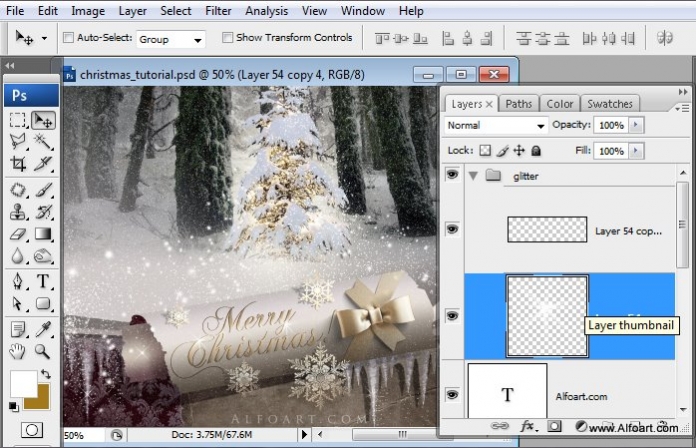 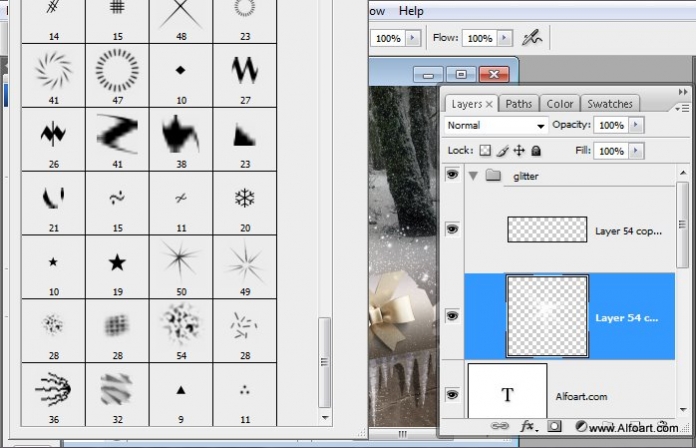 Финальный результат:

Ссылки по теме |
|
||||||||||||||||||||||||||||||||||||||||||||||||||||||||||||||||||||||||||||||||||||||
| О нас |
|
Интернет-магазин ITShop.ru предлагает широкий спектр услуг информационных технологий и ПО.
На протяжении многих лет интернет-магазин предлагает товары и услуги, ориентированные на бизнес-пользователей и специалистов по информационным технологиям. Хорошие отзывы постоянных клиентов и высокий уровень специалистов позволяет получить наивысший результат при совместной работе. В нашем магазине вы можете приобрести лицензионное ПО выбрав необходимое из широкого спектра и ассортимента по самым доступным ценам. Наши менеджеры любезно помогут определиться с выбором ПО, которое необходимо именно вам. Также мы проводим учебные курсы. Мы приглашаем к сотрудничеству учебные центры, организаторов семинаров и бизнес-тренингов, преподавателей. Сфера сотрудничества - продвижение бизнес-тренингов и курсов обучения по информационным технологиям.
|
|
119334, г. Москва, ул. Бардина, д. 4, корп. 3 +7 (495) 229-0436 shopadmin@itshop.ru |
|
© ООО "Interface Ltd." Продаем программное обеспечение с 1990 года |