У Всевышнего бывают также и плохие деньки. Для таких моментов у него в архиве погоды, находятся подходящие атмосферные явления, такие как: всевозможные грозы, дождевые капли, град, снежинки с величинами от A до E, шторма, туманы и… - ну и помимо прочего, также облака с воздушными шарами. А то, что происходит, когда он случайно забывает закрыть определенную шухлядку, вы можете не только увидеть, а и попробовать повторить - с нами снова Uli Staiger, вместе со своей фантазией. Открываем Photoshop и...

файлы использованные в уроке (~3мб)
-------------------------------------------------
Шаг 1
Создайте новый документ с размерами 13,33 на 20 см, Resolution: 300 dpi. Перетащите в него изображение неба, расположите его в верхней части и сделайте так, чтобы оно простилалось по всех ширине документа:
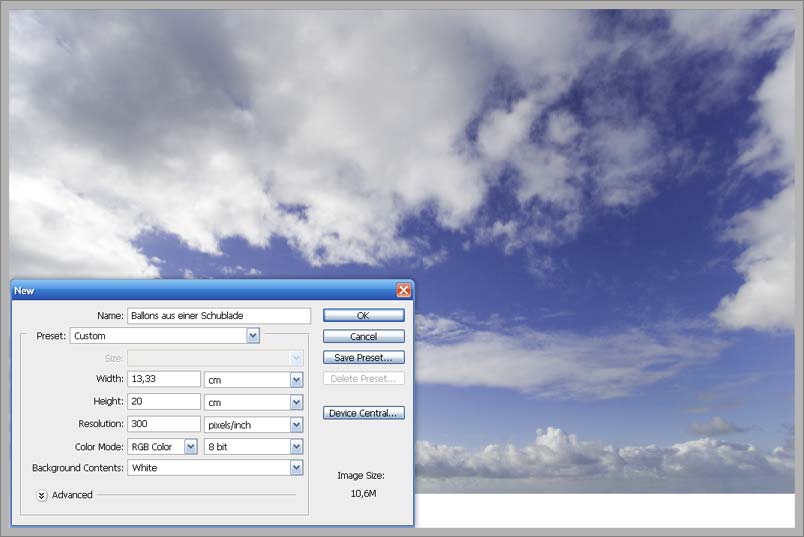
-------------------------------------------------
Шаг 2
Дублируйте слой с небом, отразите его по вертикали Edit - Transform - Flip Vertical и перетащите вниз:
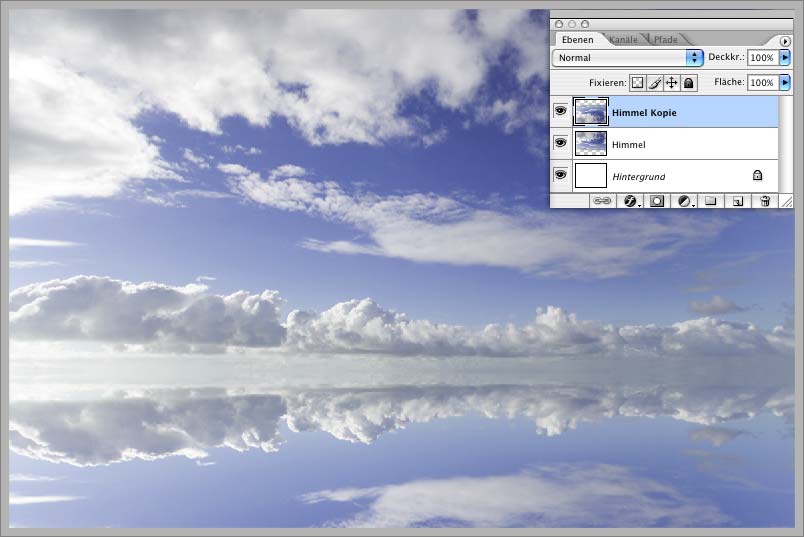
-------------------------------------------------
Шаг 3
Нижняя копия будет у нас отражением неба на гладкой воде. Чтобы отражение выглядело реалистичнее, примените фильтр Blur - Motion Blur (Angle: 90 °, параметр Distance от 30 до 50 рх):
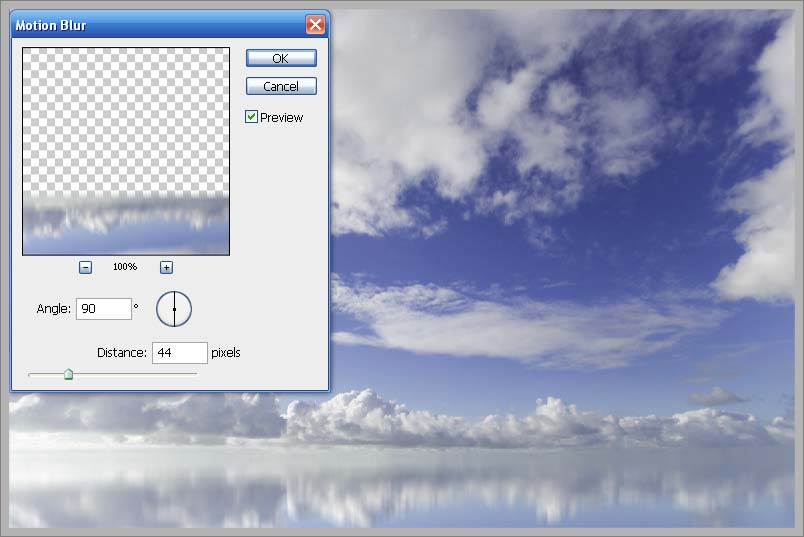
-------------------------------------------------
Шаг 4
Теперь для нашей задумки необходимо изображение с библиотечным архивным шкафчиком, у которого одна из шухляд открыта, из нее и будут выплывать шары. Чтобы решить данный вопрос можно воспользоваться фотоаппаратом, причем объект нужно фотографировать не сверху, а сбоку - с той позиции, с которой мы хотим потом использовать изображение (в данном случае шкафчики должны выглядеть массивными и большими, как обычные вещевые шкафы, а значит и фотография должна быть сделана с нижней позиции, будто нам не хватает роста заглянуть наверх).
Ну а в данном случае вы просто откроете уже имеющееся нужное изображение и сделаете выделение по форме шкафчика, при помощи инструмента  Polygonal Lasso. Смягчим наше выделение, немного растушевав его края на 0,5 рх (Ctrl+Alt+D), и перетянем в рабочий документ. Проделайте то же самое и с другим шкафчиком, поместив его под слоем с первым в продолжение ряда:
Polygonal Lasso. Смягчим наше выделение, немного растушевав его края на 0,5 рх (Ctrl+Alt+D), и перетянем в рабочий документ. Проделайте то же самое и с другим шкафчиком, поместив его под слоем с первым в продолжение ряда:
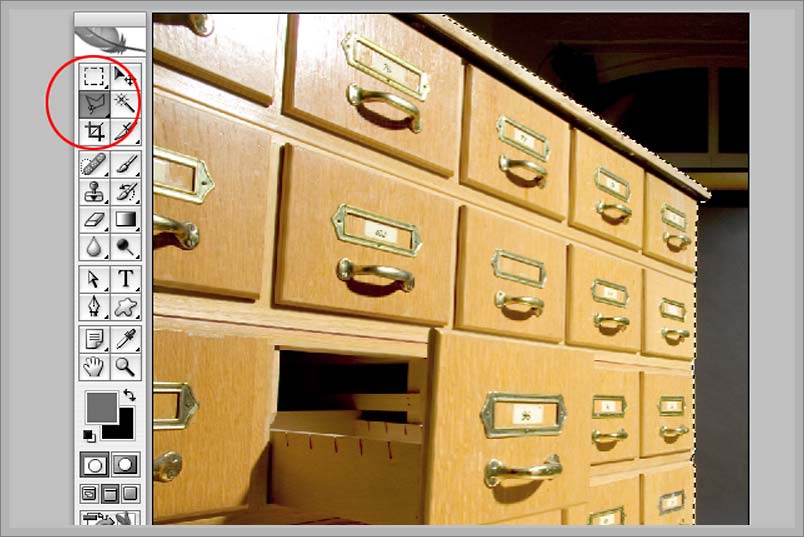
-------------------------------------------------
Шаг 5
Также как и небо шухлядам нужно сделать отражение в воде. Сделайте выделение фасада шкафчика, скопируйте его на новый и, как раньше с небом, отразите изображение по вертикали, а трансформацией измените наклон фасада, чтобы он своей границей соприкасался по нижней стороне с оригиналом (отражение может показаться неудачным, но еще не время об этом судить, так что все нормально):
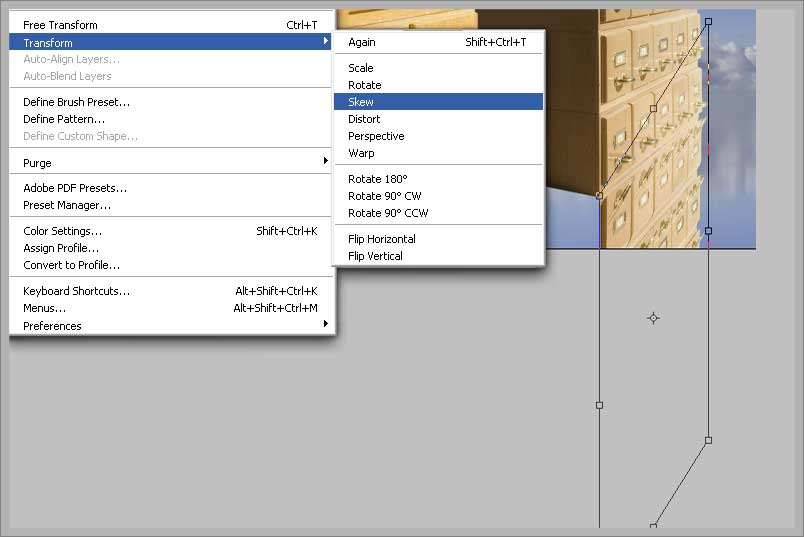
-------------------------------------------------
Шаг 6
То же самое сделайте и с теневой стороной второго шкафа. Слейте слои с отражениями архивных шкафчиков в один и снова примените фильтр Blur - Motion Blur, с настройками, как и ранее:
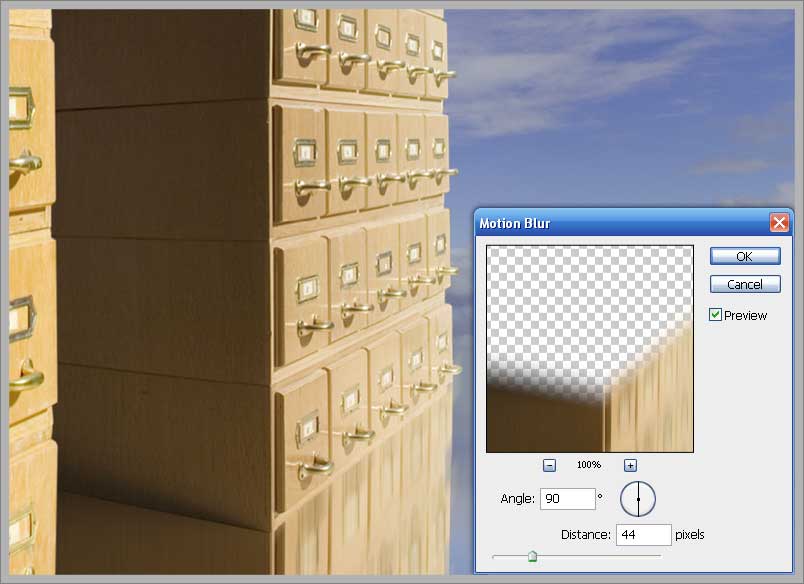
-------------------------------------------------
Шаг 7
И вот теперь, ко всему прочему, наружу просится ровная тень от второго шкафа. Ее сделать очень просто: многоугольным лассо на отдельном слое, что ниже слоя с первым шкафчиком, но выше второго, сделайте выделение по форме будущей. Залейте выделение черным цветом, понизьте Opacity до 30%, а режим смешивания для слоя установите на Multiplay:
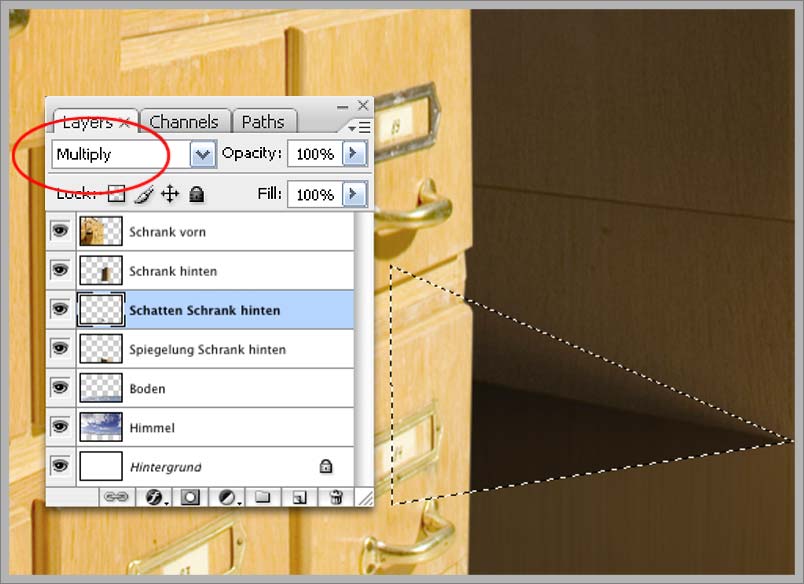
-------------------------------------------------
Шаг 8
Снимите выделение Ctrl+D. Потом, инструментом  Blur, немного размойте грань передней части тени - та, что ближе к шкафчику, и чем дальше тень от него отдаляется, тем сильнее она должна смягчаться:
Blur, немного размойте грань передней части тени - та, что ближе к шкафчику, и чем дальше тень от него отдаляется, тем сильнее она должна смягчаться:
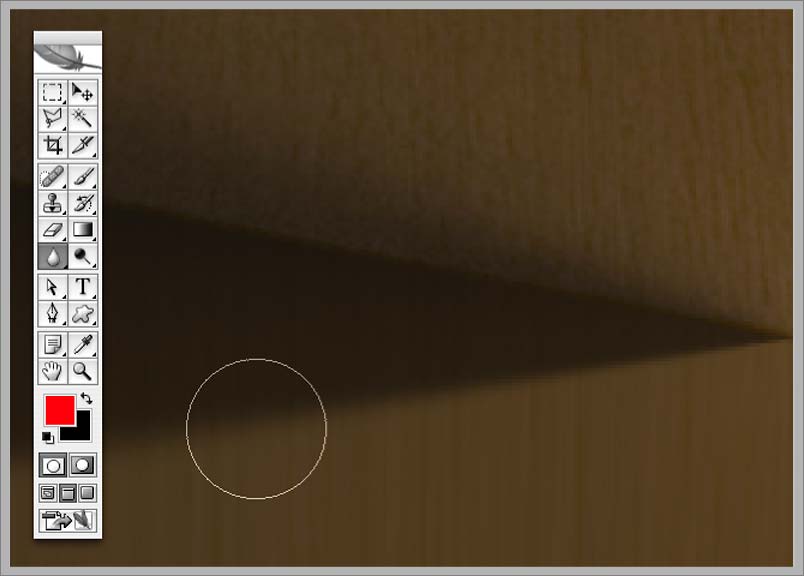
-------------------------------------------------
Шаг 9
Затронув такую тему, как, вы мне скажите, мы можем обойтись без облаков? Они должны проявить себя, в любом случае мы им поможем. Слою с приоткрытой шухлядой добавьте маску и кистью с мягкими краями, с диаметром в 50-100рх, пройдитесь по некоторым местам, где на заднем фоне есть облака, выпуская их на передний план:
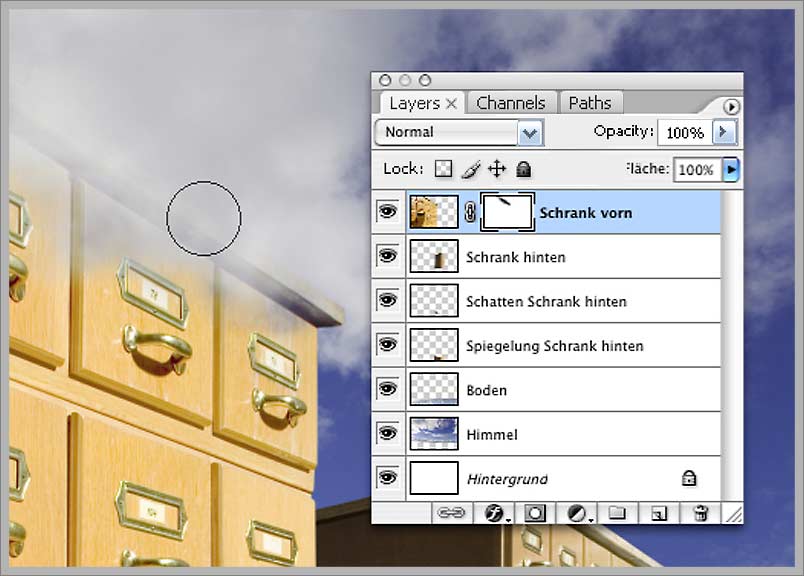
-------------------------------------------------
Шаг 10 Надписи
Выделите внутреннюю часть таблички на открытом ящичке, растушуйте на 0,5рх границы выделения, и заполните табличку желтоватым цветом. Не снимая выделения, при помощи инструмента  Burn, создайте легкую внутреннюю тень:
Burn, создайте легкую внутреннюю тень:
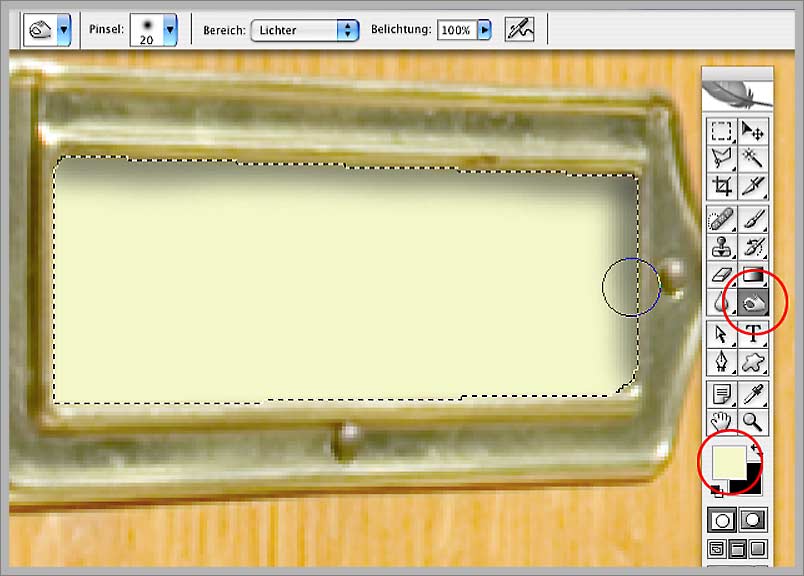
-------------------------------------------------
Шаг 11
Полагаю, написать текст дело не сложное, таким образом мы подпишем вместимое шухлядки, ведь у них наверху все организованно и не должно быть никакой путаницы, спасибо им за это:
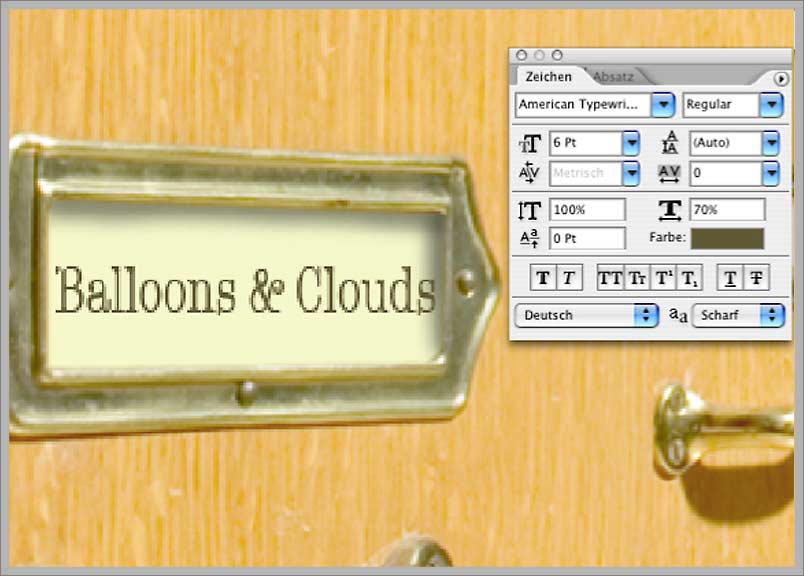
-------------------------------------------------
Шаг 12
Можете растрировать текст и немного размыть его (Gaussian Blur на 0,3рх) смягчив, таким образом жесткий четкий край. Также, по мере необходимости, наклоните надпись в соответствии с направлением таблички. Проделайте шаги 11 и 12 для всех остальных табличек:
-------------------------------------------------
Шаг 13
Слишком синий цвет неба отягощает общую картинку: прейдите на слой с небом и примените к нему Color Balance, настроив цвета в сторону зеленоватого. Желательно делать это при помощи корректирующего слоя, чтобы можно было, при желании, изменить настройки:
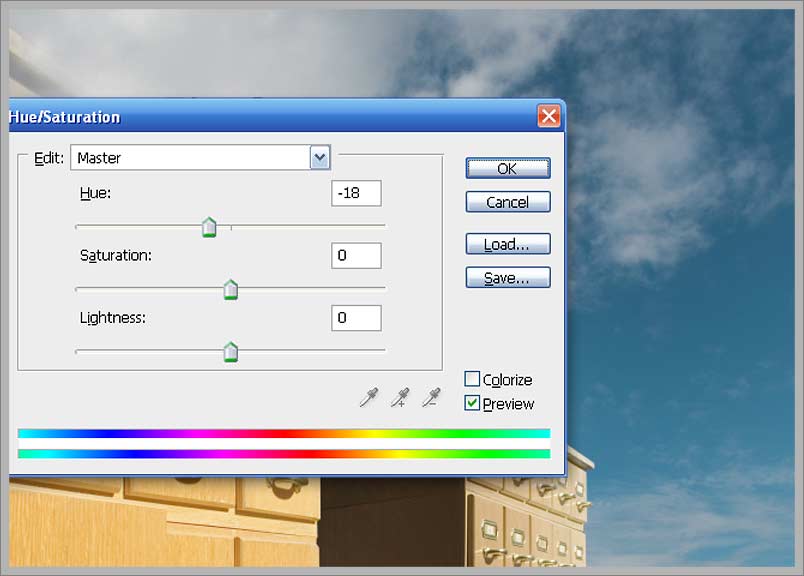
-------------------------------------------------
Шаг 14
Снова откройте файл с изображением неба и зайдите в Select - Color Range. Нажмите на среднюю пипетку и кликните ею на различные оттенки синего, чтобы они выделились. А чтобы получить выделение именно облаков, поставьте галочку возле надписи Invert, нажмите Ок и перетащите облака в общее полотно (лучше после выделения нажать на значок добавления маски слоя и потом размыть немного эту маску):
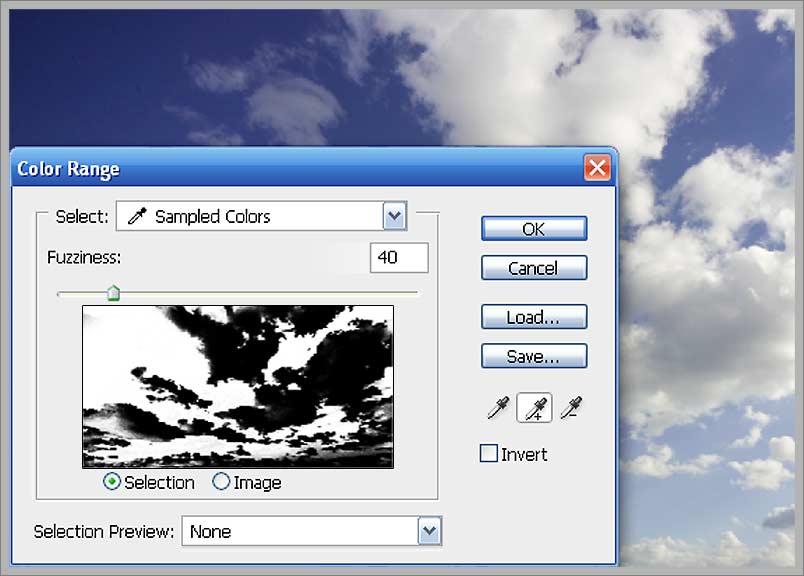
-------------------------------------------------
Шаг 15
Чтобы было меньше путаницы среди этих облаков, добавьте маску слою и спрячьте часть из них, оставив небольшие клочки посередине и внизу холста, в верхней же части у нас и так есть облака (для ориентирования, взгляните на финальную картинку):

-------------------------------------------------
Шаг 16 Облако в ящике
Помните, что у нас находится в открытом ящике? Правильно, облака и воздушные шары, которые мы скоро добавим. Скопируйте часть облака на новый слой, передвиньте его в область шухлядки. Многоугольным лассо сделайте выделение по форме открывшейся части шкафчика, растушуйте границы выделения на 0,5рх и инвертируйте его Ctrl+I. Потом ластиком сотрите часть облака, выступающего за боковушку ящичка (или маску добавьте):

-------------------------------------------------
Шаг 17
Откройте изображение с лежащими воздушными шарами, инструментом  Magic Wand выделите и удалите небо. Расположите шары в область открытой шухлядки и повторите то же самое, что и перед этим с облаком, а слой перетащите ниже под слой с тем же облаком. Удалить выделение, не прибегая к ластику можно нажав клавишу Delete или через меню: Edit - Clear:
Magic Wand выделите и удалите небо. Расположите шары в область открытой шухлядки и повторите то же самое, что и перед этим с облаком, а слой перетащите ниже под слой с тем же облаком. Удалить выделение, не прибегая к ластику можно нажав клавишу Delete или через меню: Edit - Clear:
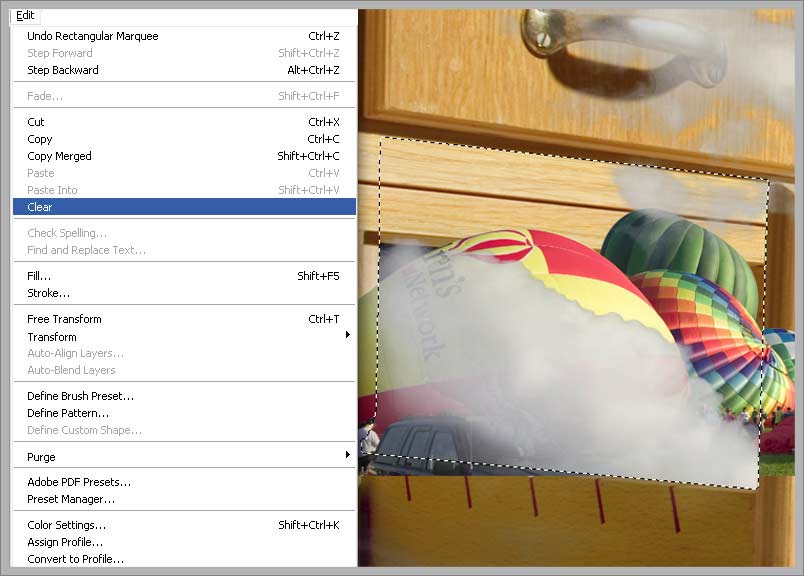
-------------------------------------------------
Шаг 18
Откройте фотографию первого воздушного шара и удалите вокруг него небо, так как оно однородного оттенка, то это не составит большого труда. Перетяните шар в документ и измените его размеры:
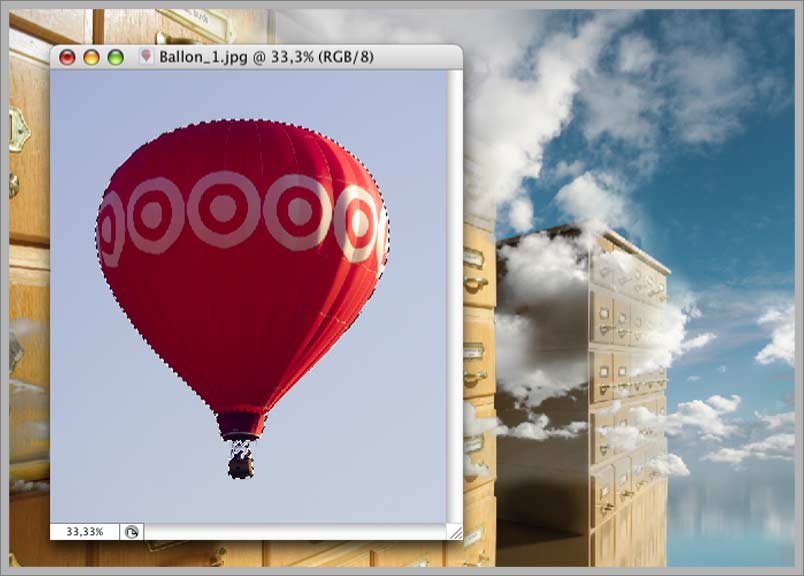
-------------------------------------------------
Шаг 19
Сделаем тень: скопируйте слой с воздушным шаром и перетащите его под оригинальный слое, режим смешивания поставьте на Multiply и примените Brightness/Contrast:
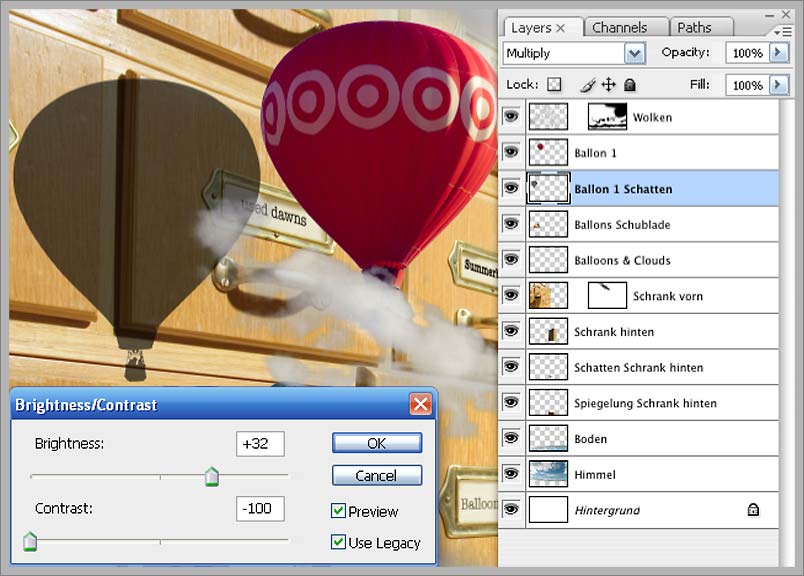
-------------------------------------------------
Шаг 20
Фильтром размытия Gaussian Blur (с действием около 6рх), придайте краям тени мягкости, а инструментом трансформирования Ctrl+T, исказите тень согласно той перспективе, которая соответствует предмету, на который она падает, при данном освещение левый нижний угол будет немного вытянут:

-------------------------------------------------
Шаг 21
Также и с воздушными шарами 2 и 3. Для третьего шара тень не нужна, он будет находится между первым шкафчиком и вторым, также примените к этому шару Hue/Saturation, изменив цвет шара в насыщенно розовый:
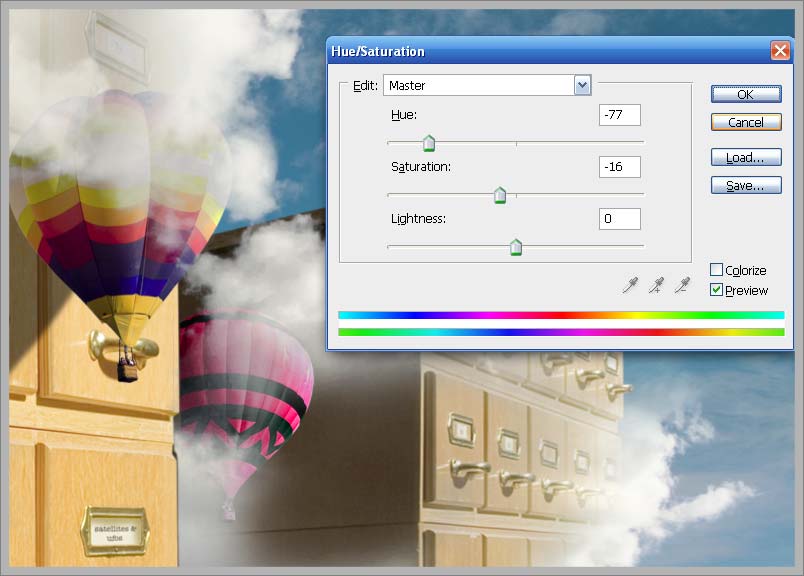
-------------------------------------------------
Шаг 22
Четвертый шар должен быть расположен согласно своей перспективы, в которой он был сфотографирован, в верхний край изображения. Не забывайте обращать на это внимание, готовя клипарт для своих работ:

-------------------------------------------------
Шаг 23 Еще больше воздушных шаров…
Откройте по очереди шары от 5 по 11 и расположите на холсте (заметьте, что шары своей освещенной частью должны быть повернуты в сторону нашего источника света, при необходимости на воздушных шарах можно дорисовывать тени и света).
Чем дальше от нас находится воздушный, тем сильнее его яркость и контраст должны изменяться. От контраста в -20% (а яркости +15%) для более ближних шаров…:
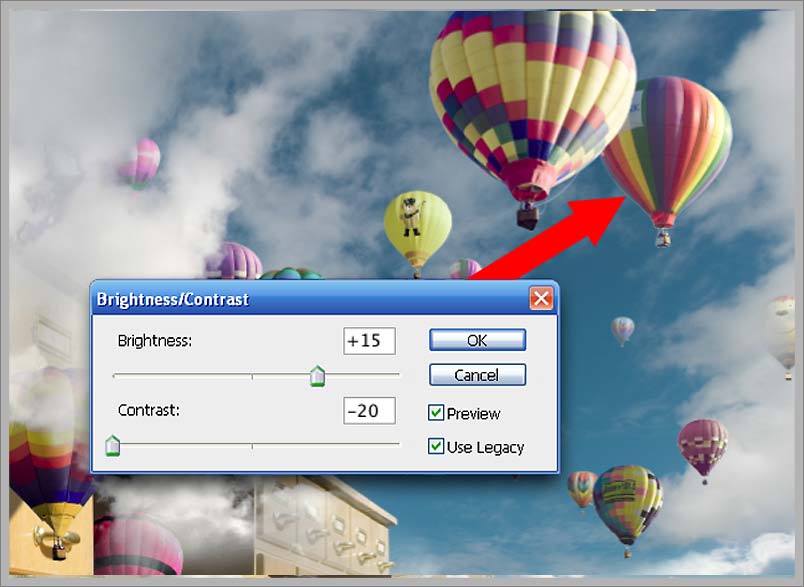
-------------------------------------------------
Шаг 24
… до -48% (а яркости в +36%) для дальних шаров. Одни и те же воздушные шары могут использоваться по пару раз, в уменьшенном масштабе и/или другом цвете:
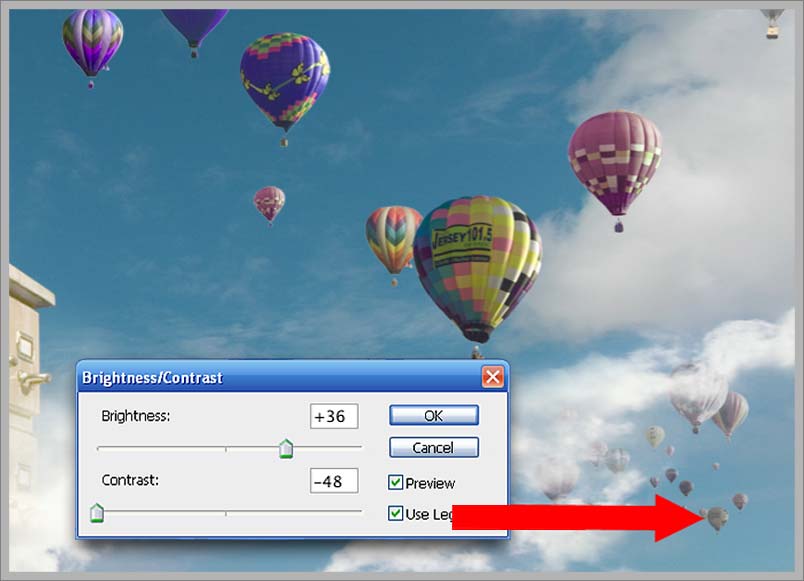
-------------------------------------------------
Шаг 25
Чтобы погрузить цвета картины в "божественный" теплый свет, мы создадим поверх существующих слоев пару корректирующих слоя - таким образом, они будут воздействовать на все нижележащие слои:

-------------------------------------------------
Шаг 26
Добавьте первый корректирующий слой Color Balance и настройте его, приблизительно так, как показано ниже:
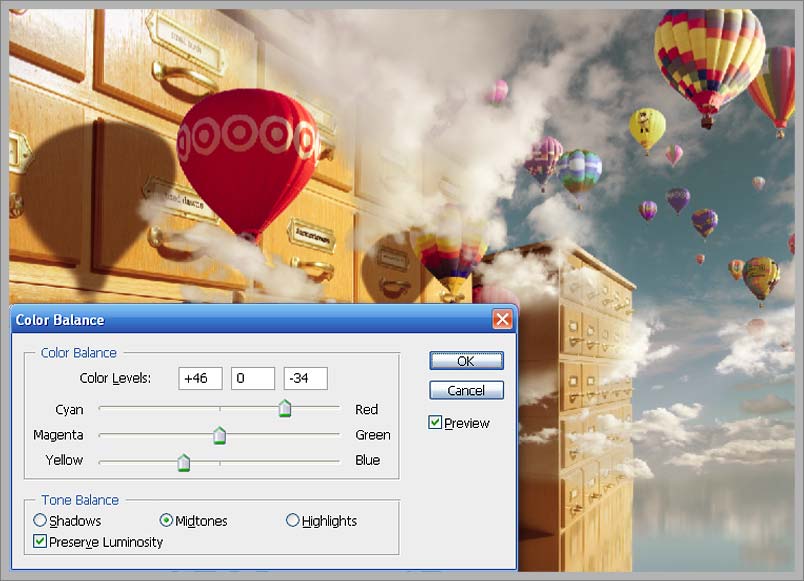
-------------------------------------------------
Шаг 27
Из-за цветовых изменений у нас увеличилась и цветовая насыщенность. Чтобы картинка не была слишком яркой, откройте диалоговое корректирующего слоя Hue/Saturation и отодвиньте средний ползунок немного левее к -11:
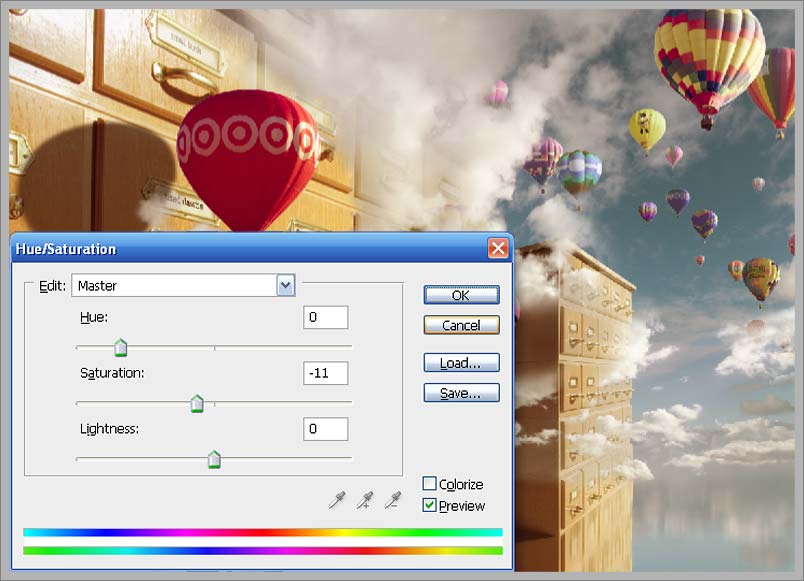
-------------------------------------------------
Вот мы и побывали у пристани атмосферных явлений:

У меня сегодня ДР (какой я скромный) и возникает соответственный вопрос - бывает ли у Бога похмелье и что тогда, для такого случая, припрятано у него в каморке? 
Ссылки по теме
