| +7 (495) 229-0436 | shopadmin@itshop.ru | 119334, г. Москва, ул. Бардина, д. 4, корп. 3 |
 |
|
|
Уроки Photoshop. Работа с текстом. Вязаный текст в Фотошоп19.11.2013 10:40
Rose; Перевод: Хитрён@
В этом уроке мы будем создавать текст в трикотажном обрамлении используя программу Photoshop и Filter Forge.  Больше о программе Filter Forge: Загрузить пробную версию Filter Forge вы можете перейдя по данной ссылке. Как загрузить Filter Forge Прежде всего перейдите по вышеуказанной ссылке и скачайте предложенный файл. После загрузки запустите установочный файл. Filter Forge будет добавлен в Photoshop в меню фильтров. Всё очень просто в установке! Чтобы запустить плагин и начать работу с фильтром, перейдите в Filter> Filter Forge> Filter Forge 3. Вы найдете пару уже существующих фильтров рассортированных по категориям. Вы также найдете "Библиотека фильтров: скачать дополнительные фильтры" ("Filter Library: Download more filters"), ссылка на верхней правой части окна плагина. Нажмите на ссылку, чтобы начать загрузку фильтров. 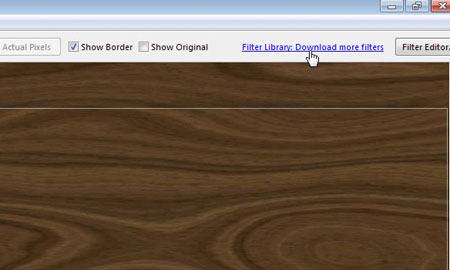 Ссылка приведет вас на страницу "Фильтры" (Filters) на сайте плагина. 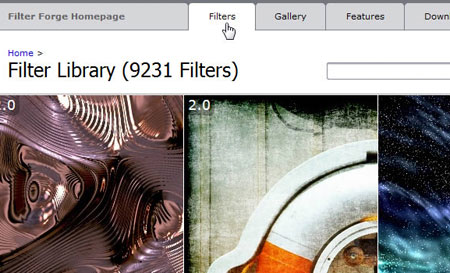 Вы можете найти практически любой фильтр среди удивительных "9000 +" фильтров. Просто введите ключевые слова для поиска и нажмите на кнопку "Поиск" (Search). 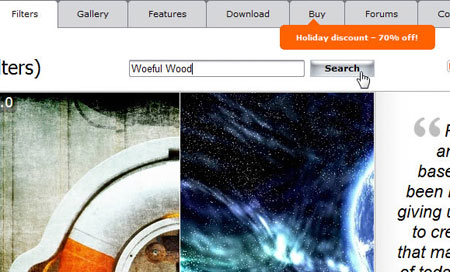 Как только вы получите результаты поиска, щелкните по имени фильтра. 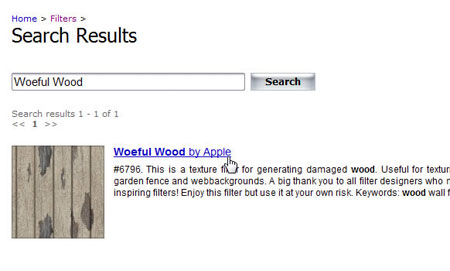 Выполнив предыдущее действие вы перейдете на страницу с фильтром. Нажмите кнопку "Открыть фильтр Filter Forge", чтобы установить фильтр. Если вы получили сообщение с запросом на подтверждение, нажмите "Да" или "ОК". Фильтр будет добавлена в вашу галерею. 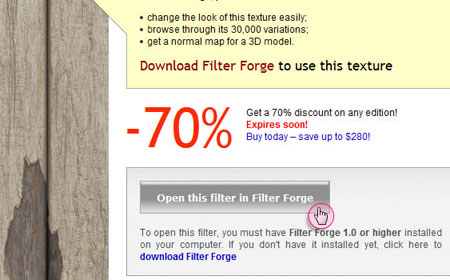 Вы можете искать фильтры для загрузки, используя рабочее окно плагина, введя необходимое ключевое слово либо имя фильтра в поле поиска ( как на рисунке ниже). 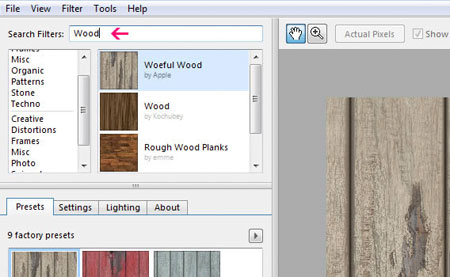 Теперь, осталось загрузить исходные материалы к уроку и можем начинать работу! Исходники: Вы можете так же подобрать исходники самостоятельно или воспользоваться материалами переводчика: трикотаж Как загрузить контур В данном уроке мы так же будем использовать контуры. Для того что бы загрузить контур перейдите к Редактирование > Управление наборами > Тип набора: контур (Edit > Preset Manager). 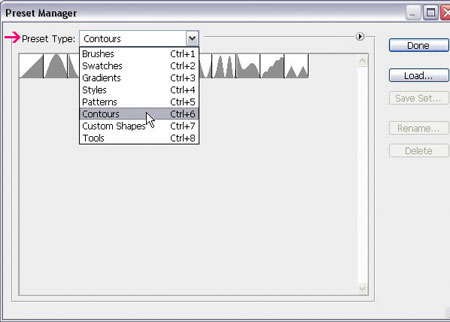 Затем нажмите на маленькую стрелку рядом с графой Тип контура и в подменю выберите Контур (Contours). 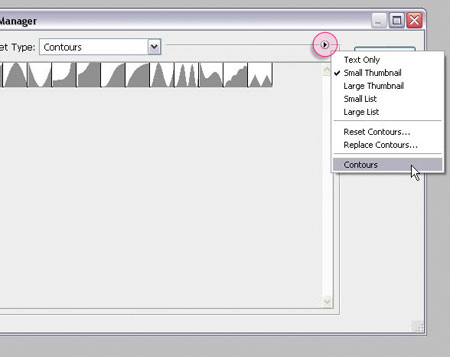 На появившейся запрос дайте ответ "Добавить" (Append), для добавления нового контура к уже существующим. 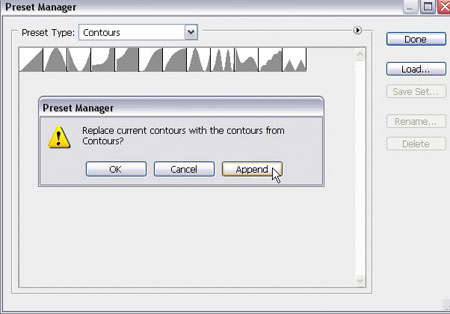 Шаг 1Создайте новый документ размером 1280 x 1024 пикселей. 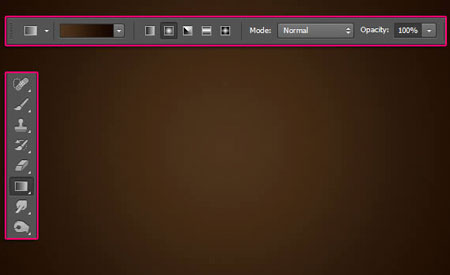 Перейдя в редактор градиента, добавим дополнительных два цветовых маркера. Для того чтобы задать необходимый цвет, достаточно сделать щелчок на соответствующем маркере. Ниже я привожу схему расположения (номер маркера - цвет - позиция): 1 - 4e341d - 0 Когда градиент будет создан, нажмите кнопку "Ок" и протащите линию градиента от центра холста к одному из углов. 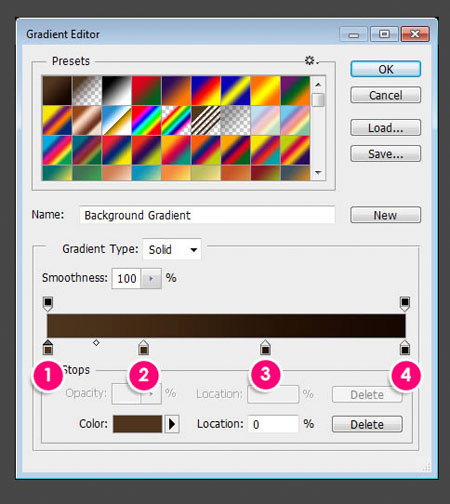 Шаг 2Создайте новый слой поверх фонового и назовите его "Текстура дерева" ("Wood BG"). 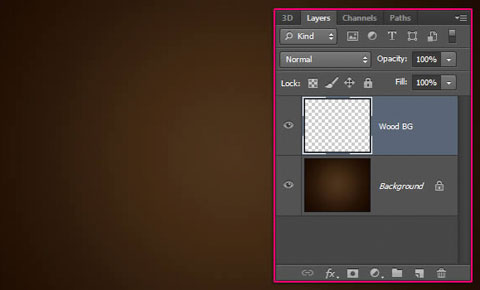 Перейти к Фильтр > Filter Forge> Filter Forge 3 (Filter> Filter Forge> Filter Forge 3). Затем выберите "Фанера Плюс" ("Plywood Plus"), категория фильтров - под "Строительство" ("Building"); и воспользуйтесь указанным на скриншоте шаблоном (Presets). 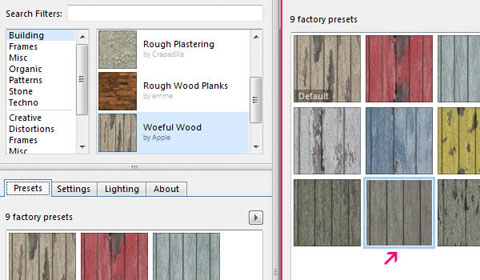 Перейдите на вкладку Параметры (Settings), а затем проверьте что бы флажок возле параметра Бесшовные (Seamless Tiling) был снят. Установите Размер (Size) на 350 пикселей. Нажмите кнопку Применить (Apply) (в правом нижнем углу). Ниже вы видите настройки для остальных параметров. 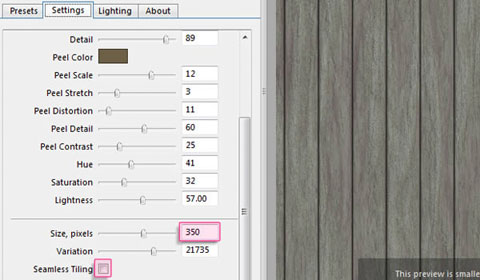 Применение текстуры займет некоторое время. Как результат вы получите красивое изображение с детализированной текстурой. Режим наложения слоя "Текстура дерева" ("Wood BG") измените на Перекрытие (Overlay). 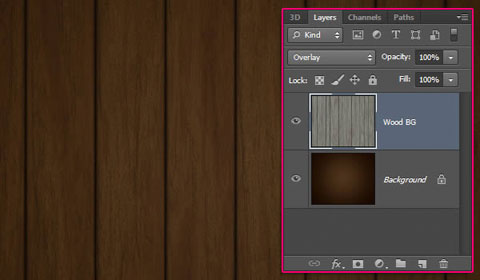 Шаг 3Создайте новый документ размером 600 х 600 пикселей. 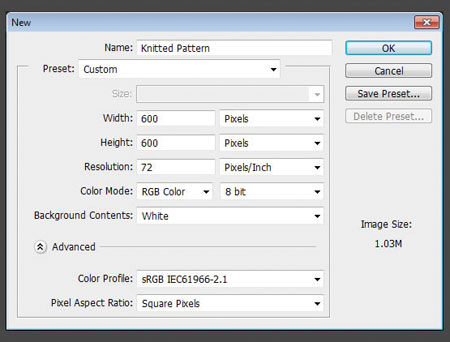 Снова откройте Filter Forge и перейдите в категорию "Разное" (Misc). В данной категории выберите "Вязка ромбиком" (Аrgyle knitwear). Рядом с вкладкой Шаблоны (Рreset) вы увидите вкладку Параметры (Settings), перейдите к ней чтобы изменить пару значений. 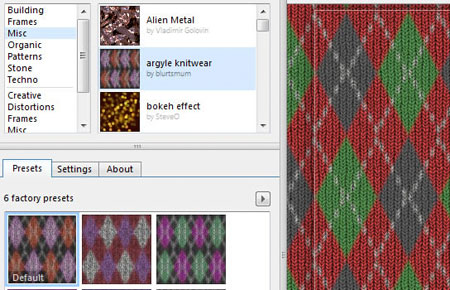 Filter Forge позволяет создать вам реалистичную бесшовную текстуру трикотажа. Но самое интересное, что вы можете задать собственные цвета и получить великолепную индивидуальную текстуру! Для своей работы я воспользуюсь такими цветами: 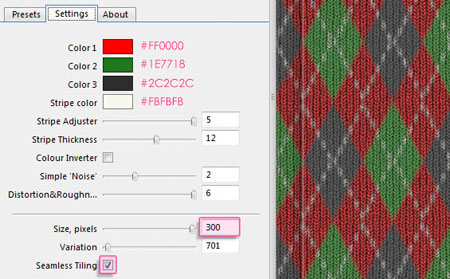 После применения фильтра, перейдите к Редактирование > Определить узор (Edit > Define Pattern), и введите имя для шаблона, который вы создали. Теперь можно закрыть этот документ (сохраните его, если хотите), а затем вернитесь к исходному документу. 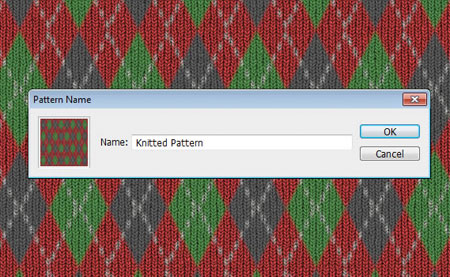 Шаг 4Создайте новый слой поверх всех предыдущих. Активируйте инструмент Текст Перейдите к Палитре символов и абзацев (Окно > Абзац (Window > Character)) для внесения изменений в ваш текст: размер (size) - 300 pt ; 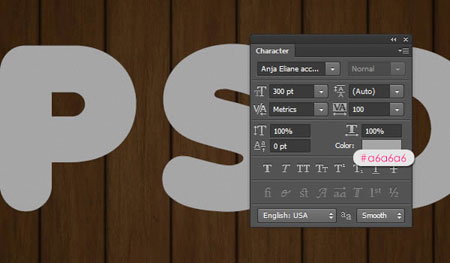 Мы воспользуемся такими Стилями слоя (Layer Style) как: Тиснение (Bevel and Emboss)  Контур (Contour) 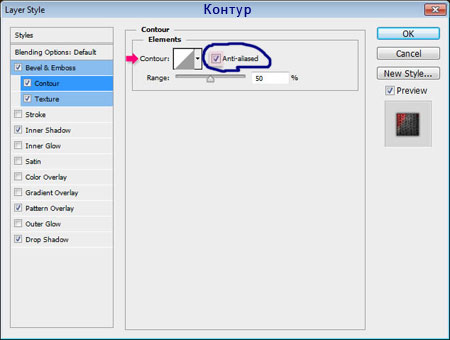 Текстура (Texture): из списка выберите текстуру "Вязка ромбиком", которую мы создали в предыдущем шаге. Для получения объемного эффекта , глубину (depth)установите "-55". 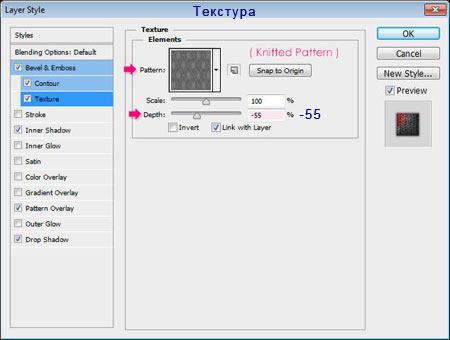 Внутренняя тень (Inner Shadow) 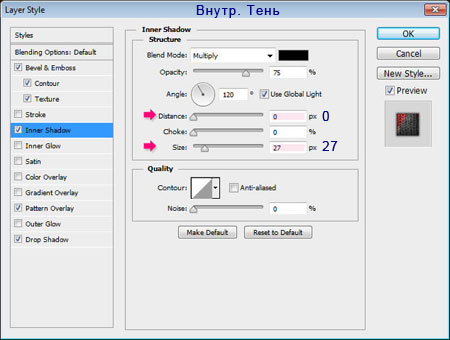 Перекрытие узором (Pattern Overlay): воспользуйтесь узором "Вязка ромбиком" еще раз.  Тень (Drop Shadow): снимите галочку возле "Глобальное освещение" (Global Light) и примените значения , указанные ниже на рисунке: 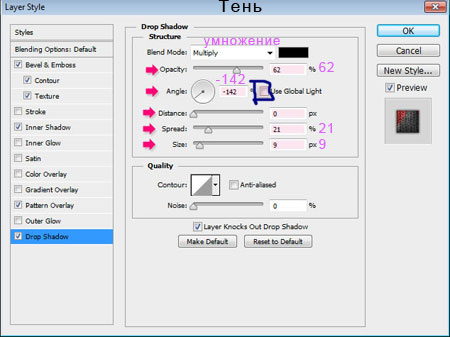 После применения стилей слоя вы получите похожий результат:  Шаг 5Перейдем к созданию ворсинок. 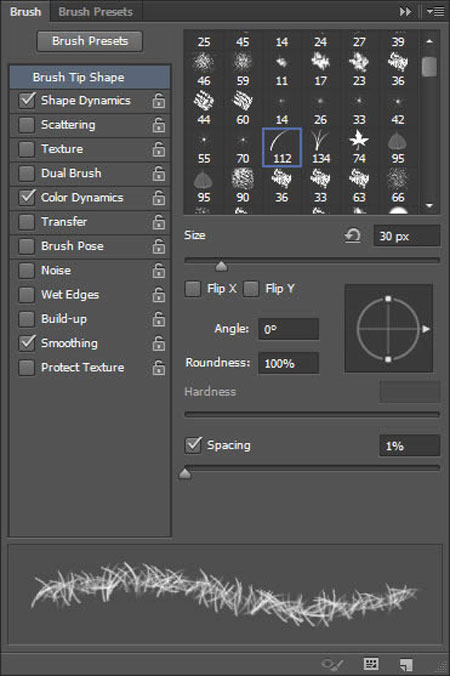 Установите такие значения: 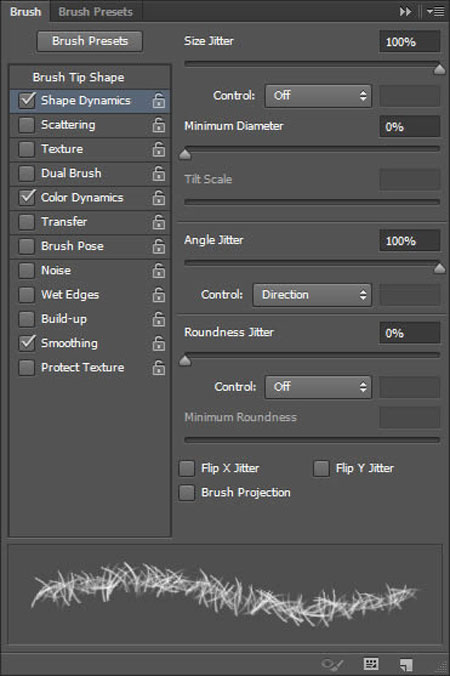 Динамика цвета (Color Dynamics)  Шаг 6Нажмите правой кнопкой мыши по текстовому слою и выберите Создать рабочий контур (Create Work Path). 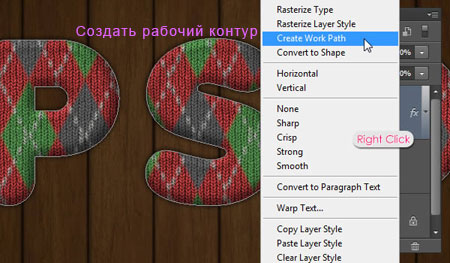 Под слоем с текстом создайте новый слой и назовите его "Края" (Edges). 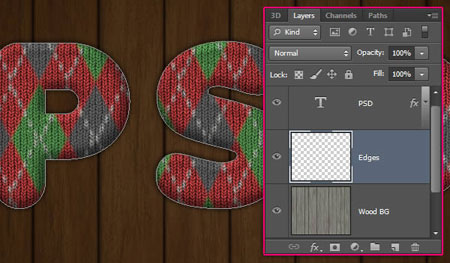 Установите основной цвет на # f1f1f1 , а цвет фона на # a6a6a6. Теперь поместите курсор мыши в любом месте документа (убедитесь, что инструмент Кисть Такой же результат вы можете получить выполнив другой набор действий: активируйте инструмент Частичное выделение (Direct Selection Tool )> сделайте щелчок правой клавишей мыши по контуру > в подменю выберите пункт "Выполнить обводку контура" (Stroke Path) > затем выберите кисть (из инструментов выпадающего меню) и нажмите кнопку OK.  На данном этапе мех выглядит очень редким. Для того что бы сделать его более густым, повторите действия с обводкой контура еще несколько раз. Когда будете довольны результатом , активируйте инструмент Частичное выделение (Direct Selection Tool) и нажмите клавишу Enter для того что бы быстро отключить рабочий контур.  Шаг 7Сделайте одновременный выбор двух слоев - текстового и "Края" (Ctrl + щелчок по слою). Затем создайте группу из выбранных слоев Слой > Сгруппировать слои (Layer > Group Layers). 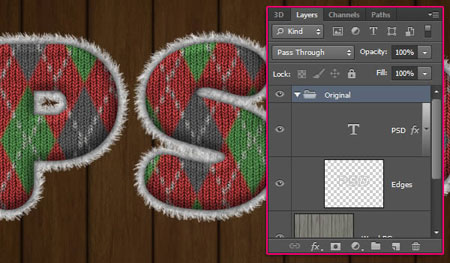 Создайте дубликат группы. Отключите видимость оригинальной группы слоев, нажав на иконку глаза рядом с изображением папки. Мы вернемся к работе с группой-оригиналом позже. 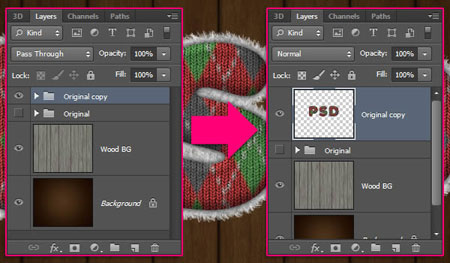 К полученному слою добавим Стиль слоя (Layer Style) "Тень" (Drop Shadow) с указанными ниже настройками. Для перехода к Стиль слоя (Layer Style) сделайте двойной щелчок мышкой по объединенному слою. 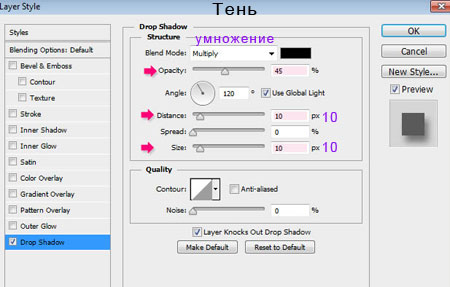 После проделанных действий наш текст приобрел больше глубины.  Шаг 8Добавим еще один узор. 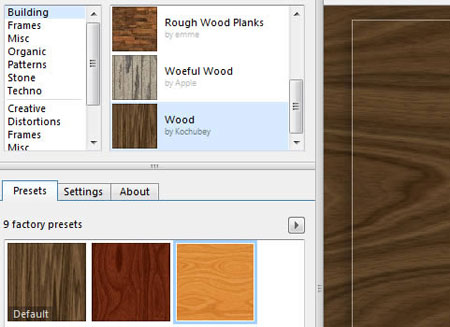 Перейдите к вкладке Параметры (Settings) и установите цвет (base color) на # 6A5136, размер (size) - 600 пикс., и поставьте галочку возле "Бесшовная текстура" (Seamless Tiling). 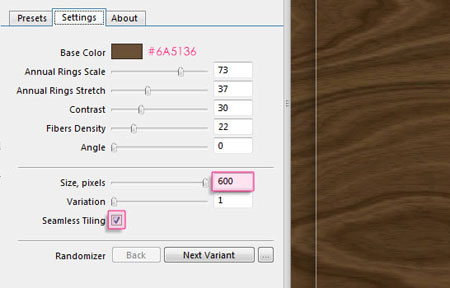 После применения фильтра, перейдите к Редактирование > Определить узор (Edit > Define Pattern), и введите имя для нового узора, который вы создали. Закройте документ и перейдите к основному рабочему документу с текстом. 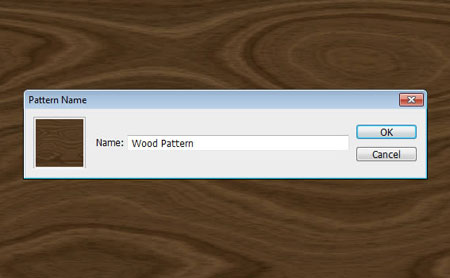 Шаг 9Активируйте инструмент Прямоугольник 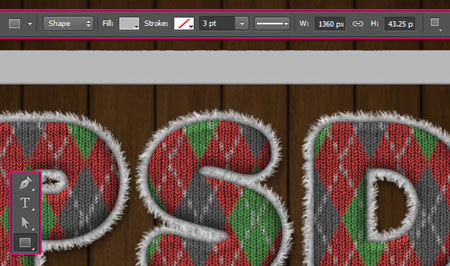 Сделайте двойной щелчок по слою с формой прямоугольника, чтобы применить следующие стили слоя: Тиснение (Bevel and Emboss) 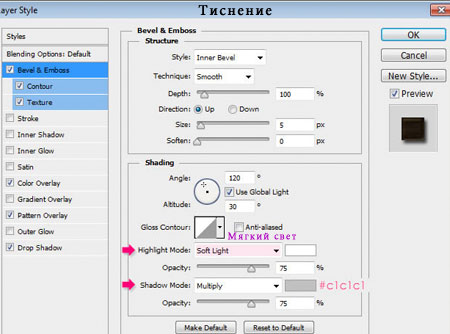 Контур (Contour) 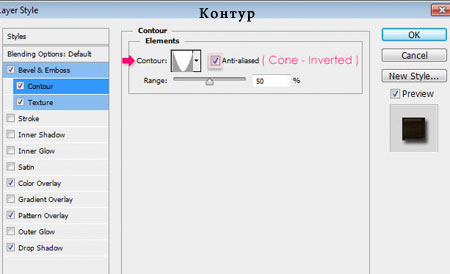 Текстура (Texture). Выберите рисунок древесины, который мы создали в предыдущем шаге, и изменить глубину (depth ) до "-127". 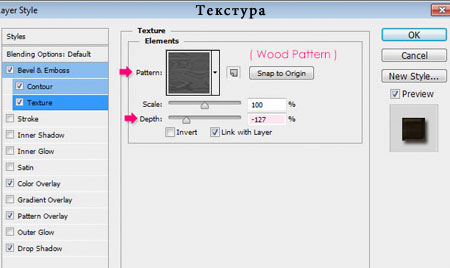 Наложение цвета (Color Overlay). Измените режим наложения на Умножение (Multiply) и цвет на # 616161.  Наложение узора (Pattern Overlay). Выберите ваш древесный узор.  Тень (Drop Shadow) 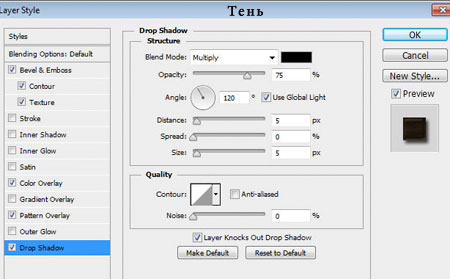 Используя очень простые приемы, мы нарисовали планку на которой будут подвешены наши буквы.  Шаг 10Рисуем петельки. 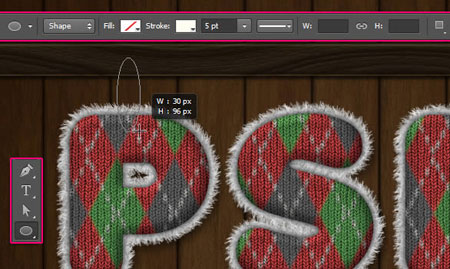 Если вы работаете не в версии программы Photoshop CS6, а более ранних версиях, то рисовать петельку вы можете так: активировать инструмент Эллипс  Применим к полученному колечку Стили слоя (Layer Style): Тиснение (Bevel and Emboss)  Контур (Contour) 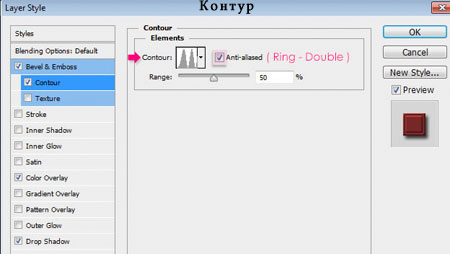 Наложение цвета (Color Overlay)  Тень (Drop Shadow) 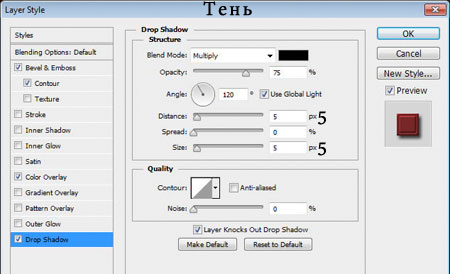 После проделанных действий у вас получится нечто подобное:  Шаг 11Рисуем гвоздь. 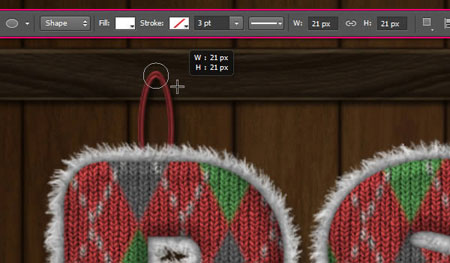 Вы, конечно, можете создать круг и другого размера. Теперь снова переходим к Стилю слоя (Layer Style).  Ниже указаны стили слоя и настройки, которые нужно применить: Тиснение (Bevel and Emboss) 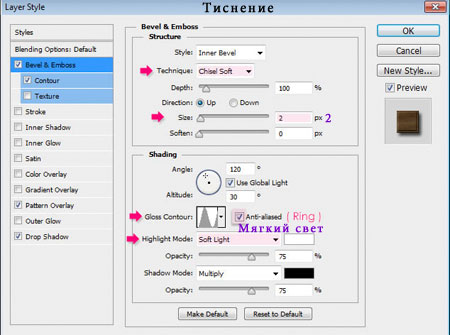 Контур (Contour) 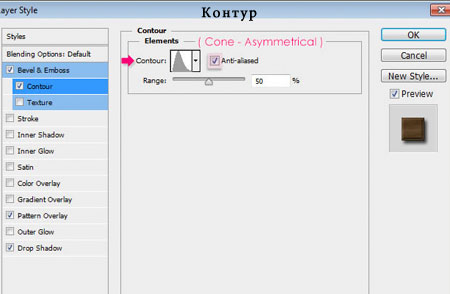 Наложение узора (Pattern Overlay) 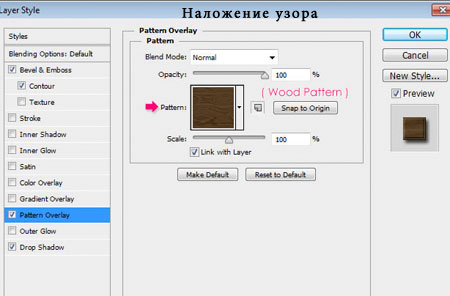 Тень (Drop Shadow) 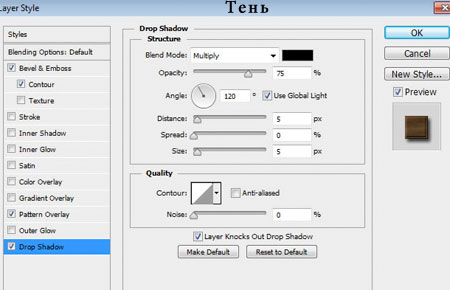 На данном этапе мы получили вот такой результат:  Шаг 12Выделите два слоя, с петелькой и гвоздем, и создайте из них группу. Назовите полученную группу "Tack". Дублируйте два раза группу "Tack", для того что бы получить для каждой буквы отдельную петлю с гвоздиком. 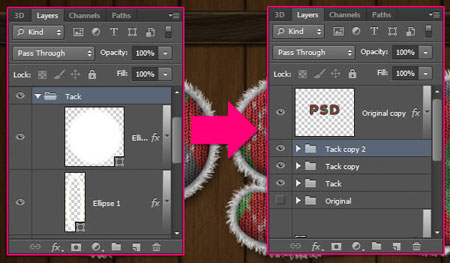 Активируйте инструмент Перемещение  Шаг 13Перейдите на слой с текстом. Активируйте инструмент Лассо 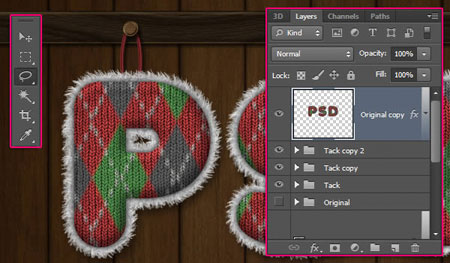 Создайте выделение вокруг первой буквы.  Стоя на слое с текстом, при активном выделении, нажмите комбинацию клавиш Ctrl + J, что бы дублировать выбранную букву на новый слой. 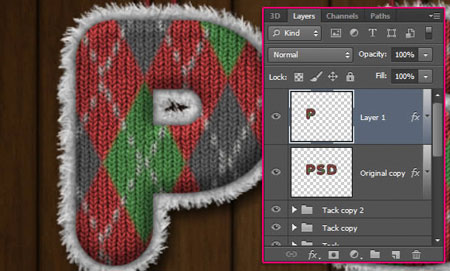 Выберите оригинальный слой c растрированным текстом еще раз, и сделайте то же самое для остальных букв, так что бы у вас каждая буква располагалась на отдельном слое. Как только вы закончите, отключите видимость текстового слоя. 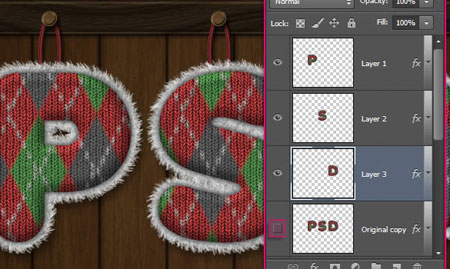 Шаг 14Выберите слой с первой буквой. Активируйте инструмент Трансформирование (Transform) и поверните букву на 15? (Редактирование>Трансформирование>Поворот / Edit> Transform> Rotate).  Нажмите клавишу Enter для того что бы применить поворот. Повторите эти действия для остальных букв.  Шаг 15На палитре слоев нажмите на иконку (в нижней части панели) под названием "Создать новый корректирующий слой" (Create new fill or adjustment layer). В появившемся меню выберите "Карта градиента" (Gradient Map). 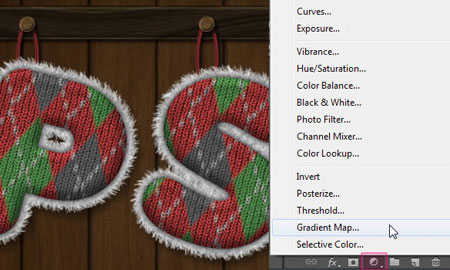 Убедитесь что вы расположили корректирующий слой поверх всех остальных. Измените режим наложения слоя "Карта градиента" на Мягкий свет (Soft Light), понизьте непрозрачность (оpacity) до 10%. 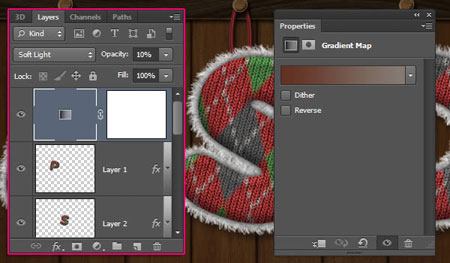 Для градиента хорошо подойдет коричневая гамма цветов - от # 613021 к # 857b72. 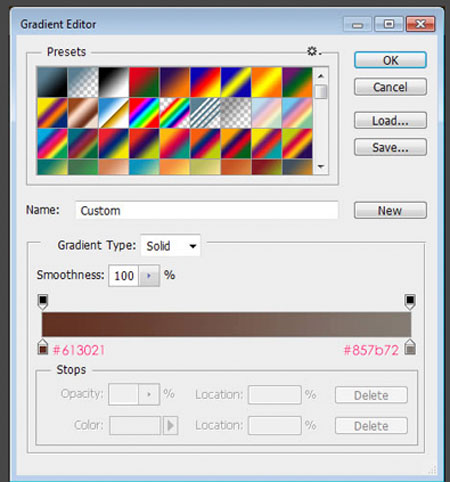 Надеюсь вам понравился мой урок и вы узнали что-то новое из него. Финальный результат:  Автор: Rose Ссылки по теме |
|
||||||||||||||||||||||||||||||||||||||||||||||||||||||||||||||||||||||||||||||||||||||
| О нас |
|
Интернет-магазин ITShop.ru предлагает широкий спектр услуг информационных технологий и ПО.
На протяжении многих лет интернет-магазин предлагает товары и услуги, ориентированные на бизнес-пользователей и специалистов по информационным технологиям. Хорошие отзывы постоянных клиентов и высокий уровень специалистов позволяет получить наивысший результат при совместной работе. В нашем магазине вы можете приобрести лицензионное ПО выбрав необходимое из широкого спектра и ассортимента по самым доступным ценам. Наши менеджеры любезно помогут определиться с выбором ПО, которое необходимо именно вам. Также мы проводим учебные курсы. Мы приглашаем к сотрудничеству учебные центры, организаторов семинаров и бизнес-тренингов, преподавателей. Сфера сотрудничества - продвижение бизнес-тренингов и курсов обучения по информационным технологиям.
|
|
119334, г. Москва, ул. Бардина, д. 4, корп. 3 +7 (495) 229-0436 shopadmin@itshop.ru |
|
© ООО "Interface Ltd." Продаем программное обеспечение с 1990 года |