| +7 (495) 229-0436 | shopadmin@itshop.ru | 119334, г. Москва, ул. Бардина, д. 4, корп. 3 |
 |
|
|
Уроки Photoshop. Работа с фото. Спящая принцесса в Фотошоп22.10.2013 11:03
Tatyana Girsh; Перевод: Хитрён@
В этом уроке мы будем использовать программу Photoshop для создания коллажа в стилефэнтези. Основным мотивом работы будут лилии, темный фон и прекрасная девушка. Этот урок дает вам большое пространство для фантазии: вы можете заменить главную героиню, использовать другую цветовую гамму, добавить различные растения. Данный урок довольно подробный, что делает его доступным для тех кто только начинает изучать программу. Так же, вы найдете в уроке ссылки на то как работать с теми или иными инструментами. Для того что бы приступить к выполнению, прежде всего скачайте исходные материалы, которые приложены ниже. Рассмотрите итоговое изображение. Как вы заметили, немалое внимание в работе мы уделим цвету, контрасту и освещению. Начнем! Ресурсы к уроку:
Примечание переводчика: альтернативный исходник: Шаг 1Для работы, которую мы будем создавать, я выбираю довольно большой размер 7087х5315 пикс., и разрешение в 300 пиес\дюйм (Файл - Новый (File - New)). Откройте изображение "Забытая комната". Создайте его выделение нажав комбинацию клавиш Ctrl + A, затем скопируйте изображение комнаты нажав Ctrl + C. Перейдите в рабочий документ и вставьте скопированное изображение используя комбинацию Ctrl + V.  Шаг 2Изображение комнаты меньше нежели размер рабочего холста. Предлагаю увеличить площадь деревянного пола. Активируйте инструмент Прямоугольная область  Шаг 3Добавим на стену ветхие обои. Откройте и скачайте на свой компьютер исходное изображение "Обои". Разместите данное изображение на рабочем холсте. Теперь мы создадим комбинированную текстуру. Отразите копию горизонтально (Редактирование - Трансформирование - Отразить по горизонтали (Edit - Transform - Flip Horizontal)). Переместите копию вправо, до стыка между двух изображений с обоями. Снова дублируйте слой с обоями и отразите его по горизонтали. Перетащите копию до нового стыка. Повторите эти действия несколько раз и вы получите похожую текстуру:  Шаг 4Выделите все слои с обоями и нажмите Ctrl + E , для того что бы создать из них единый слой. Режим наложения (Blending Mode) данного слоя установите на Умножение (Multiply), а непрозрачность (opacity) на 63%. Добавьте к слою с обоями слой-маску и мягкой черной Кистью (Brush Tool) сотрите края обоев, для создания плавного перехода к фоновой стене.  Шаг 5Загрузите и установите кисти "Трещины". Выберите из списка кисть с номером 683. Цвет кисти установите на # 1e2529. Нарисуйте трещины (на новом слое) в нижней правой части стены. 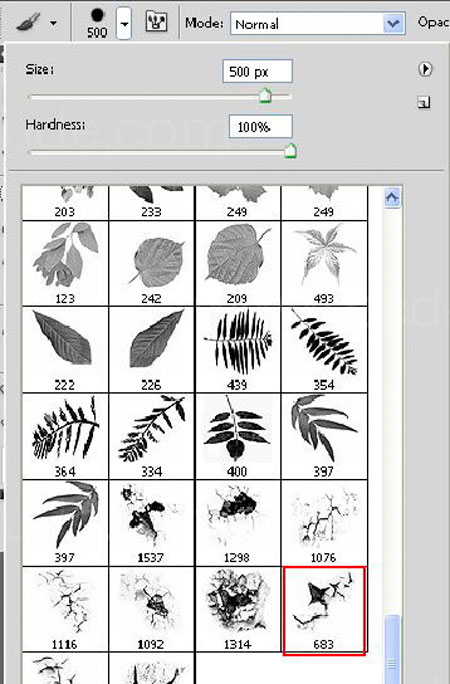 Шаг 6Уменьшим яркость трещин. Для этого используем корректирующий слой Цветовой тон\ Насыщенность (Hue/Saturation). Данный корректирующий слой нужно использовать как обтравочную маску (сlipping мask) к слою "Трещины".  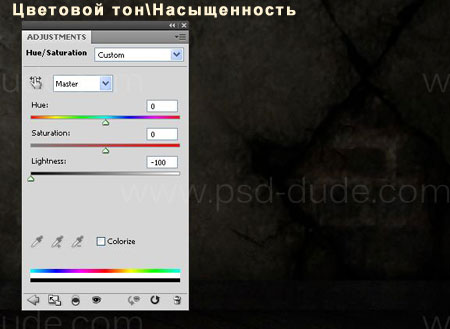 Вы можете использоват тот же метод и добавить больше трещин с правой стороны стены. Когда будете довольны результатом выделите все слои, которые относятся к трещинам и объедините их в группу (Ctrl + G) с названием "Трещины на правой стороне стены". Таким же образом добавьте трещины на левой стороне стены, но на этот раз используют кисти с номером 1092. Образуйте группу "Трещины на левой стороне стены". 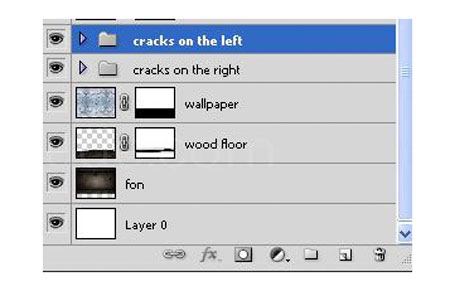 Шаг 7Добавим диван в центре комнаты. Откройте изображение с диваном в новом документе. Активируйте инструмент Быстрая маска  Шаг 8Над слоем с диваном создайте новый слой (Shift + Ctrl + N) в режим наложения Перекрытие (Overlay), с заливкой - серый 50%, и применяем новый слой как обтравочную маску к слою с диваном. Назовите этот слой "Затемнение". Активируйте инструмент Затемнитель  Над слоем "Затемнение" добавляем корректирующий слой Цветовой тон\ Насыщенность (Hue/Saturation) (как обтравочную маску), и уменьшить насыщенность слоя с диваном. Он должен соответствовать тону цвета в комнате. 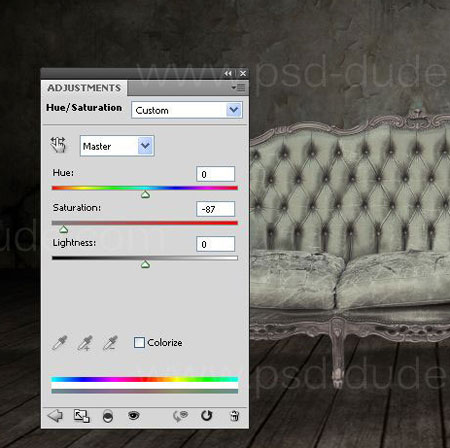 Шаг 9Для того что бы диван не выглядел плоско, необходимо добавить тень. Для этого, стоя на слое с диваном, перейдите к Стиль слоя (Layer Style), выберите Тень (Drop Shadow), и установите следующие настройки: 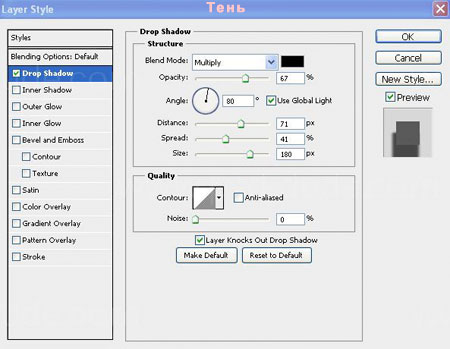  Шаг 10Перейдем к работе над главным персонажем. Откройте изображение девушки в новом документе. Выделите ее с помощью Быстрой маски  Шаг 11Создайте новый слой над слоем с моделью и залейте его 50% серым. Примените данный слой как обтравочную маску к нижележащему слою. Активируйте инструмент Примечание переводчика: не забудьте изменить режим наложения серого слоя на Перекрытие.  Теперь нарисуем тень, которую девушка отбрасывает на сидение дивана. Для этого создайте новый слой под слоем с моделью. Зажмите клавишу Ctrl и сделайте щелчок по иконке слоя с девушкой. Залейте полученное выделение черным цветом. 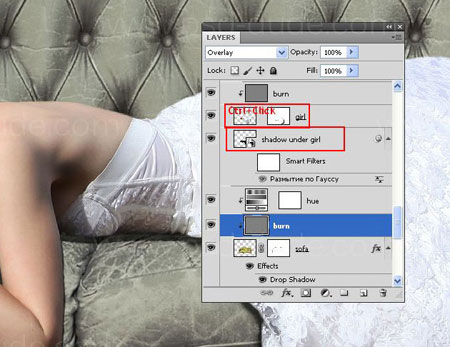 Преобразуйте слой с тенью в смарт-объект (щелкнув по слою правой кнопкой мыши и выбрав "Преобразовать в смарт-объект" (Convert to Smart Object)). После преобразования слоя в смарт-объект, вы увидите специальный значок: 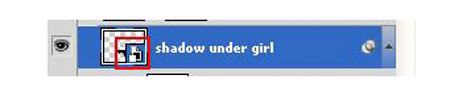 Примените к слою с тенью фильтр Размытие по Гауссу (Gaussian blur), для того что бы тень стала более естественной. 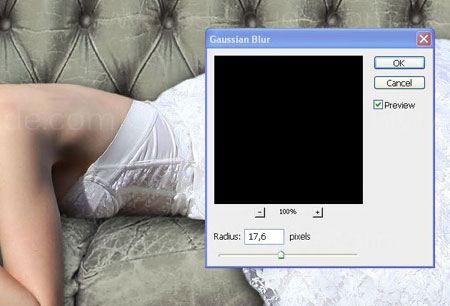 Шаг 12Волосы девушки красивого рыжего цвета, но выглядят они слишком ярко для нашей работы. Я хочу немного уменьшить интенсивность их цвета. Перейдите на слой с моделью. Активируйте Быструю маску (Quick Mask (Q)) и создайте выделение прически. Инвертируйте выделение. Добавьте над слоем с затемнением кожи новый корректирующий слой Цветовой тон\ Насыщенность (Hue/Saturation), как обтравочную маску. Введите настройки как показано ниже. 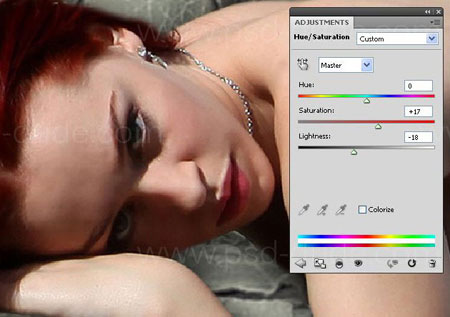 Так же, мы изменим цвет губ. Создайте выделение губ, используя Быструю маску (Quick Mask (Q)). Инвертируйте выделение и снова добавьте корректирующий слой Цветовой тон\ Насыщенность (Hue/Saturation) (как обтравочную маску). Установите следующие значения: 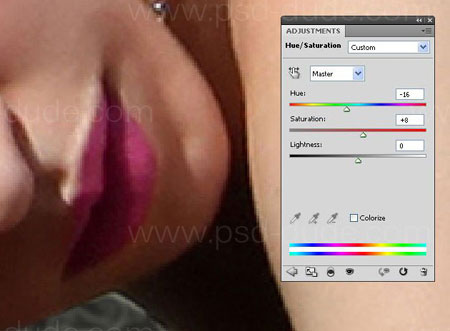 Шаг 13На губы девушки падает свет. Для того что бы подчеркнуть это, добавьте новый слой над корректирующим слоем, который мы использовали для изменения цвета губ. Активируйте инструмент Кисть 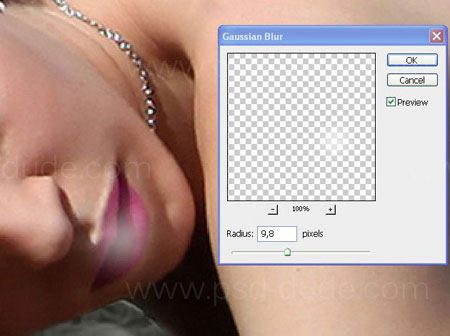 Шаг 14На общем фоне девушка смотрится как яркое пятно. Что бы исправить это мы уменьшим насыщенность слоя с моделью. Над слоем с блеском на губах создадим новый корректирующий слой Цветовой тон\ Насыщенность (Hue/Saturation). Переместите ползунки как показано в примере ниже:  Шаг 15Поработаем над белым платьем и придадим ему кремовый оттенок. В режиме Быстрой маски (Quick Mask (Q)) создайте выделение платья. Затем воспользовавшись комбинацией клавиш Ctrl + J скопируйте платье на новый слой. Над слоем с одеждой создайте новый слой (как обтравочную маску) и залейте его 50% серым. Режим наложения установите на Перекрытие (Overlay). Затем активируйте инструмент Затемнитель  Для придания сливочного оттенка платью, мы воспользуемся двумя корректирующими слоями Цветовой тон\ Насыщенность (Hue/Saturation) и Уровни (Levels). 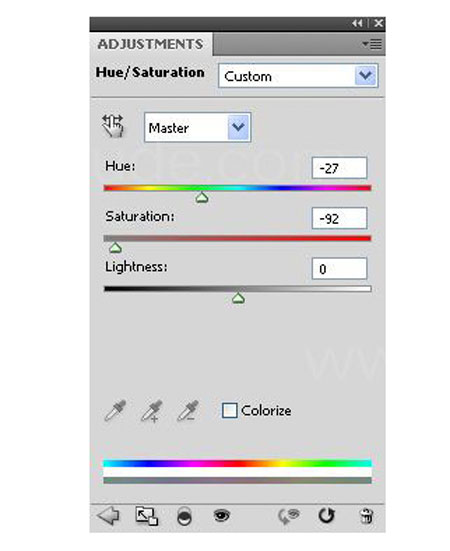 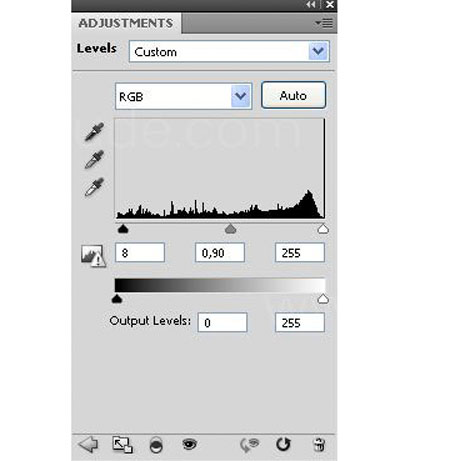  Шаг 16Перейдем к добавлению цветов. Откройте изображение с белой лилией. Отделите цветок от фона и перенесите в рабочий документ. Разместите лилию на волосах девушки. Добавим к лилии стиль слоя Тень (Drop Shadow). 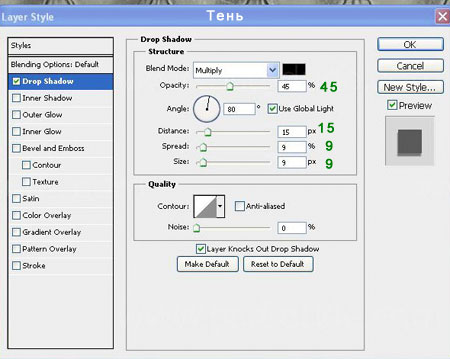 Насыщенный цвет лилии мы исправим, как и в предыдущих случаях, воспользовавшись корректирующим слоем Цветовой тон\ Насыщенность (Hue/Saturation). 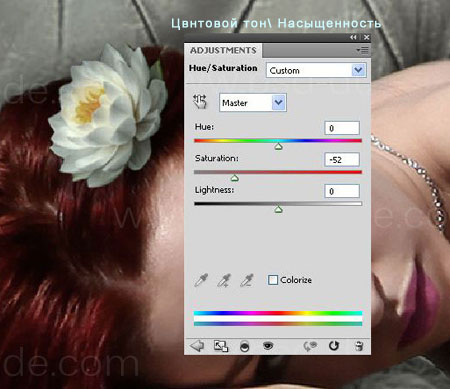 Шаг 17Добавим на деревянный пол воду и камни. Откройте изображение с камнями и переместите их в основной документ на новый слой. Дважды дублируйте этот слой. Добавьте к каждому слою с камнями слой-маску и мягкой черной кистью обработайте фон, для того что бы скрыть его. Разместите камни вокруг дивана и понизьте непрозрачность (opacity) этих слоев в диапазоне 38% - 42%.  Объедините все слои с камнями в одну группу, под соответствующим названием. Теперь над группой добавим корректирующий слой Цветовой тон\ Насыщенность (Hue/Saturation) для придания изображению легкого голубого оттенка. 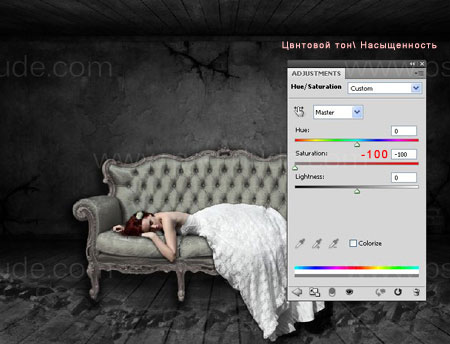 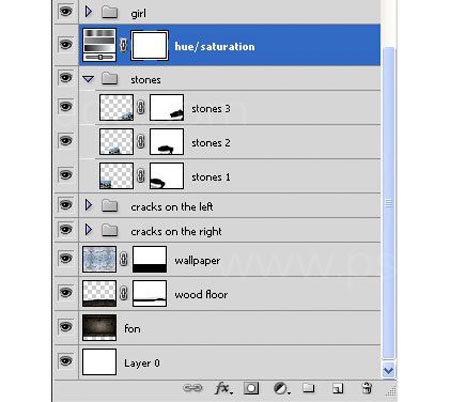 Шаг 18Откройте изображение "Вода" и разместите его в рабочем документе над группой "Девушка". Нажмите комбинацию клавиш Ctrl + J, для того что бы быстро создать копию слоя с водой. Отразите слой-копию по горизонтали и переместите ее так, что бы полностью заполнить площадь пола. Когда вы будете довольны размещением воды, выделите оба слоя с водой и нажмите комбинацию Ctrl + E, для того что бы слить эти два слоя в один. Добавьте к полученному слою векторную маску (слой-маску); активируйте черную мягкую кисть с непрозрачностью (opacity) около 50 % и прорисуйте места перехода воды (около задней стенки и по краям) для того что бы получить более плавный эффект. Уменьшите непрозрачность черной кисти и дополнительно пройдитесь по краям слоя с водой (на слой-маске). В итоге, вода должна быть хорошо видна у ножек дивана и на платье девушки.  Шаг 19Откройте изображение с часами и перенесите их в свой коллаж. Отмасштабируйте часы под размер вашей работы, воспользовавшись Трансформированием (Ctrl + T). Поместите часы на стену над диваном. Затем для корректировки добавьте слой Цветовой тон\ Насыщенность (Hue/Saturation) (как обтравочную маску к слою с циферблатом).  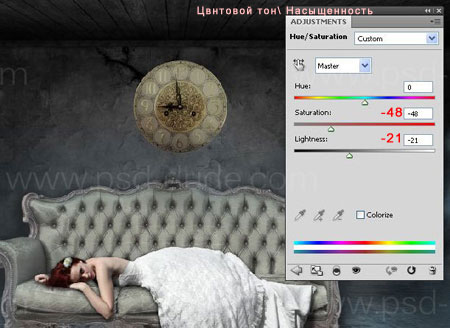 Под слоем "Часы" создайте новый слой (Shift + Ctrl + N) и назовите его "Тень под часами". Стоя на новом слое, сделайте Ctrl + клик по иконке слоя "Часы", чтобы сделать выделение вокруг циферблата; заливаем выделение черным цветом. Переместите слой с тенью вниз и вправо. Преобразуйте слой "Тень под часами" в смарт-объект и применение фильтра Размытие по Гауссу (Gaussian Blur): 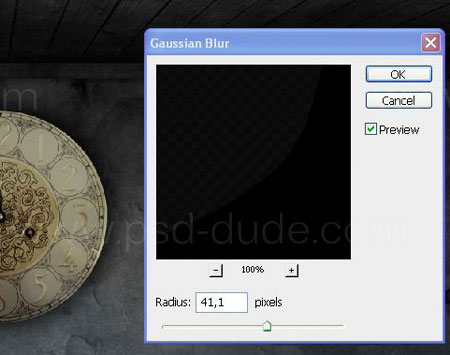 Шаг 20Подкорректируем освещенность часов. Ориентируясь на основной источник света, мы добавим к левой стороне часов немного светлых бликов, а справа - тень. Над корректирующий слоем Цветовой тон\ Насыщенность (Hue/Saturation) создайте новый слой под названием "Блик на часах". Активируйте инструмент Кисть Создайте еще один новый слой под названием "Тень на часах". Измените цвет кисти на черный и прокрасьте правую часть циферблата. Измените режим наложения данного слоя на Мягкий свет (Soft Light) и уменьшите непрозрачность (оpacity) до 96%: 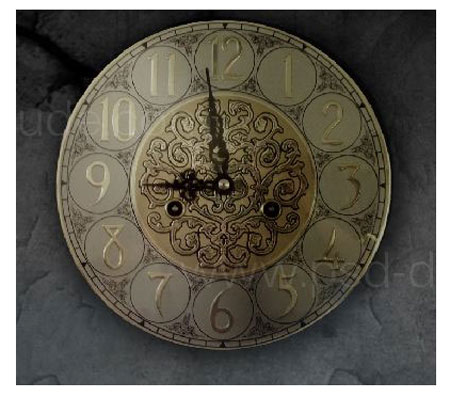 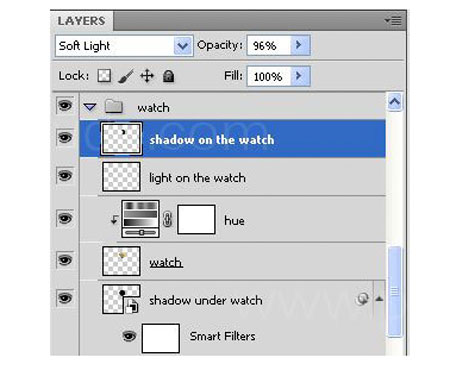 Все слои относящиеся к работе с часами, нужно поместить в отдельную группу "Часы". 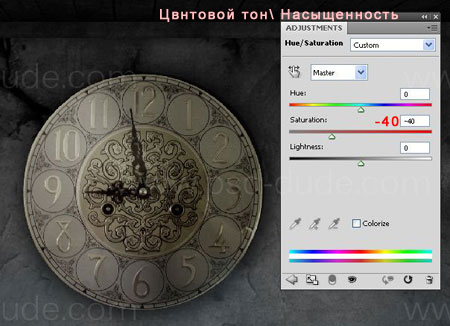 Шаг 21Добавим маленький занавес над часами.  Добавим падающую тень от занавески. Для этого переходим к Стилю Слоя и вводим такие параметры для параметра Тень (Drop Shadow): 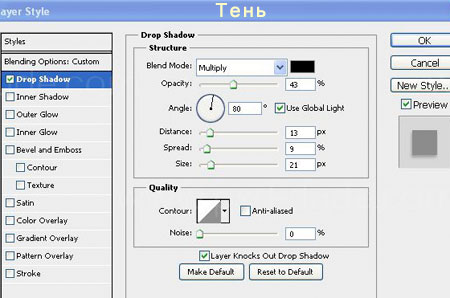 Для того что бы занавески выглядели более прозрачными, добавим к слою "Занавеска" корректирующий слой Уровни (Levels) (как обтравочную маску). 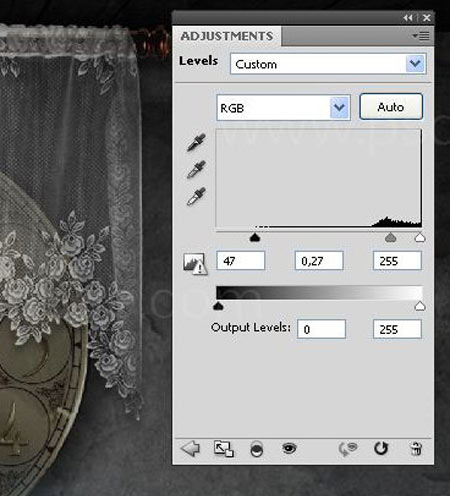 Шаг 22После предыдущих преобразований карниз выбивается из общей картины. Активируйте инструмент Быстрая маска 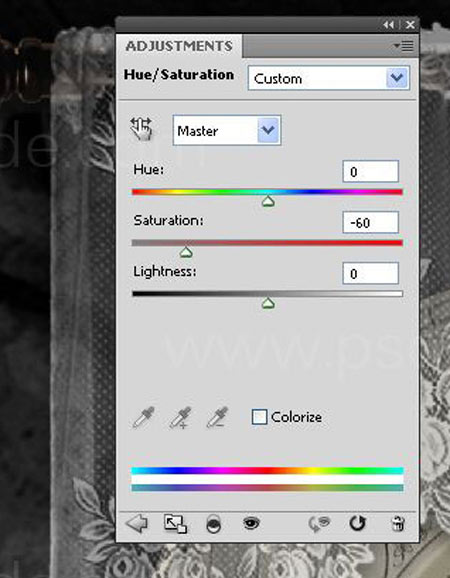 Под слоем со шторой создайте новый слой (Shift + Ctrl + N). Активируйте инструмент Кисть  Все слои со шторами объедините в одну группу под названием "Кружевной занавес". 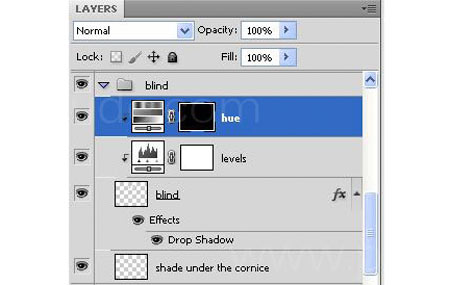 Шаг 23Украсим лилиями трещины на стене. Откройте изображение "Лилии" и отделите понравившийся цветок от фона. Затем переместите лилию в рабочий документ. Дублируйте слой с лилией 5 раз (Ctrl + J) и разместите цветы как показано на рисунке ниже.  Шаг 24Добавим тень к лилиям. Перейдите на первый слой-оригинал с цветком. Сделайте двойной щелчок мышкой по слою и перейдите к настройкам Стиль Слоя. Воспользовавшись вкладкой Тень (Drop Shadow), добавьте тень от цветка. Щелкните правой кнопкой мыши на стиле в палитре слоев и выберите Копировать стиль слоя (Copy Layer Style). Выберите другие слои с лилиями, удерживая клавишу Shift. Затем щелкните правой кнопкой мыши и выберите в подменю Вклеить стиль слоя (Paste Layer Style). 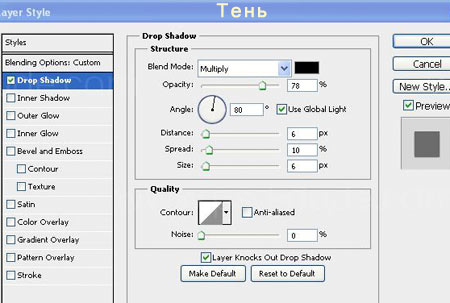 Так же, к каждому слою с цветком необходимо добавить корректирующий слой Цветовой тон\ Насыщенность (Hue/Saturation) (как обтравочную маску). 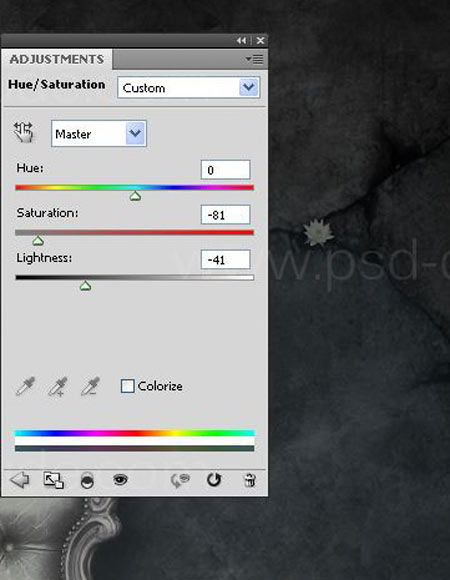 Все слои с лилиями и корректирующие слои, которые к ним относятся, помещаем в группу с названием "Лилии справа". Шаг 25По такому же принципу добавьте лилии на левой стороне стены и поместите их в группе с названием "Лилии слева". Так же, по желанию, можно добавить несколько лилий в центре стены.  Шаг 26Добавляем лучи света. В данной работе свет будет падать с левой стороны. Установите в Photoshop кисти "Лучи света". Цвет переднего плана установите на белый. Активируйте инструмент Кисть  Измените режим наложения слоя с лучами на Мягкий свет (Soft Light), а непрозрачность понизьте до 26%. Скопируйте данный слой несколько раз. Не меняйте режим наложения, а непрозрачность слоев-копий понизьте до 23%. Затем разместите лучи так что бы они падали на диван и девушку. Создайте еще один дубликат слоя и увеличьте его непрозрачность до 779%. Добавьте к данному слою векторную маску и сотрите участок света, который падает на девушку. Дублируем слой снова, понизьте непрозрачность до 35%, используя ту же методику и удалите ненужные световые блики от луча.  Слои с лучами разместите в единой группе "Лучи света". 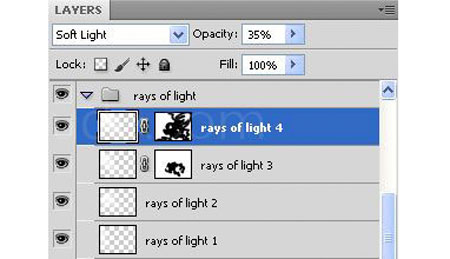 Шаг 27Над группой "Лучи света" создайте новый слой с названием "Отражение света". Мягкой белой, круглой кистью нарисуйте на воде отражение лучей света.  Измените режим смешивания этого слоя на Мягкий свет (Soft Light) и уменьшите его непрозрачность (opacity) до 41%. Шаг 28Добавим искорки в воде. Установите в программу кисти "Искры". Создайте новый слой поверх слоя "Отражение света" и назовите его "Искры". Активируйте инструмент Кисть  Дублируйте слой с огоньками три раза (Ctrl + J). Затем объедините искры и группу "Отражение света" в одну группу - "Отражение и блеск".  Шаг 29Мы практически закончили данный урок. Осталось немного поработать над общим цветом и тоном картинки. На вершине палитры слоев (поверх всех предыдущих слоев и групп) создаем корректирующий слой Карта градиента (Gradient Map). 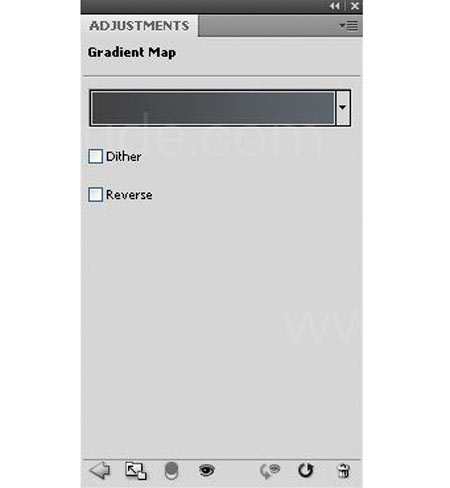 Нажмите на панели выбора градиента, чтобы открыть редактор градиентов. Создайте градиент от темно-серого до светло-серого: 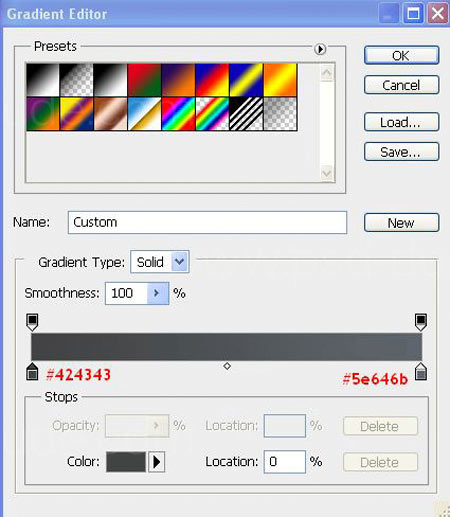 Режим наложения слоя "Карта градиента" измените на Мягкий свет (Soft Light) и понизьте непрозрачность до 59%. Перейдите на слой-маску корректирующего слоя с градиентом, и мягкой черной кистью обработайте центральную часть холста, оставив затемнение только по краям. При работе используйте черную кисть с небольшой непрозрачностью. Дублируйте слой с градиентом трижды. Так же, для придания общей атмосферы я применила такие корректирующие слои: 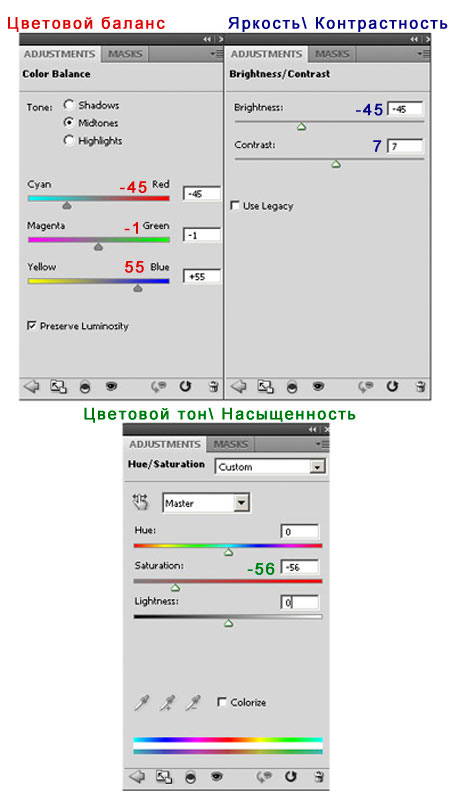 Шаг 30Еще я решила добавить к работе рамку из терновника и сухих веток. Для этого вы можете использовать кисти "Лианы" и "Заросли". Не забудьте про тени от растений, используйте мягкую круглую кисть для их создания. Примечание переводчика: рисуйте тени на новом слое. Для придания реалистичности зарослям, можно использовать Стили слоя: Наложение градиента (Gradient Overlay) и Внутренняя тень (Inner Shadow). В работе по добавлению теней, вам так же могут пригодится данные урок 1 и урок 2:  Шаг 31Продолжайте добавлять растения, создавая красивую рамку. Для придания работе глубины, вы можете использовать фильтр Размытие по Гауссу (Gaussian Blur) и размыть ветки которые находятся дальше от девушки-героини.  Воспользуйтесь цветами-лилиями и украсьте заросли. При работе с цветами используйте указанные выше методы: добавление тени, коррекция цвета и яркости, размытие. При работе вы можете ориентироваться на изображение ниже:  Шаг 32Как финальный штрих я добавила более яркие лучи света и немного пыльцы-искр. Затем применила еще один корректирующий слой Карта градиента (Gradient Map), что бы работа приобрела более теплый тон. Автор: Tatyana Girsh Перевод: Хитрён@ Ссылки по теме |
|
||||||||||||||||||||||||||||||||||||||||||||||||||||||||||||||||||||||||||||||||||||||
| О нас |
|
Интернет-магазин ITShop.ru предлагает широкий спектр услуг информационных технологий и ПО.
На протяжении многих лет интернет-магазин предлагает товары и услуги, ориентированные на бизнес-пользователей и специалистов по информационным технологиям. Хорошие отзывы постоянных клиентов и высокий уровень специалистов позволяет получить наивысший результат при совместной работе. В нашем магазине вы можете приобрести лицензионное ПО выбрав необходимое из широкого спектра и ассортимента по самым доступным ценам. Наши менеджеры любезно помогут определиться с выбором ПО, которое необходимо именно вам. Также мы проводим учебные курсы. Мы приглашаем к сотрудничеству учебные центры, организаторов семинаров и бизнес-тренингов, преподавателей. Сфера сотрудничества - продвижение бизнес-тренингов и курсов обучения по информационным технологиям.
|
|
119334, г. Москва, ул. Бардина, д. 4, корп. 3 +7 (495) 229-0436 shopadmin@itshop.ru |
|
© ООО "Interface Ltd." Продаем программное обеспечение с 1990 года |