| +7 (495) 229-0436 | shopadmin@itshop.ru | 119334, г. Москва, ул. Бардина, д. 4, корп. 3 |
 |
|
|
Уроки Photoshop. Работа с фото. Призрачное видение в Фотошоп29.10.2013 12:54
Santhosh Rao; Переводчик: Садыгалиев Марат
Настало время для дизайнерских работ и для создания тёмных призрачных сцен. Это и есть красота дизайнерского искусства, не так ли? Способность адаптировать свой дизайнерский стиль, на основе творческого полёта, контекста или задания клиента. Сегодня мы создадим по настоящему ужасающую картину с человеческой куклой, используя обычную портретную фотографию красивой девушки. В данном уроке вы найдёте для себя много полезных приёмов. Вы можете использовать фотографию со своим портретом в качестве исходного изображения, чтобы испугать своих друзей. В этом уроке мы рассмотрим следующие технические приёмы:
Итоговый результат  Вы готовы? Отлично, давайте приступим! Исходные материалы:
Шаг 1Создайте новый документ в программе Photoshop. Переместите Текстуру на наш рабочий документ.  Шаг 2В этом шаге мы создадим крупную трещину на стене, используя изображение с расширением .gimp. 1) Используя программу GIMP, конвертируйте файл с расширением .gimp в .png файл. Далее, переместите изображение с трещиной на наш рабочий документ, расположив в центре нашей сцены. Примечание переводчика: после того, как вы скачаете Кисти Пулевые отверстия / Трещины, необходимо преобразовать файлы gbr в файлы png с помощью конвектора. 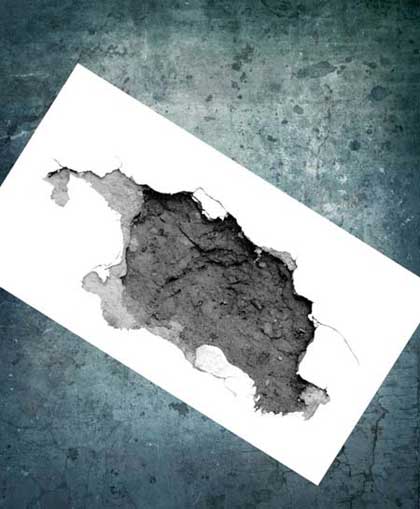 2) Теперь поменяйте режим наложения для слоя с трещиной на Умножение (multiply) для идеального совмещения с задним фоном, чтобы получился естественный эффект трещины. 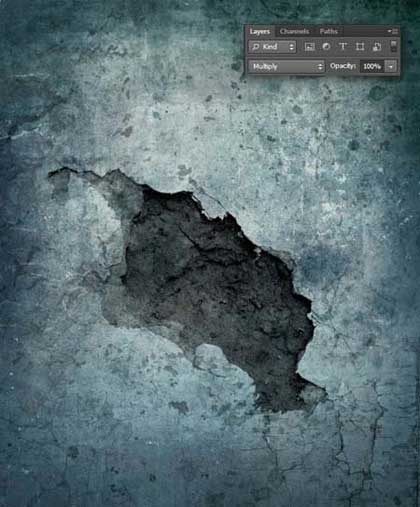 Шаг 3В этом шаге мы преобразуем тело модели в тело марионетки. 1) Откройте стоковое изображение Модели. Отделите изображение модели от заднего фона с помощью инструмента Перо  2) С помощью инструмента Прямоугольная область Примечание переводчика: с помощью мягкой чёрной кисти, обработайте нижнюю часть тела модели на слой-маске слоя.  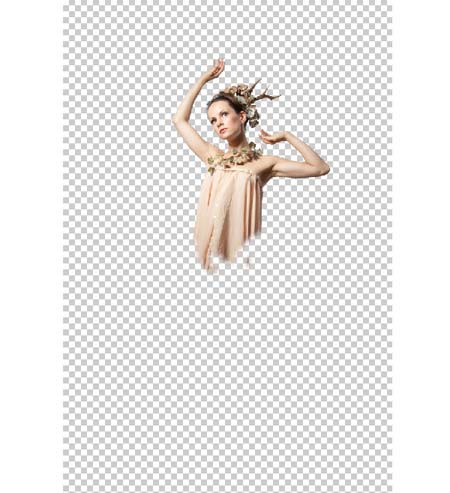 3) Теперь перейдите на слой со скопированной нижней частью тела модели. Сместите нижнюю часть тела верх, как показано на скриншоте ниже. 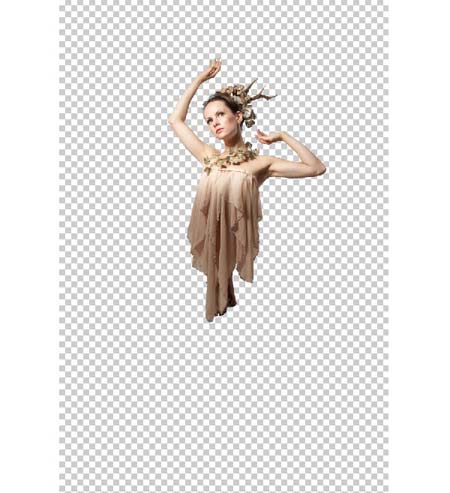 Шаг 4В этом шаге мы совместим тело марионетки с нашей сценой и проведём небольшую трансформацию тела модели. 1) Переместите созданное изображение куклы на наш рабочий документ, расположив в центре изображения, как показано на скриншоте ниже.  2) Теперь вырежьте участки на локтях и запястьях обеих рук модели с помощью инструмента Перо Примечание переводчика: вы можете использовать слой-маску, чтобы скрыть указанные участки на руках.  3) Далее мы создадим тени для модели. Создайте новый слой ниже слоя с моделью. Залейте чёрным цветом выделение в виде формы тела модели. Далее, немного сместите слой с тенью вправо, как показано на скриншоте ниже. Примечание переводчика: вначале загрузите активное выделение модели, щёлкнув по миниатюре слоя с моделью, а затем залейте чёрным цветом активное выделение.  4) К слою с тенью добавьте Размытие по Гауссу (Gaussian Blur), радиус размытия 12.7px.  5) Далее, с помощью мягкой чёрной кисти, нарисуйте мягкие тени на участках, которые указаны на скриншоте ниже.  6) Далее, создайте новый слой поверх слоя с моделью. Находясь на новом слое, нарисуйте тени на теле модели, как показано на скриншоте ниже.  Шаг 5В этом шаге мы проведём цветовую коррекцию модели, чтобы совместить со всей сценой и создать плавный переход. 1) Сгруппируйте все слои с моделью с одну группу. Внутри созданной группы, создайте новый корректирующий слой Цветовой тон / Насыщенность (Hue/Saturation), не забудьте поставить галочку в окошке Тонирование (colorize). Установите значение Цветового тона (Hue) на 194, а значение Насыщенности (Saturation) на 11.  2) Создайте ещё один корректирующий слой Цветовой тон / Насыщенность (Hue/Saturation). На этот раз уменьшите значение Насыщенности (Saturation) до -38.  3) Чтобы усилить тёмные тени на модели, создайте новый корректирующий слой Экспозиция (Exposure). Установите следующие настройки для данного корректирующего слоя:  Шаг 6В этом шаге мы добавим готический макияж и нарисуем шрам на лице модели. 1) Создайте новый слой поверх группы с моделью. Чёрной кистью прокрасьте губы модели. А также слегка усильте тени в области подбородка / скулы, как показано на скриншоте ниже. Примечание переводчика: при прокрашивании губ модели чёрной кистью, попробуйте поиграть с режимами наложения, взяв например режим Перекрытие ( Overlay). Кисть используйте жёсткую.  2) Создайте новый слой. На новом слое нарисуйте шрам на лице модели.  3) Установите цветовой оттенок #eeeae9, далее, нарисуйте тонкую линию по краю шрама, как показано на скриншоте ниже. Это добавит естественную 3D глубину шраму.  Шаг 7Создайте новый слой поверх всех остальных слоёв. Прокрасьте чёрной кистью Боке по углам сцены, как показано на скриншоте ниже. Примечание переводчика: автор создаёт небольшой эффект виньетки. Вы можете использовать мягкую чёрную кисть.  Шаг 8В этом шаге мы добавим ветви сухого дерева, использовав их в нижней части композиции, создав ощущение, что они растут из тела марионетки. 1) Создайте новый слой ниже слоя группы с моделью. Произвольно нарисуйте изображение ветвей, использую чёрную кисть.  2) Далее, откройте стоковое изображение с ветвями сухого дерева. Переместите ветви на наш рабочий документ, расположив поверх слоя с нарисованными ветвями, как показано на скриншоте ниже.  Шаг 9В этом шаге мы создадим структуру скелета на локтях и запястьях, используя ветви сухого дерева. Это очень важный шаг, потому что форма ветвей будет представлять положение руки модели. 1) Выделите участок ветки, используя стоковое изображение Ветви сухого дерева 2. При выборе участка ветки, убедитесь, чтобы ветка была немного согнута. Переместите выделенную часть ветки в область правого локтя.  2) Выберите ещё одно изображение ветки, также переместив на наш рабочий документ. Данная часть ветки будет представлять форму локтя.  3) Чтобы скелет выглядел более внушительно, добавьте ещё веточку от сустава локтя.  4) Добавьте ещё одну ветку к руке, чтобы усилить структуру скелета.  5) Таким же образом, добавьте ветки на запястье. При выборе веток для запястья, выбирайте ветки поменьше и потоньше.  Шаг 10В этом шаге мы создадим сустав локтя на левой руке. 1) Выберите участок ветки с изгибом 40°, переместите выбранный участок ветки на наш рабочий документ, расположив в области сустава левого локтя.  2) Добавьте ещё веток, чтобы усилить структуру скелета.  3) Теперь, добавьте тонкие веточки на запястье левой руки.  Шаг 11В этом шаге мы создадим 3D глубину для отдельных частей рук. 1) Создайте новый слой. На новом слое, нарисуйте наброски формы рук. Примечание переводчика: нарисуйте детали рук таким образом, чтобы создать вид рук в разрезе.  2) С помощью инструмента Перо  3) Далее, установите цветовой оттенок #eae9e4. Нарисуйте серебристую кромку на пересечении между ранее нарисованной деталью руки и рукой. Данная деталь будет едва заметна, но каждая маленькая деталь играет огромную роль и имеет ценность в итоговом результате.  4) Теперь, нарисуйте тени, используя цветовой оттенок #81817f, как показано на скриншоте ниже.  5) Таким же образом нарисуйте 3D форму детали руки на запястьях обеих рук.  6) Теперь, загрузите активное выделение веток на левом запястье и перейдите на слой с 3D деталью руки для левого запястья. С помощью ластика, скройте часть детали 3D формы до половины, как показано на скриншоте ниже. Таким образом, ветки будут выглядеть так, как будто они вставлены в запястье.  7) То же самое проделайте на суставах другой руки.  Теперь, сгруппируйте все 3D детали рук в одну группу. Создайте новый корректирующий слой Экспозиция (Exposure) внутри созданной группы. Установите следующие настройки для данного корректирующего слоя: Сдвиг (Offset) -0.0991  Шаг 12В этом шаге мы добавим крепления к рукам куклы. 1) Откройте стоковое изображение с крюком. Переместите данное изображение на наш рабочий документ, расположив в области правой руки, как показано на скриншоте ниже. Далее, удалите нижнюю часть крюка по форме мышцы большого пальца, чтобы создать ощущение, что крепление прикреплено в середине ладошки. Примечание переводчика: не забывайте отделять необходимые нам изображения от оригинального заднего фона, т.к. автор не упоминает данное действие в уроке.  2) Проделайте то же самое с левой рукой.  3) Далее, мы создадим тени для крепления на левой руке. Создайте новый слой ниже слоя со вторым креплением. Нарисуйте тени, как показано на скриншоте ниже.  4) Теперь, сгруппируйте все слои с креплениями в одну группу. Внутри созданной группы, создайте новый корректирующий слой Цветовой тон / Насыщенность (Hue/Saturation). Не забудьте поставить галочку в окошке Тонирование(colorize). 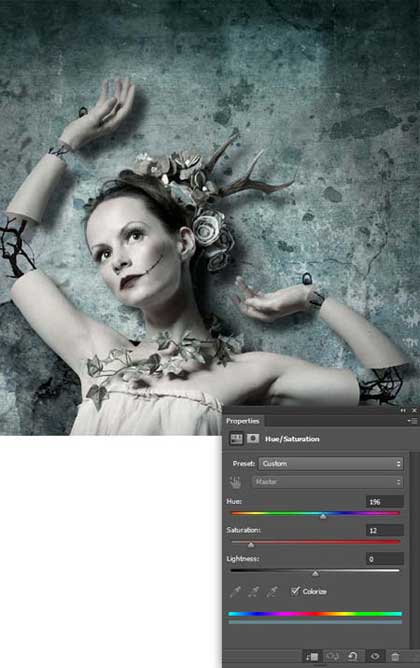 Шаг 13В этом шаге мы добавим цепи, которые будут пристёгнуты к креплениям на руках. Эти цепи будут представлять нити, за которые дергают марионеточную куклу.  2) Проделайте то же самое с левой рукой, таким же образом добавив цепь.  Шаг 14В этом шаге мы немного осветлим лицо модели. 1) Создайте новый слой поверх слоя с моделью. Прокрасьте белой кистью по лицу модели, уменьшите непрозрачность слоя до 64%.  2) Поменяйте режим наложения для данного слоя на Перекрытие (Overlay).  Шаг 15В этом шаге мы расположим металлический щит за головой модели. 1) Откройте стоковое изображение металлического щита. Переместите данное изображение на наш рабочий документ, расположив за моделью, как показано на скриншоте ниже.  2) Далее, создайте новый слой ниже слоя с металлическим щитом. Загрузите активное выделение щита, а затем залейте активное выделение чёрным цветом. Сместите тёмную заливку немного право.  3) К слою с созданной тенью, примените Размытие по Гауссу (Gaussian Blur), радиус размытия 7.4px.  4) К слою со щитом, добавьте корректирующий слой Цветовой тон / Насыщенность (Hue/Saturation). Уменьшите значение Насыщенности(Saturation) до -58. Примечание переводчика: не забудьте преобразовать корректирующий слой в обтравчоную маску к слою со щитом. 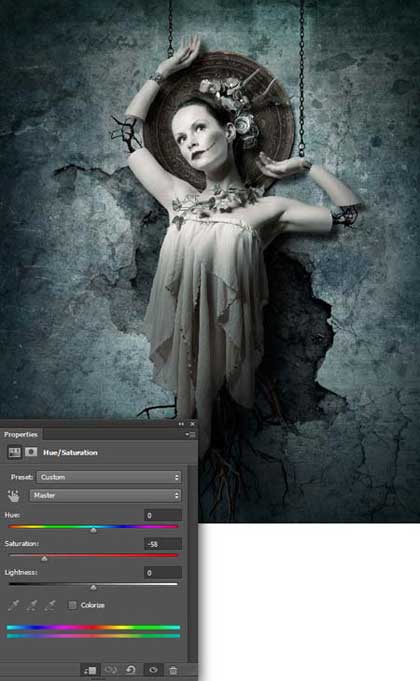 5) Ещё раз добавьте корректирующий слой Цветовой тон / Насыщенность (Hue/Saturation) к слою со щитом, не забудьте поставить галочку в окошке Тонирование (Colorize). Установите значение Цветового тона (Hue) на 183, а значение Насыщенности (Saturation) на 15. 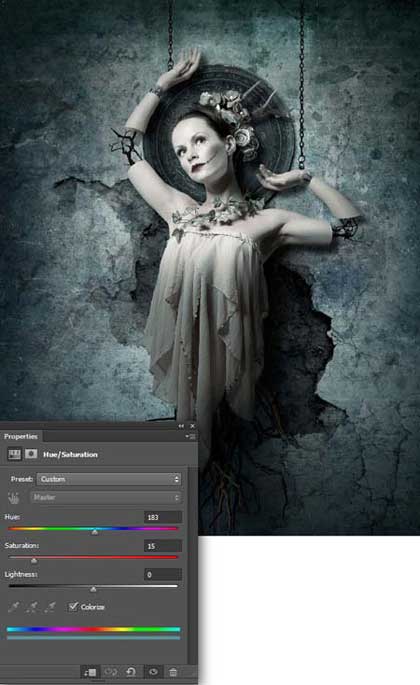 6) Далее, примените корректирующий слой Кривые (Curves). Установите кривые RGB, как показано на скриншоте ниже.  7) Создайте новый слой поверх слоя со щитом. На новом слое, нарисуйте небольшую тень справа.  Шаг 16В этом шаге мы добавим резную лепку на заднюю стенку заднего фона. 1) Откройте стоковое изображение резной лепки. Переместите лепку на наш рабочий документ, расположив в левой верхней части нашей композиции.  2) К слою с резной лепкой, добавьте корректирующий слой Кривые (Curves). Установите кривые RGB, как показано на скриншоте ниже.  3) Далее, добавьте корректирующий слой Цветовой тон / Насыщенность (Hue/Saturation). Поставьте галочку в окошке Тонирование(colorize). Установите значение Цветового тона (Hue) на 183, а значение Насыщенности (Saturation) на 10.  Шаг 17В этом шаге мы добавим резную колонну на задний план. 1) Откройте стоковое изображение резной колонны. Переместите данное изображение наш рабочий документ, расположив в правой части нашей сцены.  2) Далее, мы создадим тени для данной резной колонны. Создайте новый слой ниже слоя с колонной, загрузите выделение колонны, а затем залейте активное выделение колонны чёрным цветом. Сместите тёмное выделение немного вниз. К слою с тенью, добавьте Размытие по Гауссу (Gaussian Blur), радиус размытия 6.8px.  3) Теперь, создайте новый слой поверх резной колонны. Нарисуйте тени прямо на колонне.  4) Далее, к слою с колонной, добавьте корректирующий слой Цветовой тон / Насыщенность (Hue/Saturation). Поставьте галочку в окошке Тонирование (colorize). Установите значение Цветового тона (Hue) на 190, а значение Насыщенности (Saturation) на 11. 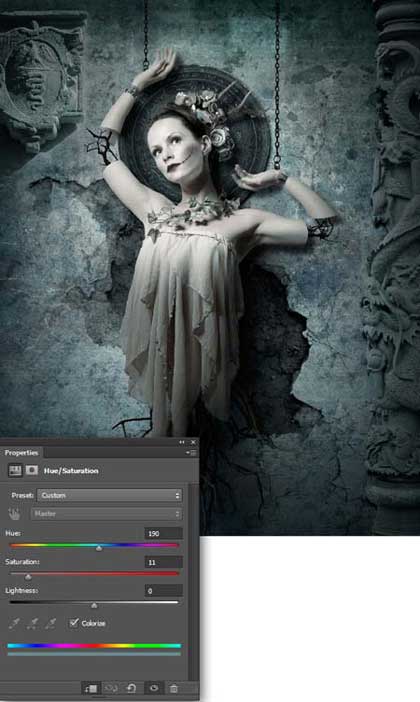 5) Чтобы усилить тени на колонне, добавьте корректирующий слой Экспозиция (Exposure). Установите значение Гаммы Коррекции (gamma correction) на 0.72. Далее, перейдите на слой-маску данного корректирующего слоя и с помощью мягкой чёрной кисти, прокрасьте участки, где не требуется цветокоррекция.  6) Теперь добавьте корректирующий слой Яркость / Контрастность (Brightness/Contrast). Установите значение Яркости(Brightness) на -9. Далее, повторите предыдущий шаг, прокрасьте на слой-маске ту область, где не требуется цветокоррекция. 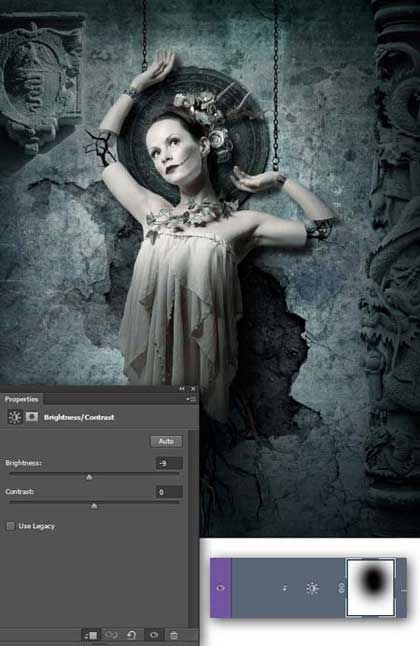 Шаг 18В этом шаге мы добавим форму сердца к нашей сцене. 1) Создайте новый слой. Создайте фигуру в виде сердца. Залейте созданную фигуру красным цветом.  2) Далее, мы создадим тень от сердца. Создайте новый слой. Создайте активное выделение изображения сердца, а затем, залейте активное выделение чёрным цветом. Сместите тень немного вниз. К слою с тенью, добавьте Размытие по Гауссу (Gaussian Blur), радиус размытия 26.1px.   Шаг 19В этом шаге мы добавим узор к сердцу, используя кулон Сердечко. 1) Откройте стоковое изображение кулона Сердечко. Переместите данное изображение на наш рабочий документ, расположив поверх нашего нарисованного сердца, как показано на скриншоте ниже. Примечание переводчика: не забудьте отделить изображение кулона от оригинального заднего фона.  2) Далее, откройте стоковое изображение рамки. Выделите верхнюю часть рамки. Скопируйте / вклейте на наш рабочий документ, расположив в верхней части сердца.  3) Теперь добавьте Волшебный кулон и Рубин, расположив их, как показано на скриншоте ниже.  4) Теперь добавьте тени к деталям, расположенным на сердце.  5) К украшению в центре, примените корректирующий слой Экспозиция (Exposure). Установите следующие настройки для данного корректирующего слоя: Сдвиг (Offset) +2.48 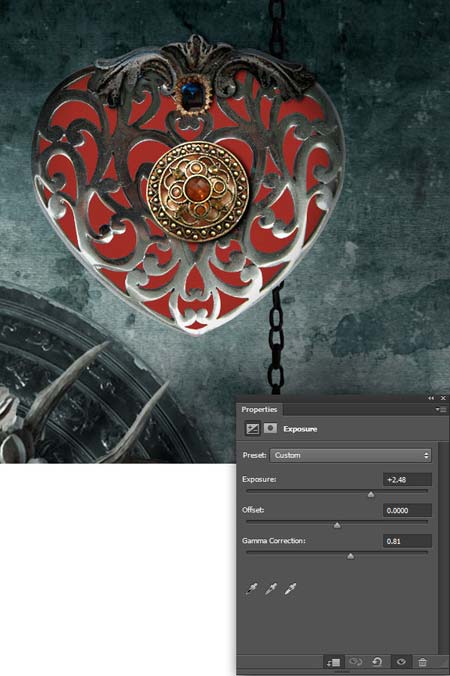 Шаг 20В этом шаге мы создадим наконечник, который мы расположим в нижней части нашего сердца и который будет обращён вниз. 1) Откройте стоковое изображение с наконечником, выделите наконечник, а затем переместите выделенное изображение наконечника на наш рабочий документ, расположив наконечник в нижней части сердца. Примечание переводчика: к сожалению, авто не указал ссылку на изображение наконечника, вы можете использовать изображения, которые я подобрал для вас Наконечник, Наконечник 2 или самостоятельно подберите необходимое вам изображение.  2) Далее, вырежьте верхнюю часть наконечника на новый слой. Растяните созданную деталь, чтобы увеличить структуру наконечника.  3) Объедините все слои с наконечником. С помощью корректирующего слоя Цветовой тон / Насыщенность (Hue/Saturation), уменьшите насыщенность наконечника до -86. 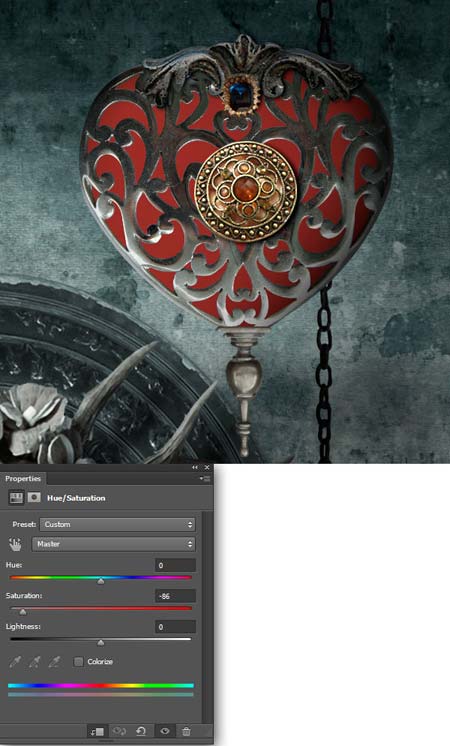 4) Далее, добавьте корректирующий слой Кривые (Curves) и сместите красную кривую, как показано на скриншоте ниже. 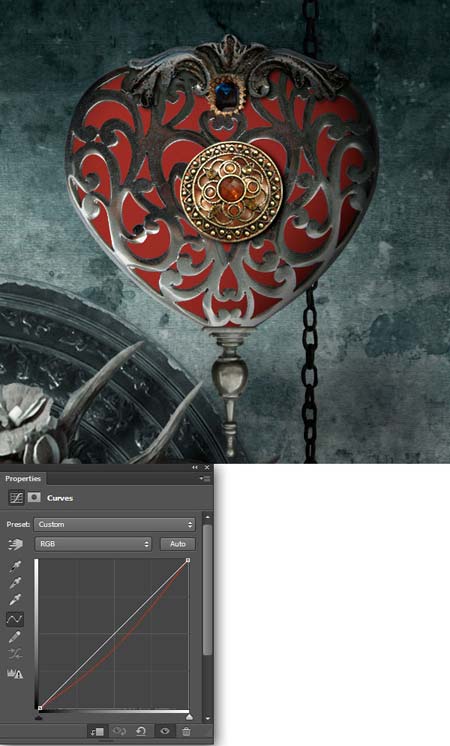 5) Создайте новый слой поверх слоя с наконечником. Нарисуйте тени на наконечнике, как показано на скриншоте ниже справой стороны.  6) Т.к. у нас будет светящееся сердце, то нам нужно добавить эффект свечения на наконечник. Создайте новый слой. Далее, прокрасьте желтой кистью наконечник, а затем поменяйте режим наложения на Мягкий свет (Soft Light) и уменьшите непрозрачность слоя до 55%.  Шаг 21В этом шаге мы добавим световые эффекты к нашему сердцу. 1) Откройте световые блики. Выберите один из световых бликов, расположите в центре нашего сердца, поменяйте режим наложения для слоя со световым бликом на Осветление (Screen).  2) Проделайте то же самое, но на этот раз расположите световой блик ниже слоя с узором кулона, который вырезан по форме сердца, чтобы получить следующий эффект.  3) Далее, создайте новый слой поверх слоя с узором в виде сердца. С помощью кисти, нарисуйте свечение, которое будет накладываться на края узора.  4) Установите цветовой оттенок #f9cd34. Далее, прокрасьте кистью, создавая свечение вокруг сердца, как показано на скриншоте ниже.  5) Поменяйте режим наложения для слоя со свечением на Точечный свет (Pin Light).  6) Выберите ещё один световой блик. Переместите его на наш рабочий документ, расположив поверх слоя со свечением. Поменяйте режим наложения для данного слоя со световым бликом на Осветление (Screen).  Шаг 22В этом шаге мы добавим несколько сухих веток на передний план нашей сцены, чтобы создать Глубину резкости (Depth Of Field (DOF) и для создания естественной глубины для нашей сцены. 1) Переместите ветки сухого дерева на наш рабочий документ, расположив их в правой нижней части нашей сцены.  2) Далее, к сухим веткам примените Размытие по Гауссу (Gaussian Blur), радиус размытия 19.0px. Это добавит глубины резкости между ветвями и куклой. 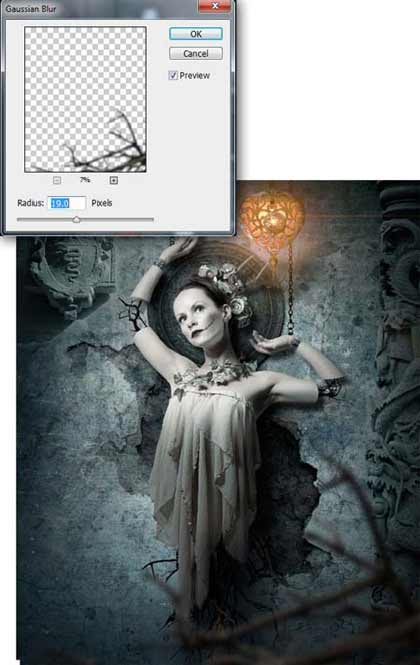 3) Таким же образом добавьте ещё веток, расположив их по всей нашей сцене.  Шаг 23В этом шаге мы поработаем над цветовой коррекцией и эффектом фокусирования, что поможет нам привлечь внимание наблюдателя к основному персонажу. 1) Объедините все слои, назовите объединённый слой "Сюрреалистическая кукла". Далее, продублируйте данный слой и к дубликату слоя примените Радиальное размытие (Radial Blur, для этого идём Фильтр - Размытие- Радиальное Размытие (Filter>Blur>Radial Blur), степень размытия 13. Метод Размытия (Blur Method) Линейный (Zoom) и Качество (Quality) Наилучшее (Best). 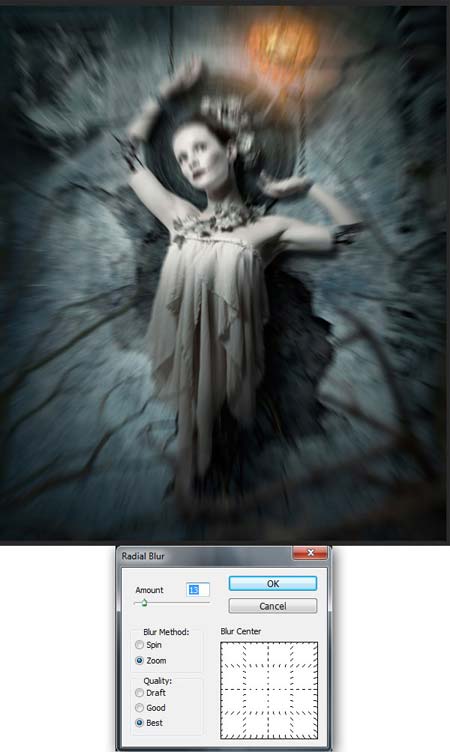 2) Далее, скройте размытие в центре изображения, чтобы было видно основное изображение объединённого слоя, расположенного ниже. Теперь, если вы долго будете смотреть в центр изображения, то у вас появится ощущение, что вас затягивает в картину. Примечание переводчика: к дубликату слоя с радиальным размытием, добавьте слой маску и на слой-маске, с помощью мягкой чёрной кисти, скройте размытие в центре изображения.  3) Теперь, создайте новый корректирующий слой Кривые (Curves) поверх всех остальных слоёв. Установите кривые RGB, как показано на скриншоте ниже.  Поздравляю, мы завершили урок! Итоговый результат  Автор: Santhosh Rao Переводчик: Садыгалиев Марат Ссылки по теме |
|
||||||||||||||||||||||||||||||||||||||||||||||||||||||||||||||||||||||||||||||||||||||
| О нас |
|
Интернет-магазин ITShop.ru предлагает широкий спектр услуг информационных технологий и ПО.
На протяжении многих лет интернет-магазин предлагает товары и услуги, ориентированные на бизнес-пользователей и специалистов по информационным технологиям. Хорошие отзывы постоянных клиентов и высокий уровень специалистов позволяет получить наивысший результат при совместной работе. В нашем магазине вы можете приобрести лицензионное ПО выбрав необходимое из широкого спектра и ассортимента по самым доступным ценам. Наши менеджеры любезно помогут определиться с выбором ПО, которое необходимо именно вам. Также мы проводим учебные курсы. Мы приглашаем к сотрудничеству учебные центры, организаторов семинаров и бизнес-тренингов, преподавателей. Сфера сотрудничества - продвижение бизнес-тренингов и курсов обучения по информационным технологиям.
|
|
119334, г. Москва, ул. Бардина, д. 4, корп. 3 +7 (495) 229-0436 shopadmin@itshop.ru |
|
© ООО "Interface Ltd." Продаем программное обеспечение с 1990 года |