| +7 (495) 229-0436 | shopadmin@itshop.ru | 119334, г. Москва, ул. Бардина, д. 4, корп. 3 |
 |
|
|
Уроки Photoshop. Графика для сайта. Создаём дизайн для меню в Фотошоп11.06.2013 12:10
Andrei Marius; Переводчик: Daewon
Создаём дизайн для меню в ФотошопВ этом уроке вы узнаете, как с помощью Photoshop создать простое и стильное выпадающее меню. 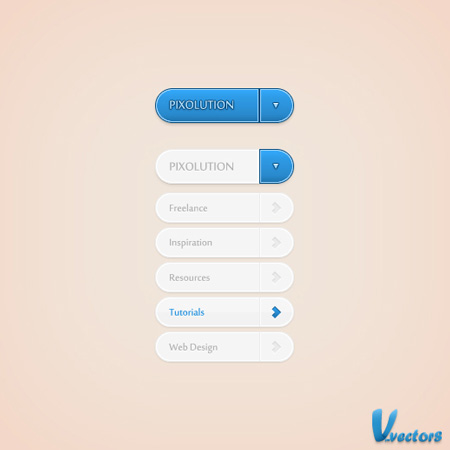 Шаг 1Открываем Photoshop и жмем Ctrl+N, чтобы создать новый документ с параметрами, показанными ниже на скриншоте. Активируем сетку View - Show - Grid (Вид - Показать - Сетка) и привязку к сетке View - Snap to - Grid (Вид - Прикрепить к - Сетка). На данный момент нам нужна сетка с ячейками 5 px. Переходим Edit - Preferences - Guides, Grid and Slices (Редактирование - Установки - Направляющие, сетка и фрагменты) и находим параметры Grid (Сетка). Для Gridline Every (Линии через каждые) вводим 5, а для Subdivision (Внутреннее деление на) - 1. Также устанавливаем цвет сетки на #a7a7a7. Закончив, жмем OK. Сетка очень помогает в работе, советую ею не пренебрегать. Также открываем панель информации Window - Info (Окно - Информация). 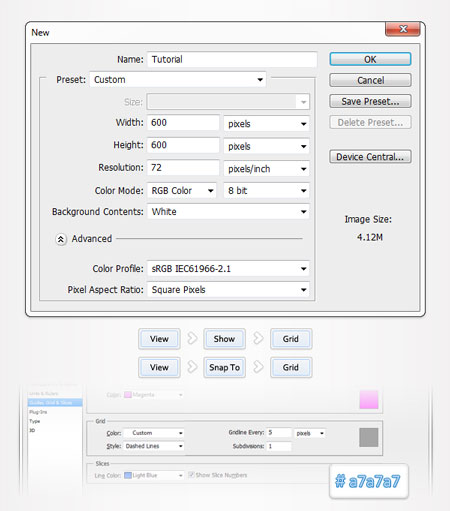 Шаг 2Устанавливаем цвет переднего плана на #3f8ecf, берем Rounded Rectangle Tool Применяем Inner Glow (Внутреннее свечение), Gradient Overlay (Наложение градиента) и Stroke (Обводка) с настройками, как на скриншоте ниже. 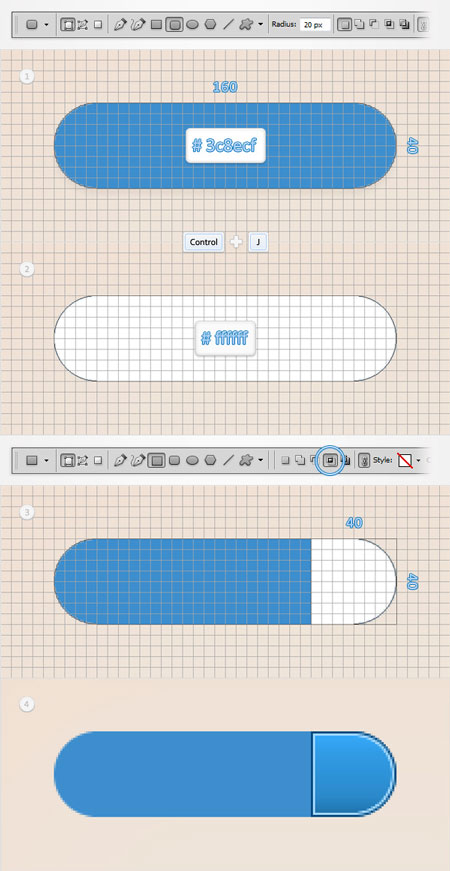 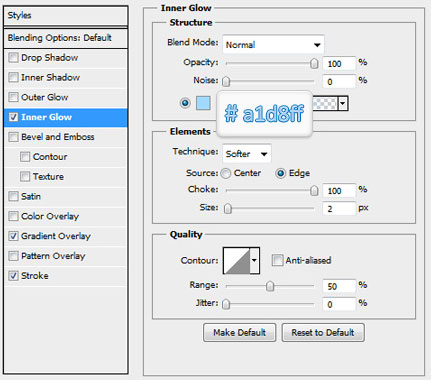 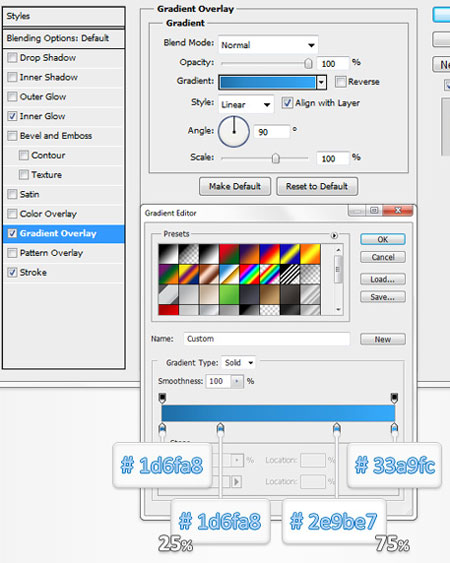 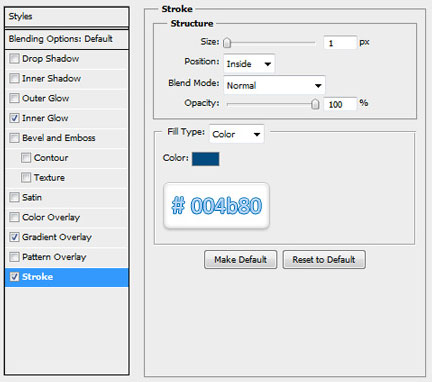 Шаг 3Выделяем синий прямоугольник и еще раз дублируем его (Ctrl+J). Выделяем дубликат, меняем его цвет на белый и активируем Rectangle Tool Переходим на панель слоев, кликаем правой кнопкой по слою с белым прямоугольником, созданном в предыдущем шаге, и выбираем Copy Layer Style (Копировать стиль слоя). Переходим к белому прямоугольнику, который мы создали в этом шаге, жмем по нему правой кнопкой и выбираем Paste Layer Style (Вклеить стиль слоя). 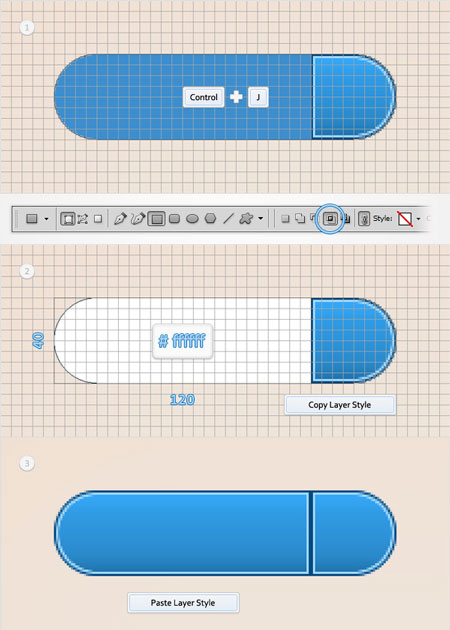 Шаг 4Берем Type Tool 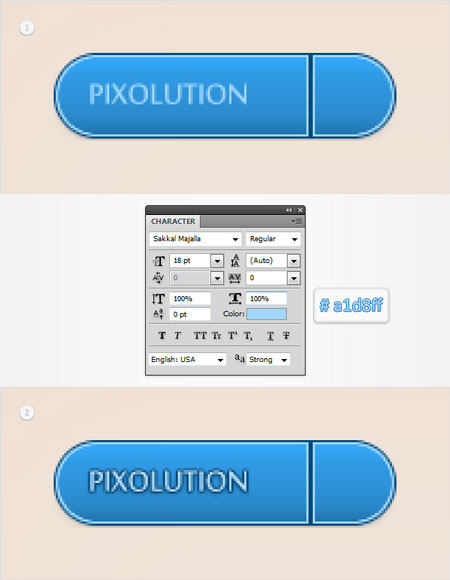 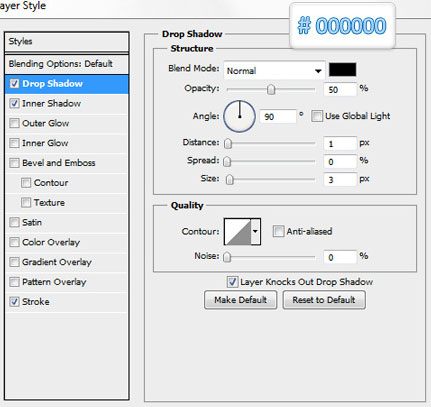 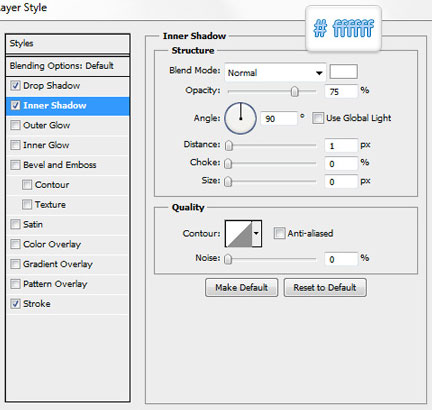 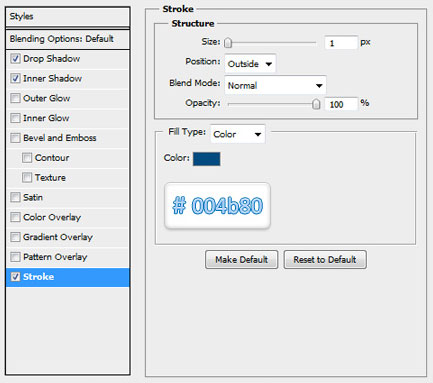 Шаг 5Возвращаемся к синему прямоугольнику, который мы создали во втором шаге. Открываем окно Layer Style (Стиль слоя) и применяем стиль слоя Drop Shadow (Тень). Дублируем этот прямоугольник (Ctrl+J), выделяем копию, открываем окно Layer Style (Стиль слоя) и редактируем стиль слоя, как показано ниже. Затем выделяем все созданные на данный момент прямоугольники и группируем их (Ctrl+G). Так кнопка будет выглядеть, когда выпадающее меню скрыто. Последние штрихи мы добавим в финальном шаге. 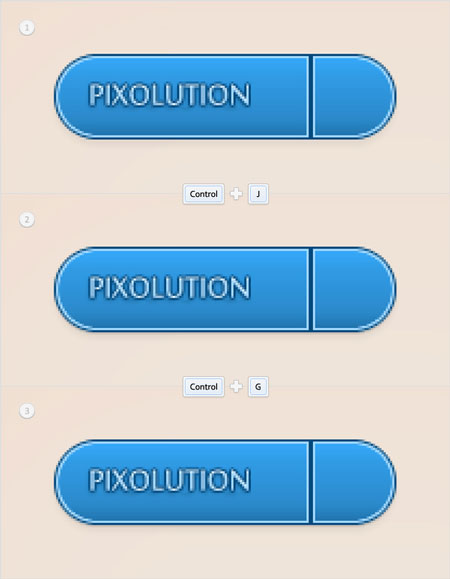 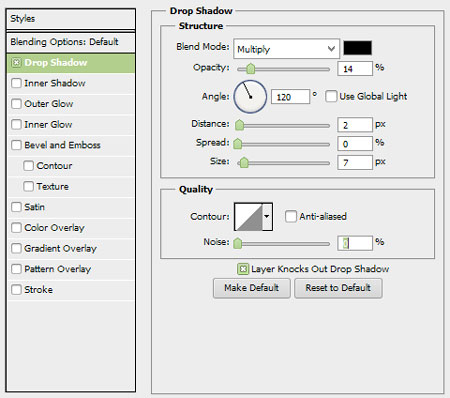 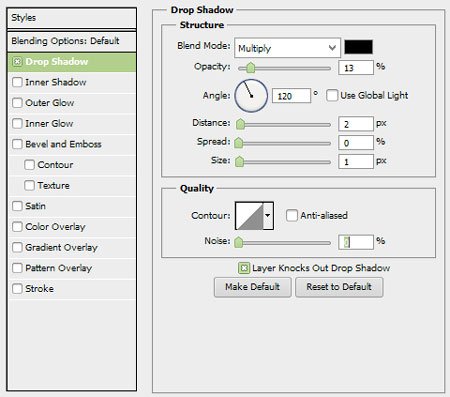 Шаг 6Перемещаемся к панели слоев, жмем правой кнопкой по созданной группе и выбираем Duplicate Group (Дублировать группу). Выделяем копию группы и опускаем ее чуть ниже оригинала, как показано на скриншоте. 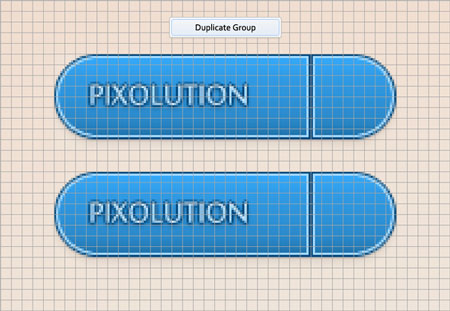 Шаг 7Теперь сосредоточимся на дубликате группы. Сначала подкорректируем текст. Меняем его цвет на #b4b4b4, затем жмем правой кнопкой по слою и выбираем Clear Layer Style (Очистить стиль слоя). Открываем окно Layer Style (Стиль слоя) и добавляем к тексту стиль слоя Drop Shadow (Тень). Далее нам нужно отредактировать прямоугольник. Меняем его цвет на #f5f5f5 и удаляем стили слоя. Затем открываем окно Layer Style (Стиль слоя) и применяем новые стили слоя, как показано ниже. 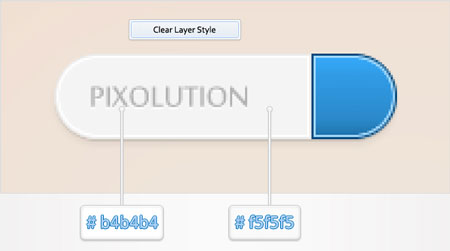 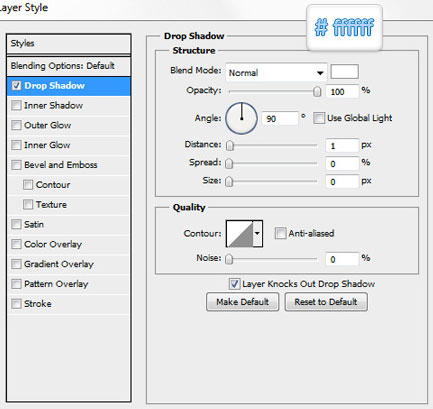 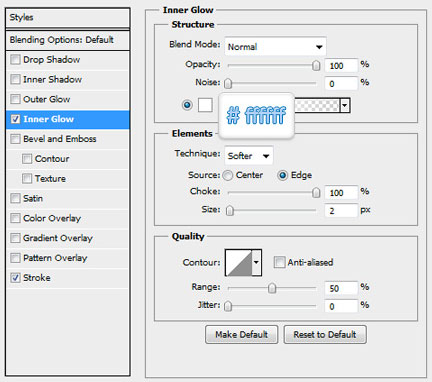 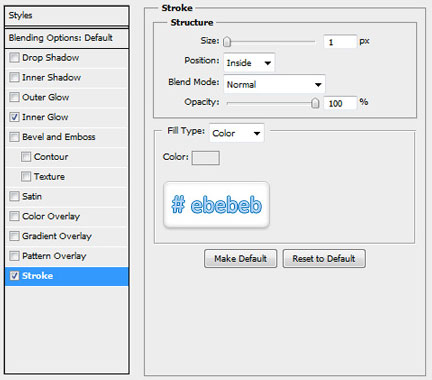 Шаг 8Устанавливаем цвет переднего плана на #f5f5f5, берем Rounded Rectangle Tool Переходим на панель слоев и уменьшаем Fill (Заливка) этого слоя до 0%. Затем открываем окно Layer Style (Стиль слоя) и применяем стиль слоя Inner Shadow (Внутренняя тень). 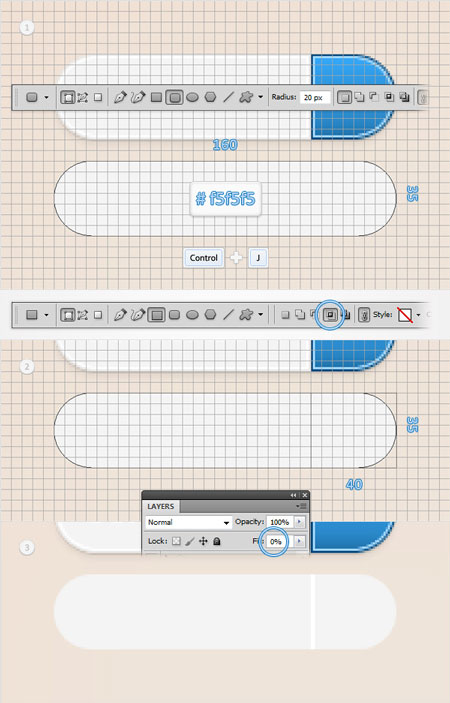 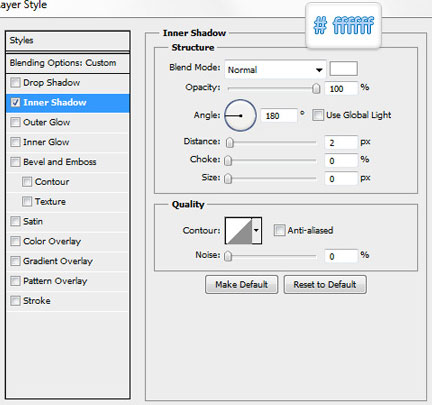 Шаг 9Активируем закругленный прямоугольник, который мы создали в начале предыдущего шага, и дублируем его (Ctrl+J). Активируем копию и на панели слоев перемещаем ее выше (Shift+Ctrl+]). Уменьшаем Fill (Заливка) до 0%, открываем окно Layer Style (Стиль слоя) и применяем стили слоя. 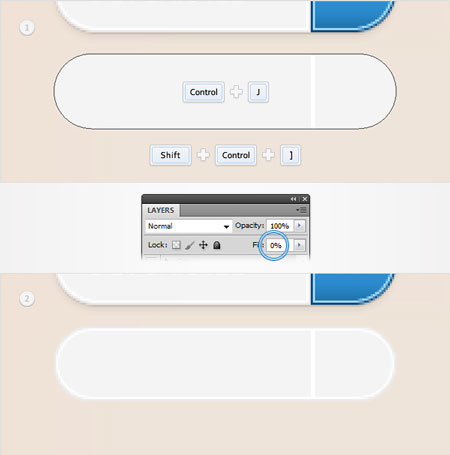 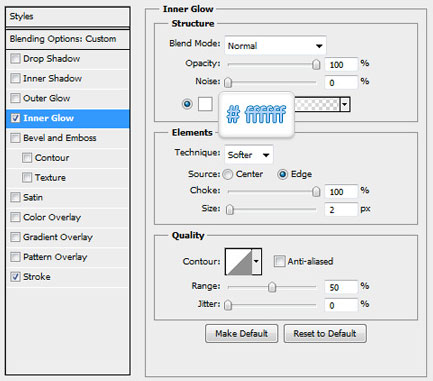 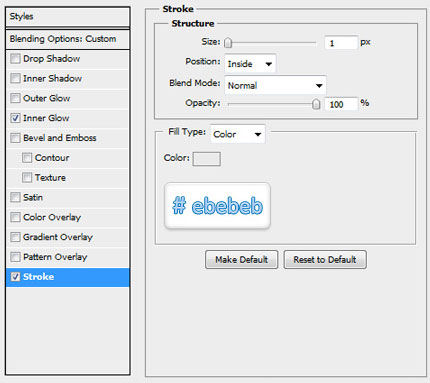 Шаг 10Активируем второй прямоугольник, созданный в восьмом шаге, и дублируем его (Ctrl+J). Перемещаем копию выше (Shift+Ctrl+]), затем копируем стили слоя из предыдущего шага и вставляем их на этот прямоугольник. Далее применяем к первому прямоугольнику из восьмого шага стиль слоя Drop Shadow (Тень). 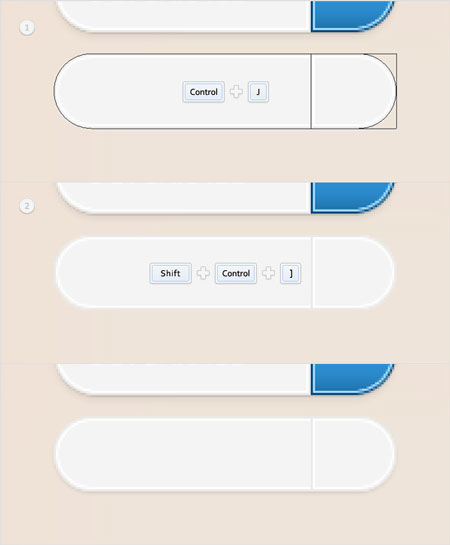 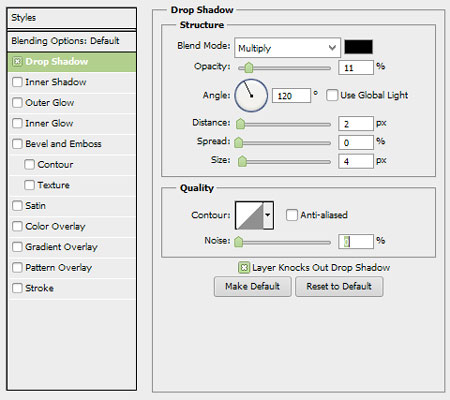 Шаг 11Теперь сосредоточимся на правой части кнопки, созданной в предыдущем шаге. Устанавливаем цвет переднего плана на #ebebeb, берем Rectangle Tool Далее жмем кнопку Add to shape area (Добавить к области фигуры) и сразу над предыдущим рисуем новый прямоугольник размером 5 х 10 px, как показано на рисунке 2. Убеждаемся, что созданный слой активен, и жмем Ctrl+T. Поворачиваем стрелку на -45 градусов и жмем Enter. Переходим на панель слоев, зажимаем клавишу Ctrl и кликаем по миниатюре слоя с прямоугольником, созданным в предыдущем шаге. В результате вокруг фигуры должно появиться выделение. Не снимая выделения, берем Move Tool Перемещаемся на верхнюю панель и жмем кнопки Align vertical centers (Выравнивание центров по вертикали) и Align horizontal centres (Выравнивание центров по вертикали), как показано на пятом рисунке. Открываем Layer Style (Стиль слоя) и применяем стили слоя для стрелки. 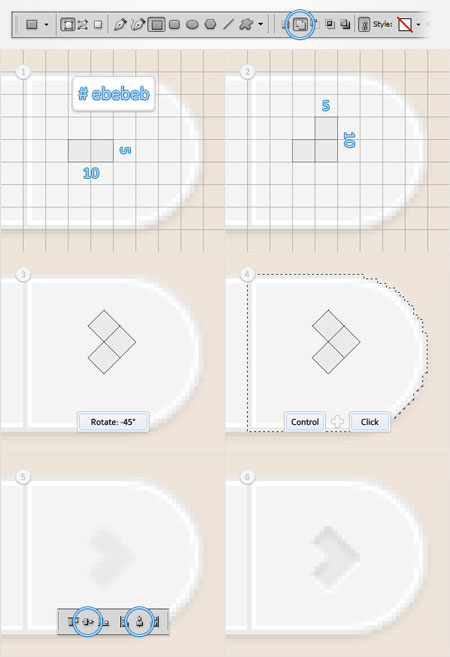 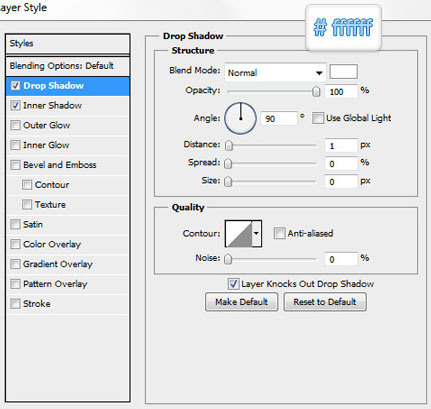 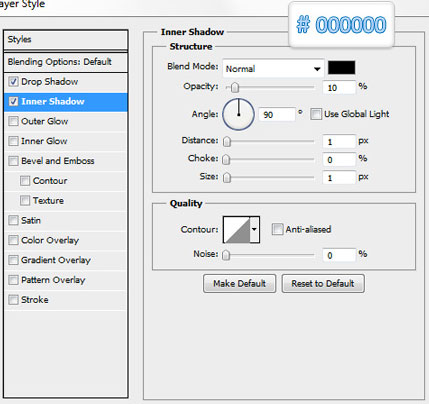 Шаг 12Берем Type Tool 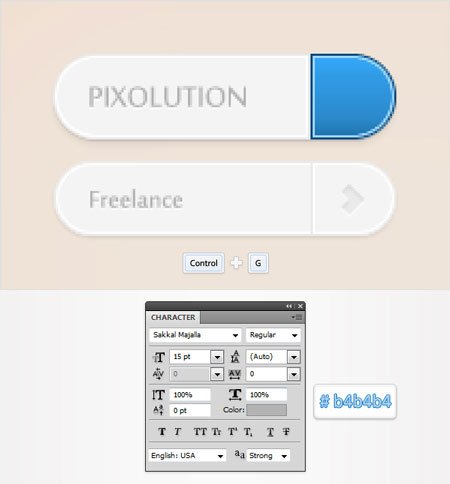 Шаг 13Четыре раза дублируем группу, созданную в предыдущем шаге. Размещаем копии, как показано на рисунке ниже, и меняем на каждой кнопке текст. 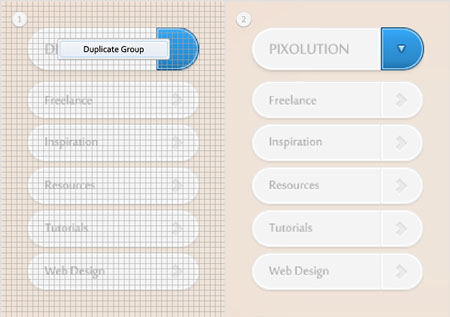 Шаг 14Теперь доработаем подменю Tutorials. Активируем слой со стрелкой в группе с кнопкой Tutorials и открываем окно Layer Style (Стиль слоя). Применяем стили слоя. 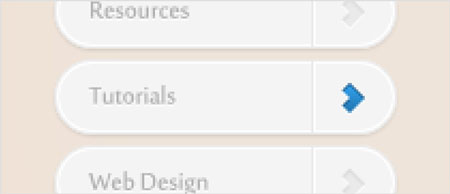 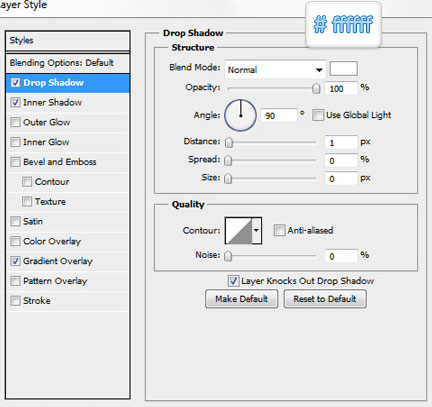 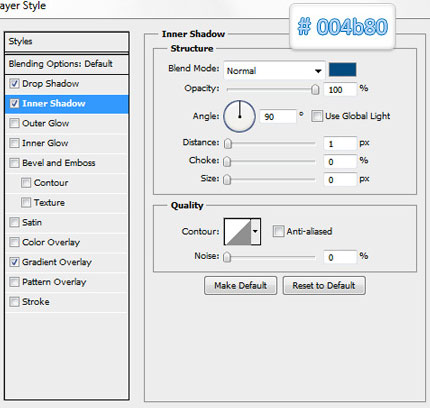 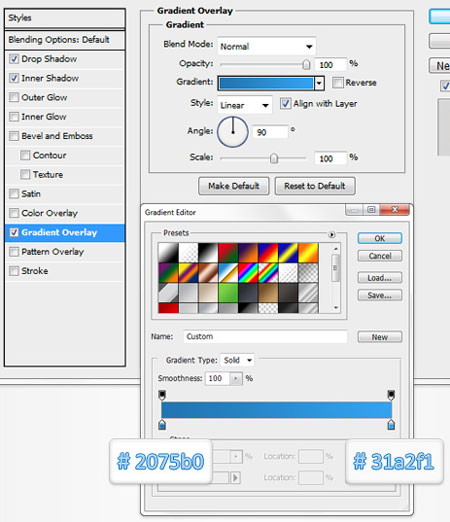 Шаг 15Активируем текстовый слой Tutorials и меняем его цвет на #2c95dd. Также активируем серый закругленный прямоугольник под текстом и применяем к нему стиль слоя Gradient Overlay (Наложение градиента). 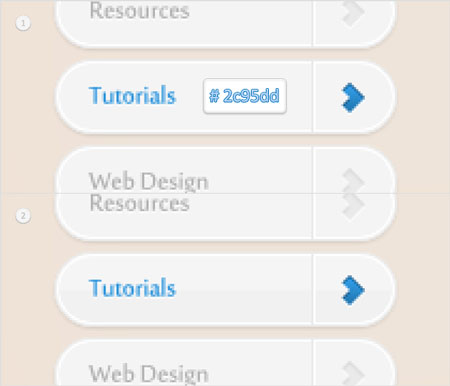 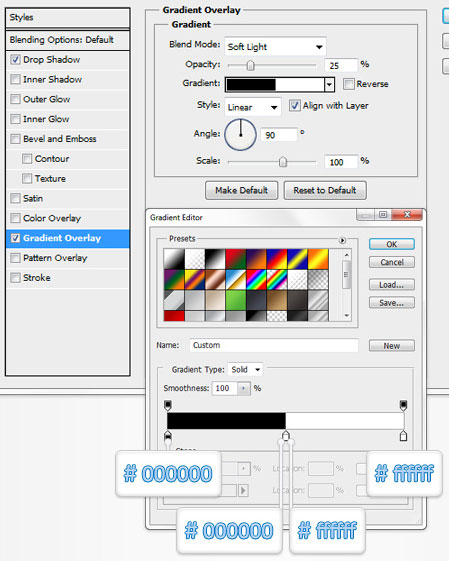 Шаг 16Для финального шага нам необходимо сменить параметры сетки. Переходим Edit - Preferences - Guides, Grid & Slices (Редактироание - Установки - Направляющие, сетка и фрагменты) и параметр Gridline Every (Линии через каждые) устанавливаем на 1. Устанавливаем цвет переднего плана на #a1d8ff, берем Rectangle Tool Затем активируем Direct Selection Tool Открываем окно Layer Style (Стиль слоя) и применяем для треугольника стили слоя. 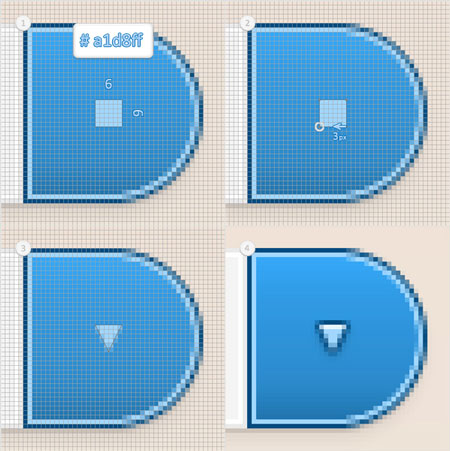 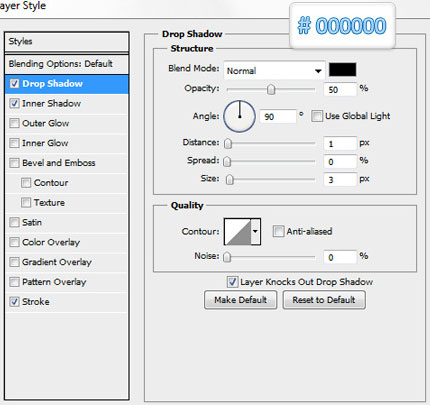 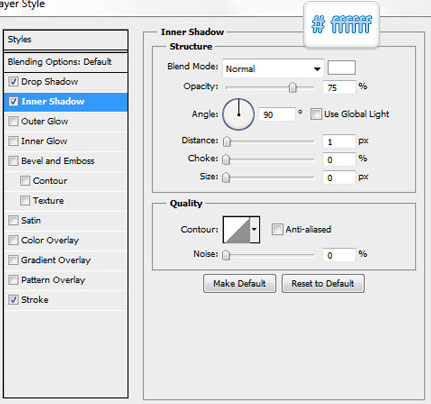 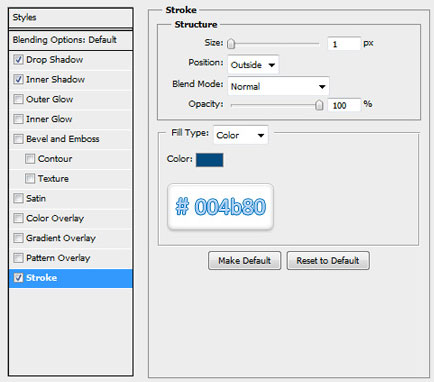 Шаг 17Дублируем треугольник из предыдущего шага (Ctrl+J). Активируем копию, перемещаем ее в группу созданную в пятом шаге и размещаем на первой кнопке. 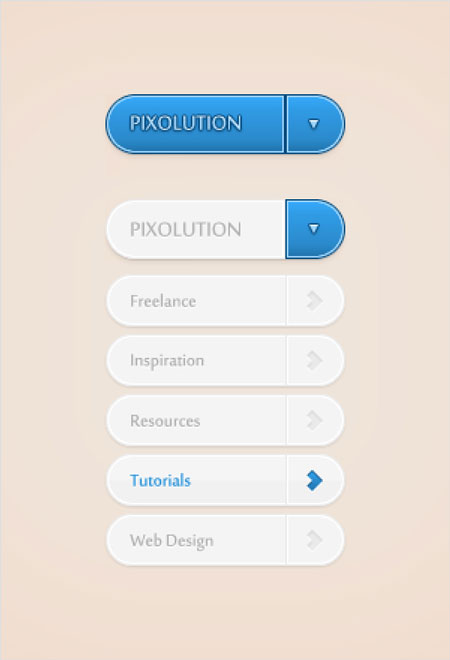 Финальный результат 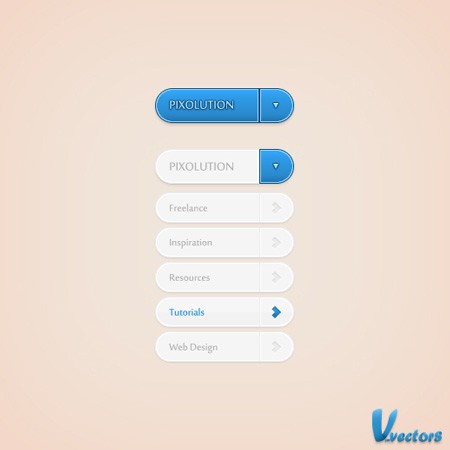 Еще вариант 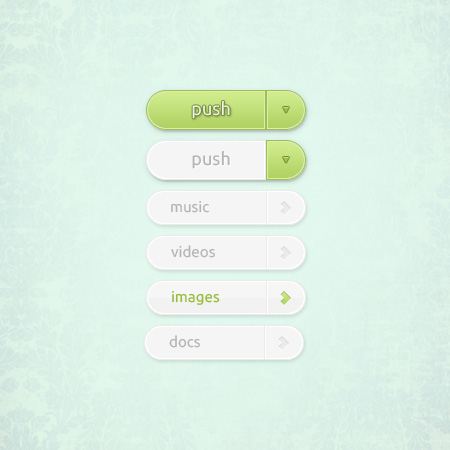 Автор: Andrei Marius Переводчик: Daewon Ссылки по теме |
|
||||||||||||||||||||||||||||||||||||||||||||||||||||||||||||||||||||||||||||||||||||||
| О нас |
|
Интернет-магазин ITShop.ru предлагает широкий спектр услуг информационных технологий и ПО.
На протяжении многих лет интернет-магазин предлагает товары и услуги, ориентированные на бизнес-пользователей и специалистов по информационным технологиям. Хорошие отзывы постоянных клиентов и высокий уровень специалистов позволяет получить наивысший результат при совместной работе. В нашем магазине вы можете приобрести лицензионное ПО выбрав необходимое из широкого спектра и ассортимента по самым доступным ценам. Наши менеджеры любезно помогут определиться с выбором ПО, которое необходимо именно вам. Также мы проводим учебные курсы. Мы приглашаем к сотрудничеству учебные центры, организаторов семинаров и бизнес-тренингов, преподавателей. Сфера сотрудничества - продвижение бизнес-тренингов и курсов обучения по информационным технологиям.
|
|
119334, г. Москва, ул. Бардина, д. 4, корп. 3 +7 (495) 229-0436 shopadmin@itshop.ru |
|
© ООО "Interface Ltd." Продаем программное обеспечение с 1990 года |