Конечный результат:

Ресурсы урока:
Воздушные шарики
Корова
Воздушный шар
Луна
Небо
Кисти звёзд и пузырей
Земля
Старая мельница
Национальный парк Йосемити
Шаг 1
Создайте новый документ размером 1024х768 пикселей. Установите цвет заливки на #0374b8, цвет фона на #90c3ea и выберите инструмент Градиент (Gradient Tool) (G). В настройках инструмента установите Градиент (Gradient): от Основного к фоновому (Foreground to Transparent), Стиль (Style) - Линейный (Linear). Залейте холст, как показано ниже.
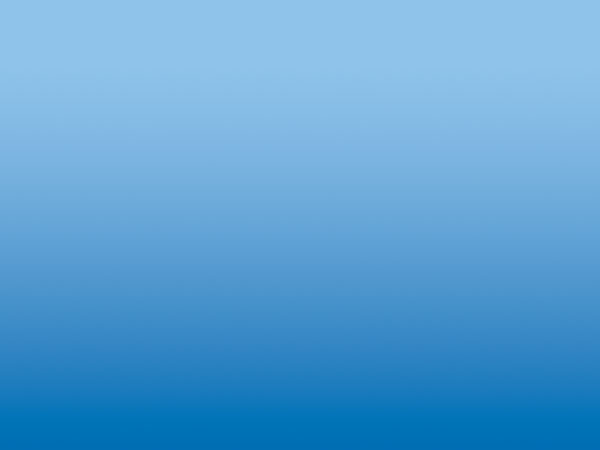
Шаг 2
Откройте изображение неба в Фотошопе в отдельном документе. Инструментом Перемещение (Move Tool) (V) перенесите его в созданный документ. Слой с небом должен быть над фоновым слоем. Кликните дважды на слое, чтобы открыть окно Параметров наложения (Blending Options). В разделе Наложение, если (Blend If) нужно расположить чёрные ползунки, как показано ниже на скриншоте. Чтобы разъединить чёрный ползунок, удерживайте Alt при перемещении. Цель этого подхода в том, чтобы избавиться от тёмно-синего цвета.
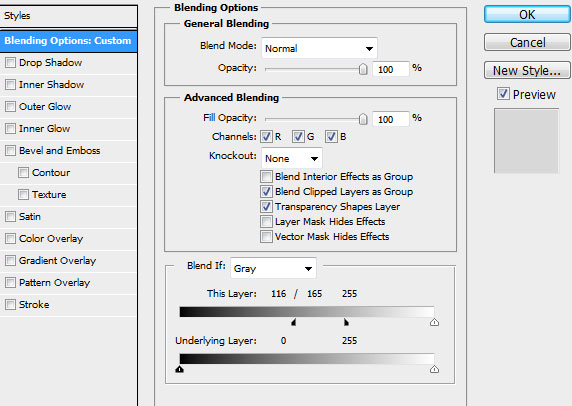

Шаг 3
Создайте новый слой (Ctrl + Shift + N) поверх остальных. Выберите инструмент Кисть (Brush Tool) (B) и загрузите кисти звёзд и пузырей, предоставленные в начале урока. Нарисуйте звёзды разного размера на небе.

Шаг 4
Создайте корректирующий слой Цветовой тон/Насыщенность (Слой - Новый корректирующий слой - Цветовой тон/Насыщенность) (Layer - New Adjustment Layer - Hue/Saturation) и используйте настройки, показанные ниже.
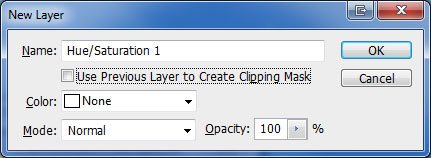
Тон (Hue): +19
Насыщенность (Saturation): +36
Яркость (Lightness): -5
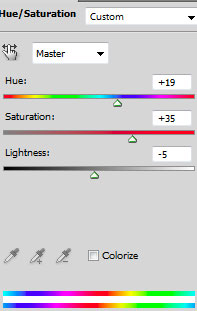
Выберите инструмент Градиент (Gradient Tool) (G), установите цвета по умолчанию (D) и сделайте заливку на маске корректирующего слоя, чтобы эффект от него остался виден только в верхней части изображения. Это значит, что заливку нужно сделать снизу вверх. Нижняя часть маски должна быть залита чёрным цветом, а верхняя - белым. Прежде чем делать заливку на холсте, кликните на миниатюре маски корректирующего слоя, чтобы сделать маску активной, иначе Вы зальёте слой.
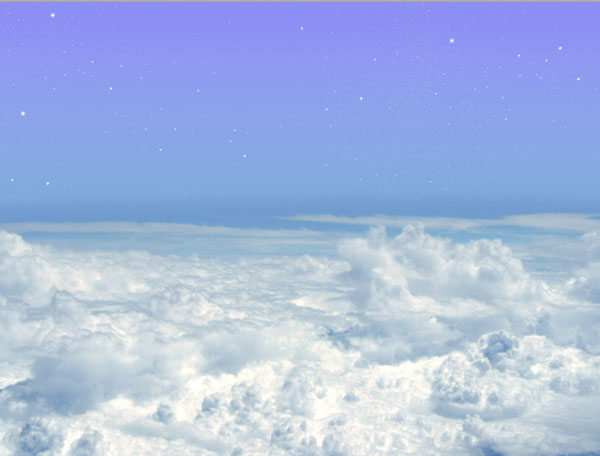
Шаг 5
Откройте изображение луны в Фотошопе. Выберите инструмент Овальная область (Elliptical Marquee Tool) (M) и выделите луну. Затем перейдите в меню Выделение - Модифицировать - Растушевка (Select - Modify - Feather) и введите значение 20 пикселей. Инструментом Перемещение (Move Tool) (V) перенесите выделенную луну в наш документ и расположите поверх остальных слоёв. Установите Режим наложения (Blending Mode) на Жёсткий свет (Hard Light).

Шаг 6
Откройте изображение Земли. Выделите планету любым инструментом выделения и перенесите её в наш документ. Расположите слой с Землёй поверх остальных, кликните на нём дважды, чтобы открыть окно стилей и настройте, как показано ниже.
Наложение градиента (Gradient Overlay):
Режим наложения (Blend Mode): Мягкий свет (Soft Light)
Непрозрачность (Opacity): 45%
Инверсия (Reverse): Выключено
Стиль (Style): Линейный (Linear); Выровнять по слою (Align with Layer): Включено
Угол (Angle): 90
Масштаб (Scale): 139%
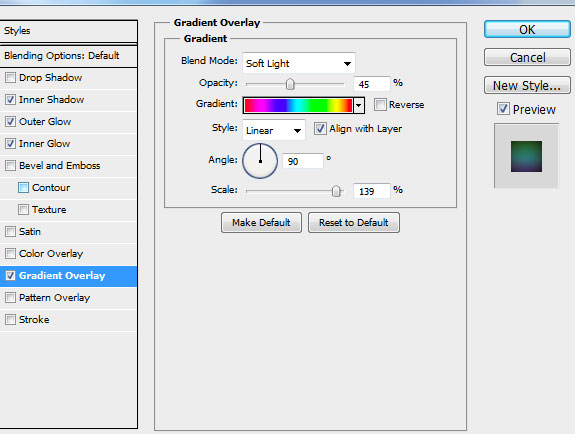
Градиент (Gradient):
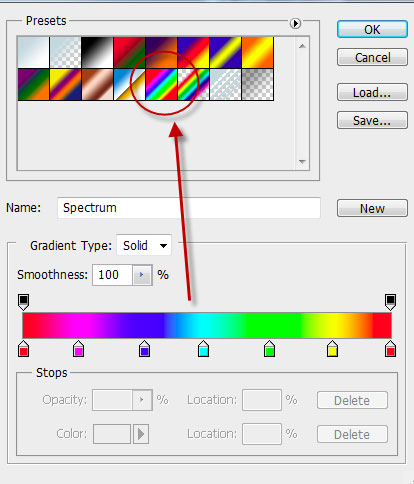
Внутреннее свечение (Inner Glow):
Режим наложения (Blend Mode): Осветление основы (Color Dodge)
Непрозрачность (Opacity): 41%
Шум (Noise): 0%
Цвет (Color): #aa501a
Метод (Technique): Мягкий (Softer)
Источник (Source): Из центра (Center)
Стягивание (Choke): 0%
Размер (Size): 57 пикселей
Контур (Contour): Линейный (Linear); Сглаживание (Anti-aliased): Выключено
Диапазон (Range): 50%
Колебание (Jitter): 0%
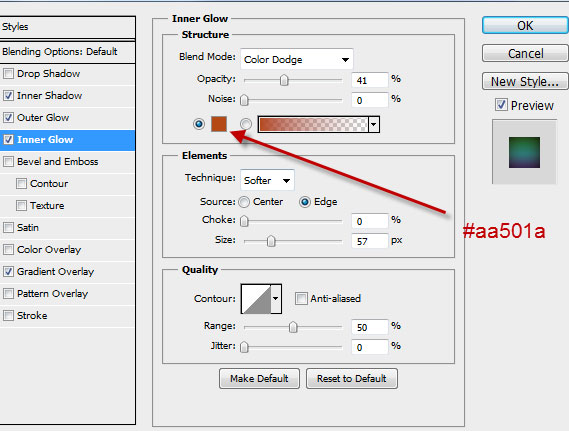
Внешнее свечение (Outer Glow):
Режим наложения (Blend Mode): Осветление (Screen)
Непрозрачность (Opacity): 75%
Шум (Noise): 0%
Цвет (Color): #ef4c13
Метод (Technique): Мягкий (Softer)
Размах (Spread): 0%
Размер (Size): 0 пикселей
Контур (Contour): Линейный (Linear); Сглаживание (Anti-aliased): Выключено
Диапазон (Range): 50%
Колебание (Jitter): 0%
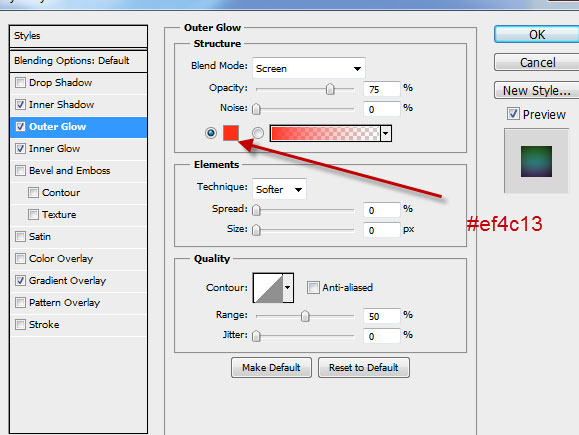
Внутренняя тень (Inner Shadow):
Режим наложения (Blend Mode): Умножение (Multiply); Цвет (Color): Чёрный
Непрозрачность (Opacity): 92%
Угол (Angle): 30; Глобальное освещение (Use Global Light): Включено
Смещение (Distance): 3 пикселя
Стягивание (Choke): 0%
Размер (Size): 109 пикселей
Контур (Contour): Линейный (Linear); Сглаживание (Anti-aliased): Выключено
Шум (Noise): 0%
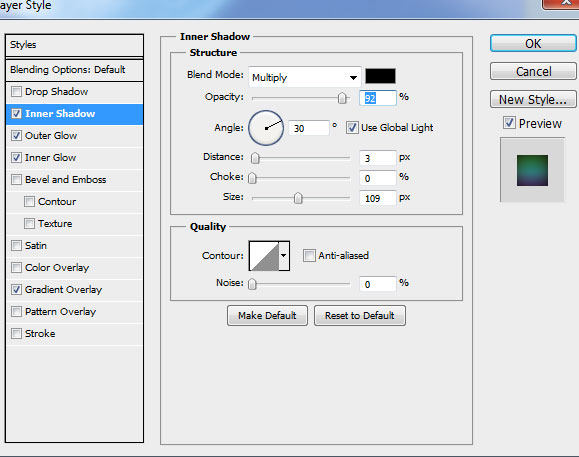
Результат:

Шаг 7
Откройте изображение мельницы в Фотошопе. Любым инструментом извлеките её в наш документ. Лучше использовать Перо (Pen Tool) (P) или Многоугольное лассо (Polygonal Lasso Tool) (L) для создания выделения вокруг мельницы. Перенесите выделенную мельницу в наш документ и расположите её поверх всех слоёв. Используйте инструмент Свободное трансформирование (Ctrl + T) и режим Деформации (Редактирование - Трансформирование - Деформация) (Edit - Transform - Warp), чтобы изменить размер и форму мельницы. Она должна быть искривлена по форме планеты.
К слою с мельницей добавьте маску (Слой - Слой-маска - Показать все) (Layer - Layer Mask - Reveal All). Чёрной кистью скройте участки мельницы в основании, который перекрывают планету. Если нужна ровная форма, используйте инструмент Многоугольное лассо (Polygonal Lasso Tool) (L), хотя и без него можно добиться нужного результата.

Над слоем с мельницей создайте корректирующий слой Кривые (Слой - Новый корректирующий слой - Кривые) (Layer - New Adjustment Layer - Curves). После настройки кликните на этом слое правой кнопкой мыши в палитре слоёв и выберите пункт Создать обтравочную маску (Create Clipping Mask).
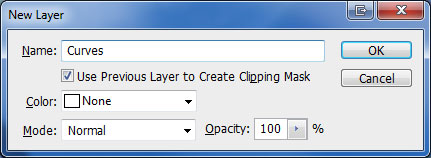
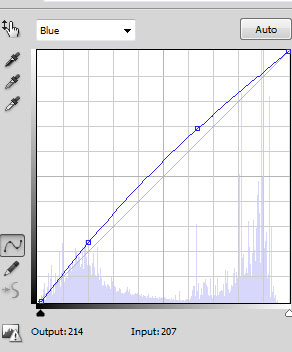
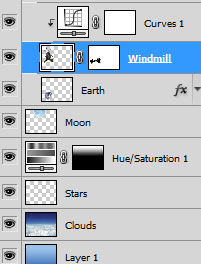
Результат:

Шаг 8
Создайте новый слой (Ctrl + Shift + N) поверх остальных. Выберите инструмент Кисть (Brush Tool) (B) с Непрозрачностью (Opacity) 50% и нарисуйте тень под мельницей на планете. Этот слой расположите под слоем с мельницей и создайте для него обтравочную маску (Ctrl + Alt + G), чтобы тень не выходила за пределы планеты. Установите Режим наложения (Blending Mode) на Умножение (Multiply).
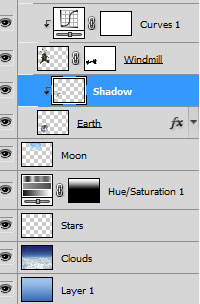

Шаг 9
Откройте изображение парка Йосемити и выделите правую гору с водопадом. Скопируйте её в наш документ и добавьте маску (Слой - Слой-маска - Показать все) (Layer - Layer Mask Reveal All). Перейдите в меню Параметры наложения (Blending Options) (кликните дважды на слое). Нужно сделать так, чтобы облака частично покрыли гору. В разделе Наложение, если (Blend If) на нижней полоске сдвиньте белый ползунок влево и разъедините его, удерживая Alt. В результате белый цвет с нижнего слоя будет виден.
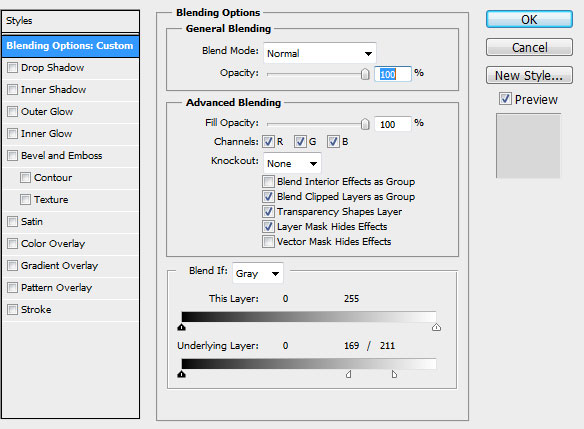
Над слоем с горой создайте корректирующий слой Кривые (Слой - Новый корректирующий слой - Кривые) (Layer - New Adjustment Layer - Curves).
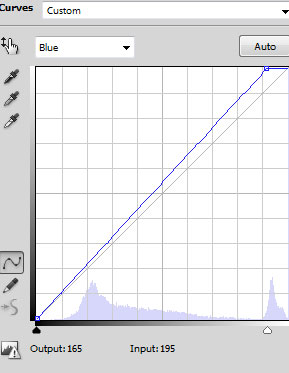

Шаг 10
Создайте новую группу (Слой -Новый - Группа) (Layer - New - Group). Внутри созданной группы создайте ещё одну, куда будут помещены все слои, относящиеся к корове. Откройте изображение коровы и выделите её любым удобным инструментом. Вставьте корову в наш документ в последнюю созданную группу. Над слоем с коровой создайте корректирующий слой Кривые (Слой - Новый корректирующий слой - Кривые) (Layer - New Adjustment Layer - Curves). Каждый канал настройте отдельно.
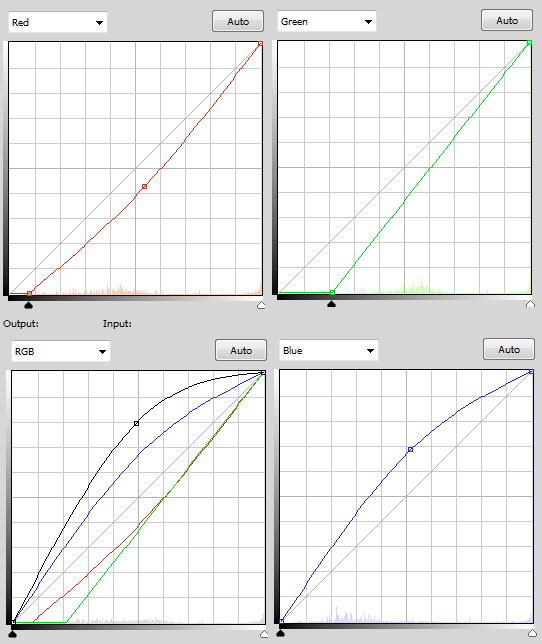

Шаг 11
Создайте новый слой (Ctrl + Shift + N) под слоем коровы, но всё ещё внутри группы. Выберите инструмент Кисть (Brush Tool) (B) и нарисуйте тень под ногами коровы. Установите Режим наложения (Blending Mode) этого слоя на Умножение (Multiply) и понизьте Непрозрачность (Opacity) в случае необходимости. К группе добавьте маску, выберите чёрную кисть с мягкими краями и непрозрачностью 50%. Обрисуйте нижнюю часть ног, чтобы облака стали видны.
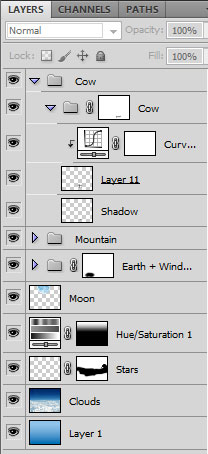

Шаг 12
Создайте ещё одну группу внутри первой и назовите её "Balloon". Откройте изображение с шариками и выделите их. Перенесите в наш документ в созданную группу. Палитра слоёв должна выглядеть как на скриншоте ниже. Дайте имена всем группам, чтобы не запутаться.
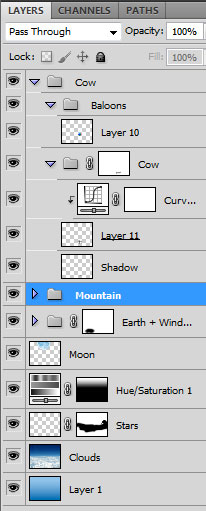
Над слоем с шариками создайте корректирующий слой Кривые (Слой - Новый корректирующий слой - Кривые) (Layer - New Adjustment Layer - Curves) и настройте два канала.
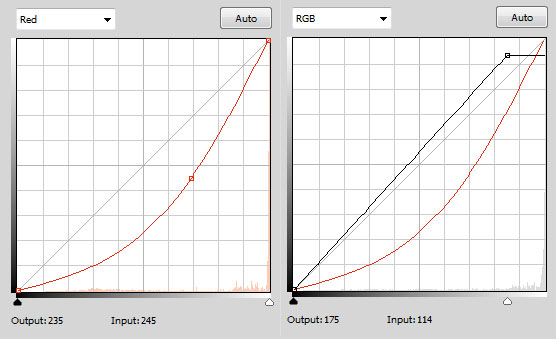

Шаг 13
Создайте новый слой над корректирующим слоем шариков. Инструментом Перо (Pen Tool) (P) в режиме Контуров (Paths) нарисуйте кривую (верёвку) связывающую корову и шарики. Выберите инструмент Кисть (Brush Tool) (B), задайте ему Размер (Size) - 2 пикселя (или больше, но верёвка не должна быть толстой), Жёсткость (Hardness) - 100%, цвет заливки - коричневый. Снова переключитесь на инструмент Перо (Pen Tool) (P), кликните правой кнопкой мыши на холсте и выберите пункт Выполнить обводку контура (Stroke Path). В появившемся окне выберите Кисть (Brush) и нажмите ОК. Контур будет обведён жёсткой кистью.
Затем к слою с верёвкой примените стиль Внутренняя тень (Inner Shadow):
Режим наложения (Blend Mode): Умножение (Multiply); Цвет (Color): Чёрный
Непрозрачность (Opacity): 75%
Угол (Angle): 120; Глобальное освещение (Use Global Light): Включено
Смещение (Distance): 1 пиксель
Стягивание (Choke): 0%
Размер (Size): 1 пиксель
Контур (Contour): Линейный (Linear); Сглаживание (Anti-aliased): Выключено
Шум (Noise): 0%
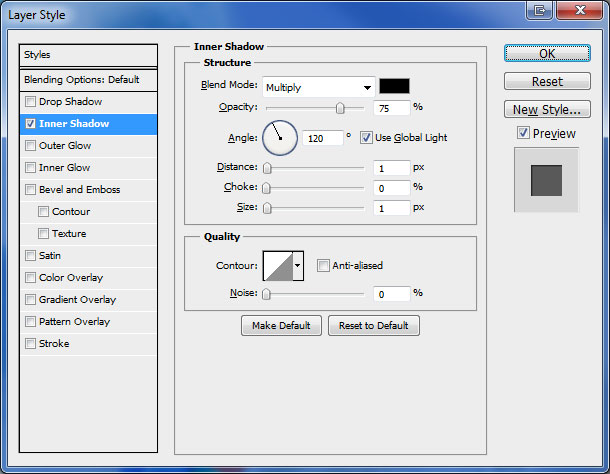
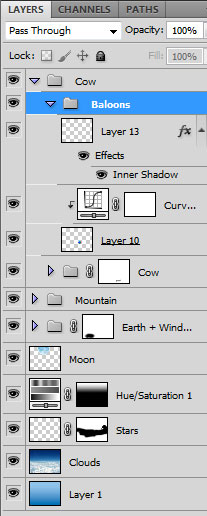

Шаг 14
Мы закончили с добавлением всех элементов картины. Теперь займёмся цветовой и световой коррекций через корректирующие слои. Чтобы быстрее создавать их, кликните на иконке чёрно-белого круга в нижней части палитры слоёв и выберите нужный пункт.
Создайте корректирующий слой Цветовой тон/Насыщенность (Hue/Saturation):
Тон (Hue): 0
Насыщенность (Saturation): -49
Яркость (Lightness): 0
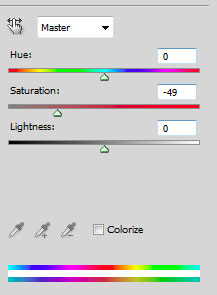

Шаг 15
Теперь затемним изображение и повысим контрастность. Обе манипуляции можно сделать сразу при помощи корректирующего слоя Чёрно-белое (Black & White). Используйте настройки, показанные ниже.
Красные (Reds): 40
Жёлтые (Yellows): 60
Зелёные (Greens): 60
Голубые (Cyans): 60
Синие (Blues): 20
Пурпурные (Magentas): 80
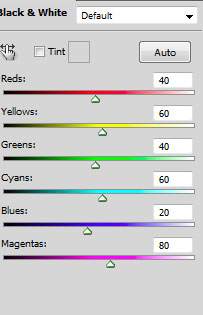
Установите Режим наложения (Blending Mode) этого слоя на Умножение (Multiply) и понизьте Непрозрачность (Opacity) до 83%. Выберите мягкую кисть и на маске чёрным цветом скройте тёмные участки на холсте.
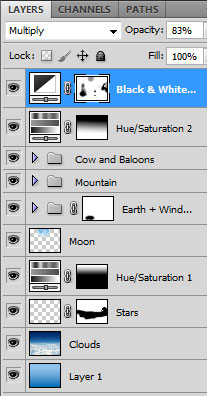

Шаг 16
Создайте корректирующий слой Вибрация (Vibrance):
Вибрация (Vibrance): +64
Насыщенность (Saturation): 0
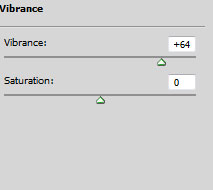
Залейте маску корректирующего слоя, как показано ниже.
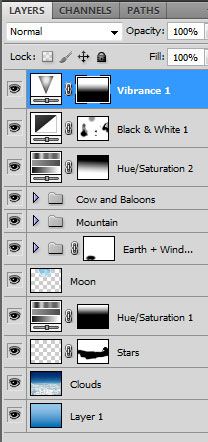

Шаг 17
Создайте корректирующий слой Кривые (Curves) и измените кривую как на следующем скриншоте.
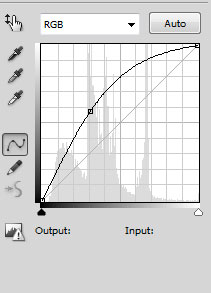
В настройках инструмента Градиент (Gradient Tool) (G) установите Стиль (Style) на Радиальный (Radial), Градиент - от чёрного к белому. Залейте маску, как показано ниже.
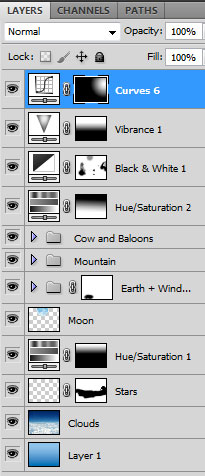

Шаг 18
Создайте ещё один корректирующий слой Кривые (Curves). Затем кликните на маске и примените фильтр Облака (Фильтр - Рендеринг - Облака) (Filter - Render - Clouds). Понизьте Непрозрачность (Opacity) слоя до 50%.
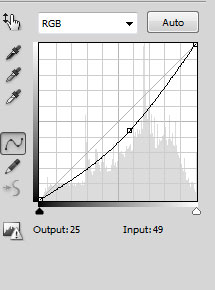
Конечный результат:

Ссылка на источник урока
