| +7 (495) 229-0436 | shopadmin@itshop.ru | 119334, г. Москва, ул. Бардина, д. 4, корп. 3 |
 |
|
|
Уроки Photoshop: Фото в деревянной рамке на стене12.10.2011 09:24
Финальное изображение.
 1.Открываем новый документ с такими параметрами.
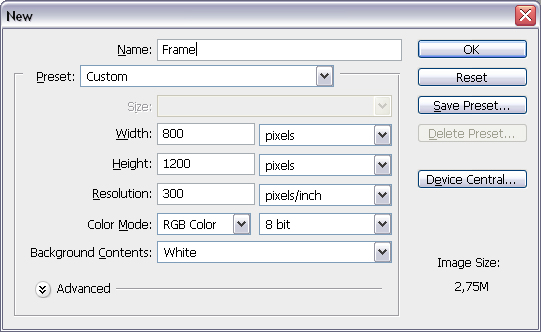 2.Создайте новый слой . Установите цвета переднего плана - 994400, заднего плана - ffcc66 и залейте слой. Назовите слой "дерево". Примените фильтр - рендеринг - волокно. (несовпадения-16, интенсивность-55) 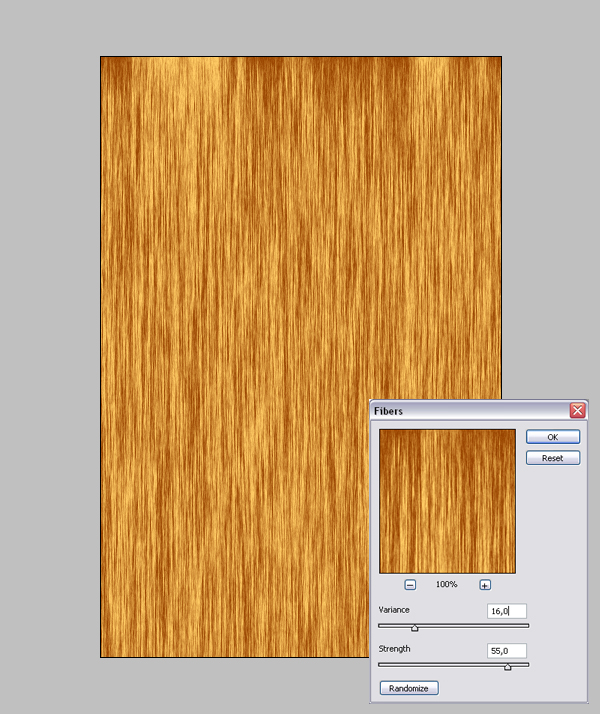 3. Идём в свободную трансформацию (Ctrl+T) ставим такие настройки
Положение - горизонтальное слева, ширина 30%. 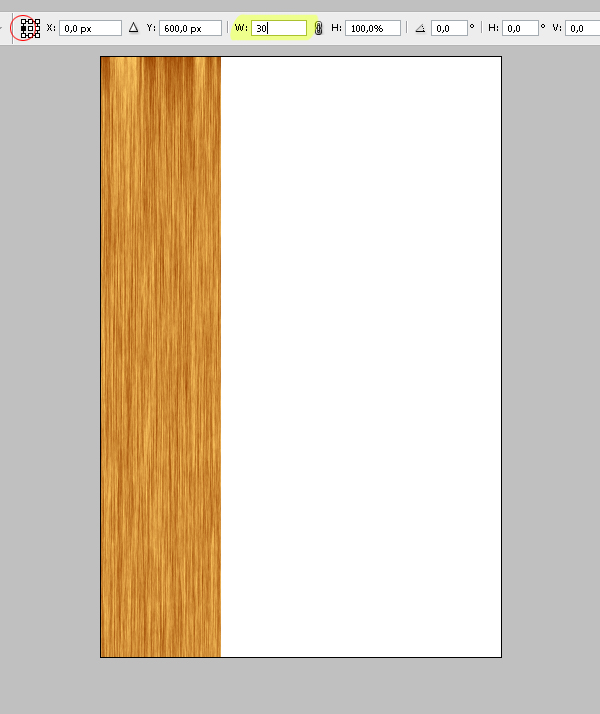 Жмём Enter. 4. Теперь нам надо определить углы будущей рамки. Для этого вооружаемся инструментом прямоугольное выделение с такими настройками: стиль - задать размер Делаем клик в любом месте документа и получаем квадратное выделение.
Снимите выделение (Ctrl+D) 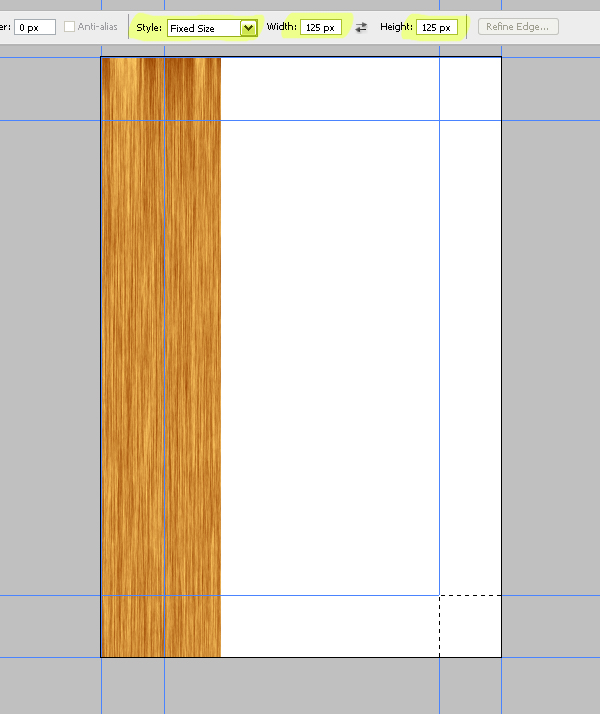 5.Делаем углубления в рамке. Кликнем по документу и переместим выделение в самый левый край документа. Теперь нам надо переместить выделение на 20px. Для этого оставаясь на
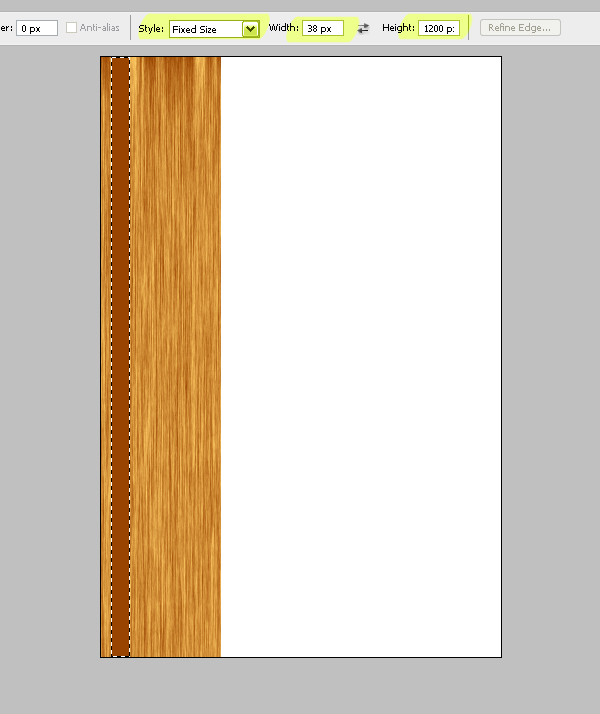 Снимите выделение. 6. Применим эффекты(стили) слоя, убрав заливку до 0% Рельеф или тиснение: Наложение градиента: 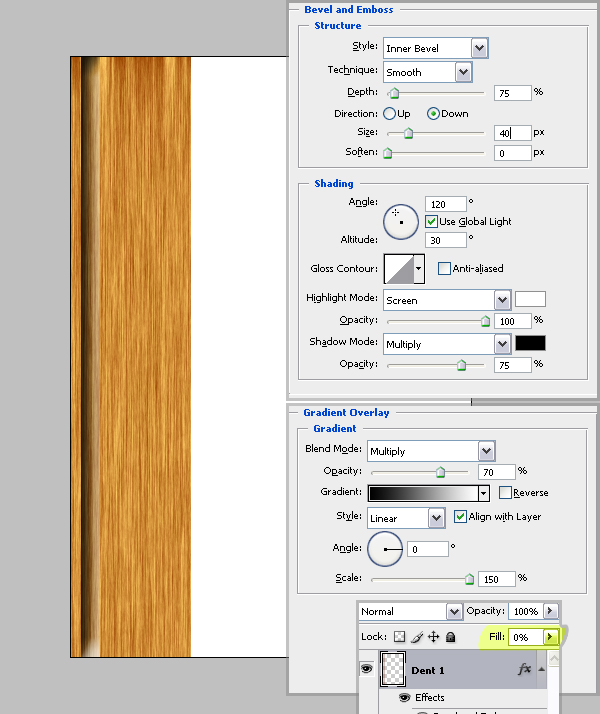 7. Нам нужно сделать ещё два углубления. Для этого создаём ещё два слоя и нажмите на стрелку перемещения влево 18раз (перемещение на 18px). Залейте выделение, затем снимите выделение. Для слоя "дент3" ширину поставьте 12px. Скопируйте стиль слоя "дент1" и примените к слоям "дент2" и "дент3". Не забудьте поставить заливку на 0% 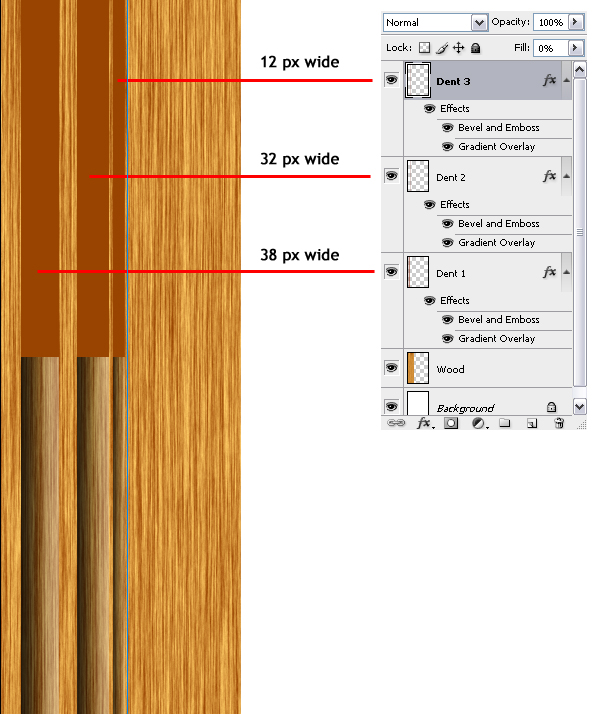 8. Удерживая клавишу Ctrl поочерёдно кликаете левой кнопкой мыши по всем слоям, кроме белого и объединяете их в группу. (слои - новое - группа из слоев) Дублируйте группу и переименуйте их в "правая" и "левая". 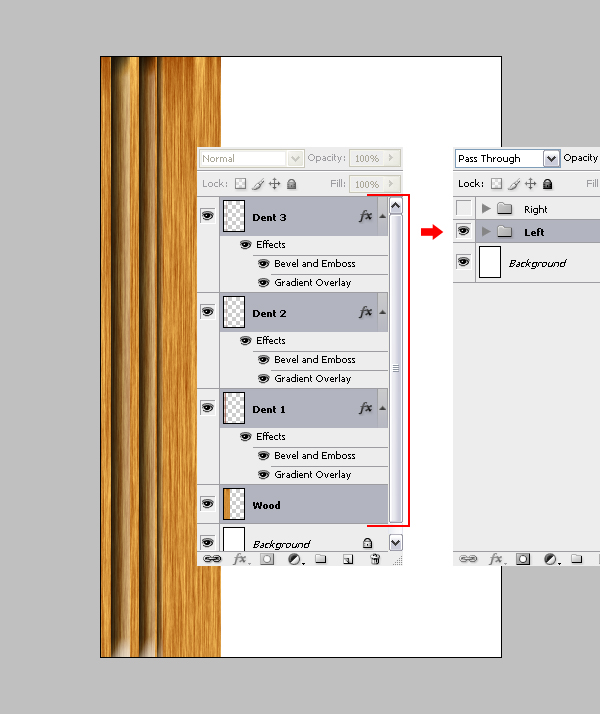 9. Откройте левую группу , перейдите на слой "дерево", сделайте
выделение ( настройки инструмента верните в норму.)по второй вертикальной направляющей и удалите выделенную область. 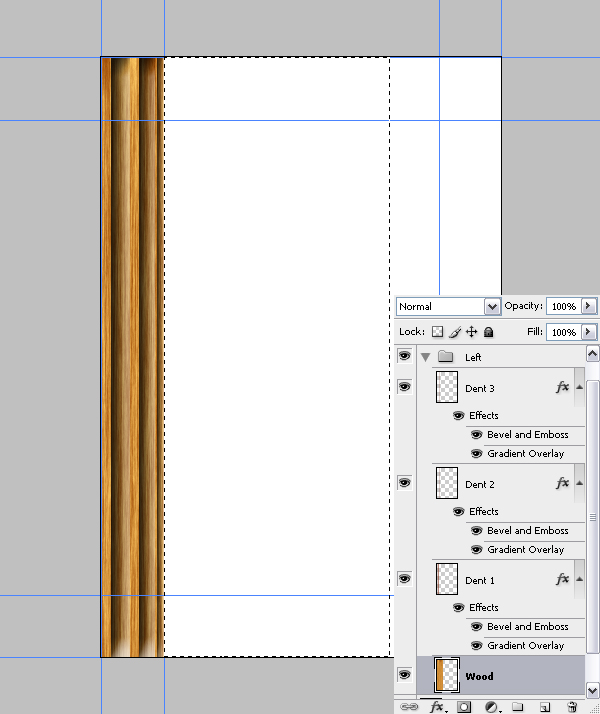 Снимите выделение. Слейте левую группу в слой. Для этого при активной группе жмите Ctrl+E. 10.Включите сгазик на правой группе. Откройте её, перейдите на слой "дерево" и отобразите слой горизонтально. Повторите пункт 9 без слияния группы.Таким образом мы будем иметь разную текстуру для правой и левой части рамки. 11. Перейдём на на слой с правой группой и отобразим его горизонтально, переместим группу в правую часть документа. Поменяйте режим наложения градиента на экран или осветление в каждом слое "дент". 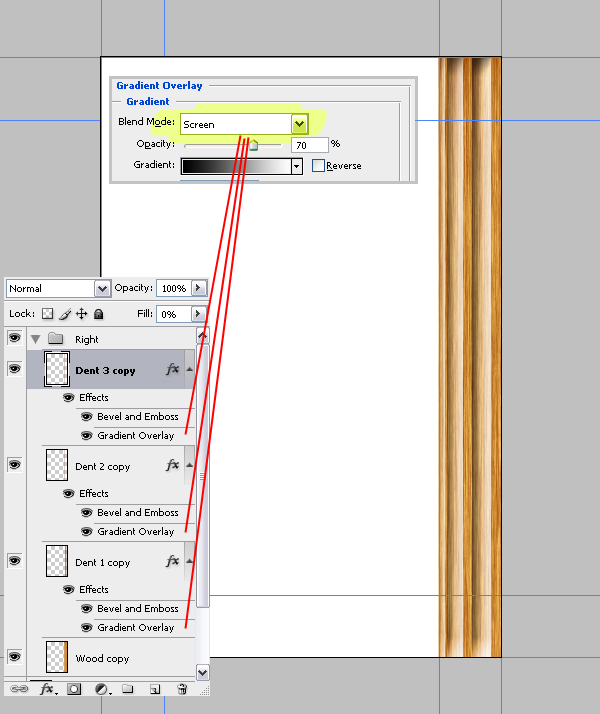 Слейте группу в слой, как в п.9. 12. Дублируем слой "правая" , называем его "низ", поворачиваем на 90 градусов и располагаем внизу документа. Дублируем слой "левая", называем его "верх", так же поворачиваем его на 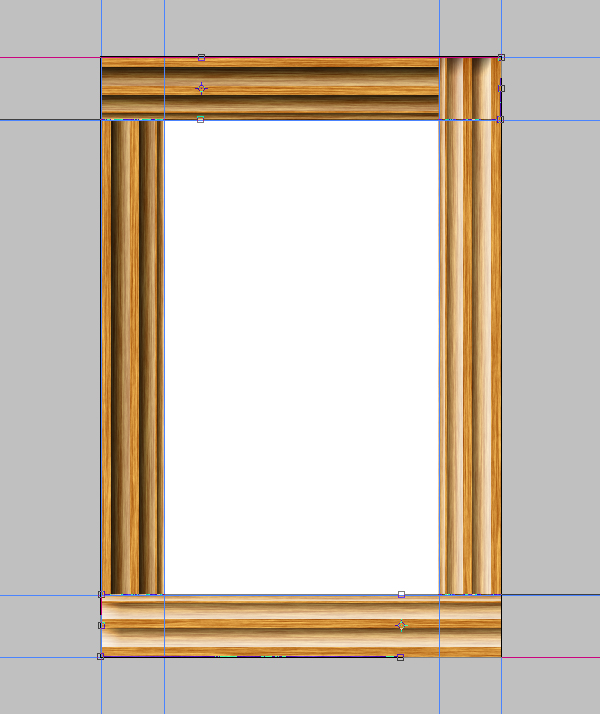 13. При активном слоу "верх" инструментом "многоугольное лассо" делаем вот такое выделение и удаляем лишнее
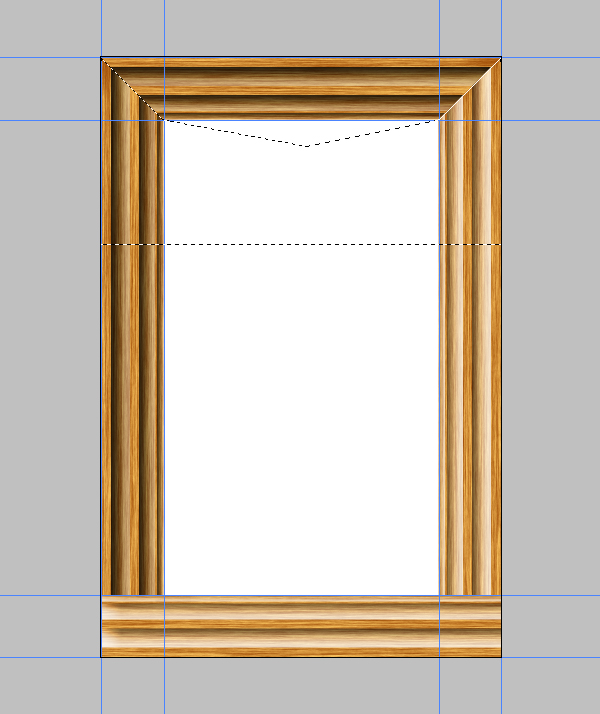 Снимаем выделение.14.Повторяем пункт 13, но на слое "низ". Поменяйте слои местами (если это нужно), что бы скрыть ненужные части.
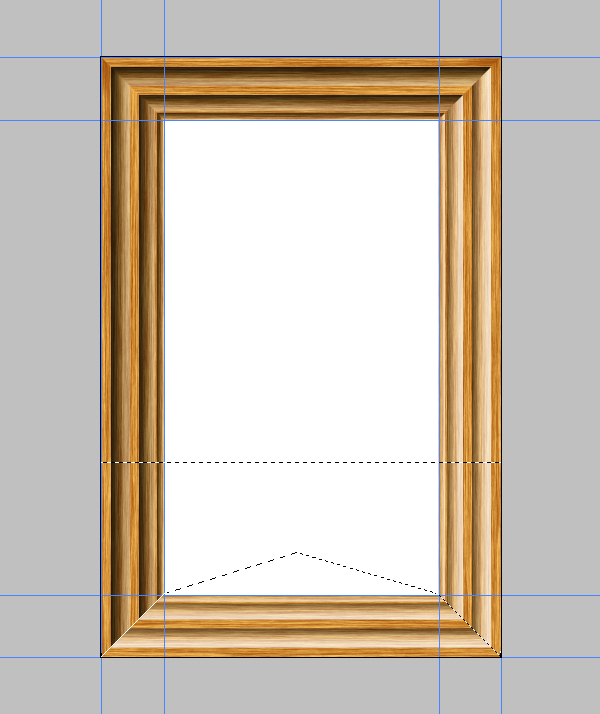 Удерживая клавишу Ctrl поочерёдно кликаете левой кнопкой мыши по всем 15. Выделяете все слои (Ctrl+A),копируете выделение (Ctrl+C) перейдите в 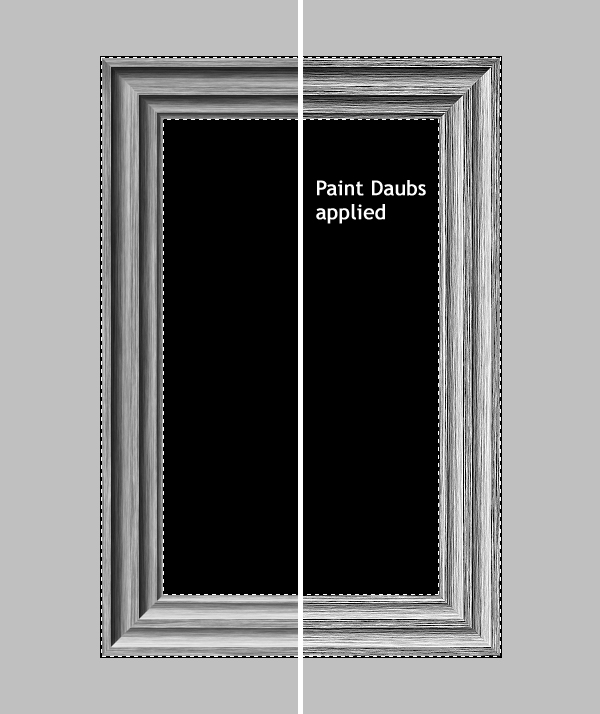 Применяем фильтр -имитация - масляная живопись с настройками: Загружаем выделение белой области канала (левая крайняя кнопка внизу палитры каналов - пунктирный кружок). 16. Возвращаемся в палитру слоёв и при активном слое "рамка" копируем Применяем к этому слою эффекты - внешнюю и внутреннюю тени и рельеф. внешняя тень или просто тень: внутренняя тень: рельеф или тиснение: 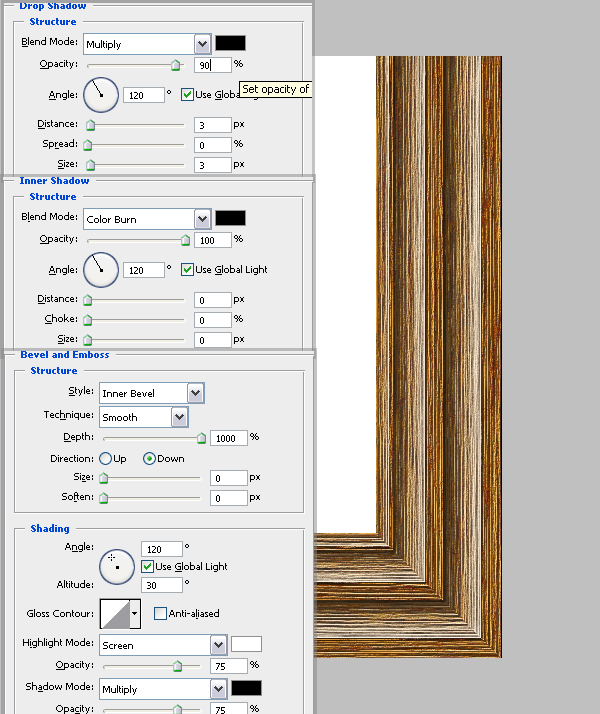 17. Слейте копию слоя со слоем "рамка"(Ctrl+E).Рамка готова. Теперь нам надо поместить фото под рамку. Переходим к слою "рамка" и применяем эффекты слоя: тень и внешнее свечение. внешнее свечение: тень: 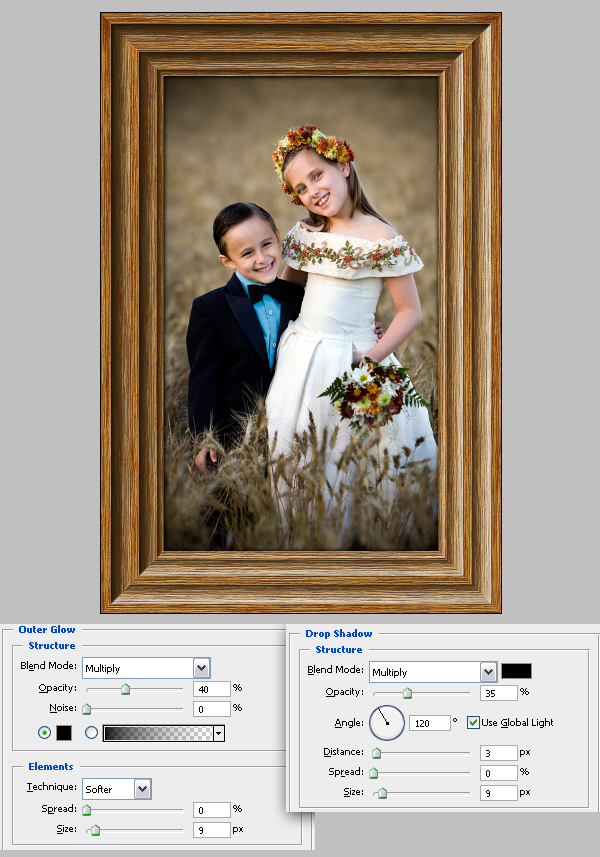 18. Настало время сделать стекло под рамку. Нам понадобится фото интерьера комнаты для отображения на стекле. Я взяла вот эту картинку (автор взял фото here) .Перенесла на наш документ, свободной трансформацией растянула, назвала слой "отражение".
 Применяем фильтр -размытие по гауссу с радиусом от 3px (я поставила 5px) Дублируем слой и перемещаем его на 5px влево. 19.Создайте новый слой, сделайте прямоугольное выделение и на нём  20.Снимите выделение и свободной трансформацией (Ctrl+T) сожмите размеры слоя, как на скриншоте.
 Нажмите Enter. Примените фильтр - размытие по гауссу, как и для слоя "отражение". 21. Теперь нам надо сделать стекло состарившимся. Создаём новый канал и называем его "грязь1". Применяем фильтр - рендеринг - облака. Затем, ( к этому же слою) фильтр -художественный - зернистость фотоплёнки.(зерно - 9) 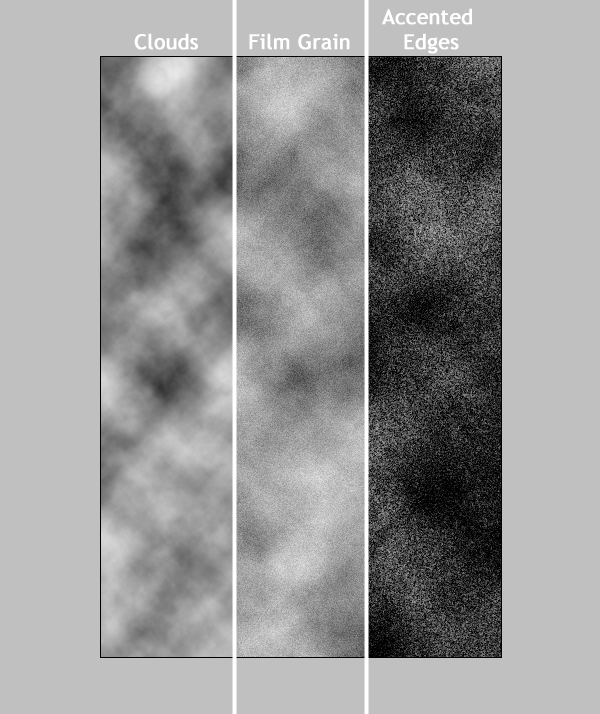 И фильтр - штрихи - акцент на краях.
22. Создать ещё один канал и назвать его "область грязи". Воспользуемся формой Rounded Rectangle Tool с настройками, как на скриншоте и сделаем выделение белым цветом. 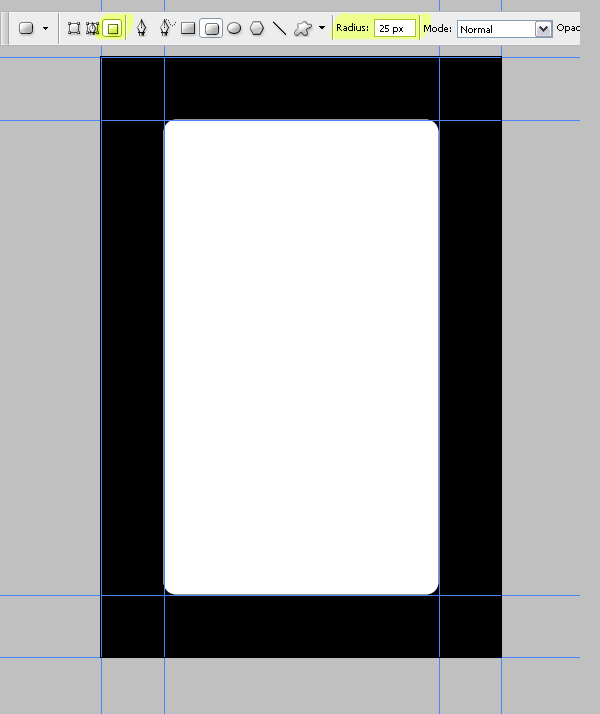 23. Применить фильтр - размытие по гауссу с радиусом 15px.
Затем перейти изображение - корректировка - уровни и установить параметры, как на скриншоте Ещё раз применим размытие по гауссу, но радиус поставим 7px
Инвертируем канал (Ctrl+I)Этот канал будет определять область загрязнения стекла. Выделяем белую область, и загружаем выделение канала "грязь" (Ctrl+Alt+ клик по каналу.) 24. Переходим на палитру слоёв и на новом слое заливаем выделение цветом - а79988. Возвращаемся в палитру каналов, загружаем выделение канал "область загрязнения" Переходим в палитру слоёв, создаём новый слой и заливаем выделение тем же цветом, что и предыдущий слой.  25.Рамка с фото почти готова. Добавим несколько корректировок. При Так же поступаем и со слоем фото, но уменьшение до-10. Если фотография  26. Теперь займёмся стеной. Создадим новый документ 1200х800 рх. Создайте новый слой и назовите его "стена".Установите цвета - передний Теперь фильтр - искажение - стекло (20; 1; изморозт - 120) 27. Переходим фильтр - рендеринг - световой эффект и устанавливаем настройки 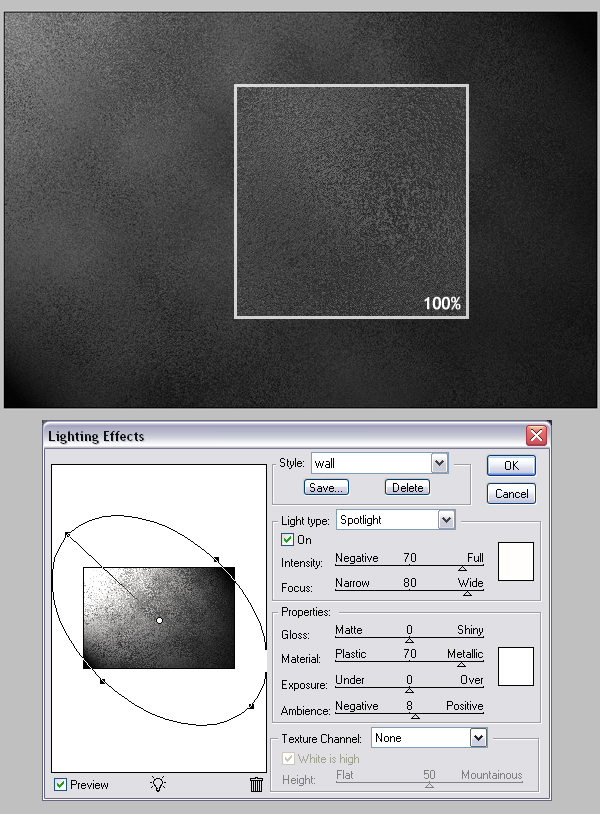 28. Теперь нам нужно стене придать вид стены с обоями. Я воспользовалась бесшовной текстурой с прозрачным фоном.
(автор использовал текстуру взятую here.) Определила текстуру в заливку, залила ей новый слой, применила эффект слоя - перекрытие цветом(белый)  Эти действия касаются только данной текстуры. Вы можете создать обои 29. Теперь , удерживая клавишу Shift, чтобы сохранить центровку
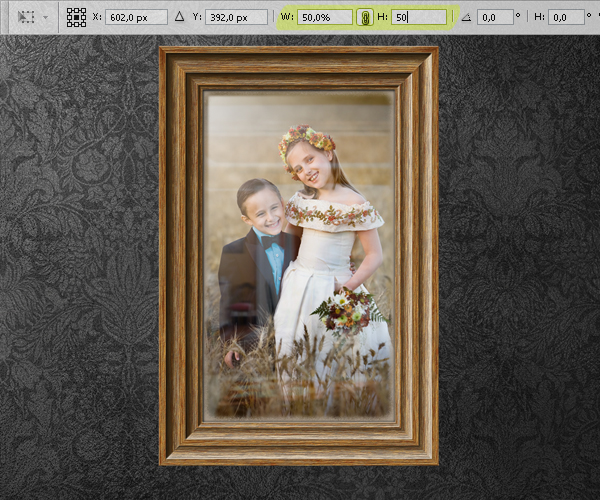 Называем слой "рамка" и уменьшаем его в половину. Для этого в свободной 30. Загрузите выделение слоя "рамка", создайте новый слой ниже слоя Свободной трансформацией поверните слой на -30градусов. Выделите все слои с тенями и объедините их.
31. Свободной трансформацией верните слой тень в первоначальный вид, т.е поверните на 30градусов
 32.Осталось совсем немного. Затем вызываем палитру настройки кисти (клавишаF5 )и применяем настройки, как на скриншоте
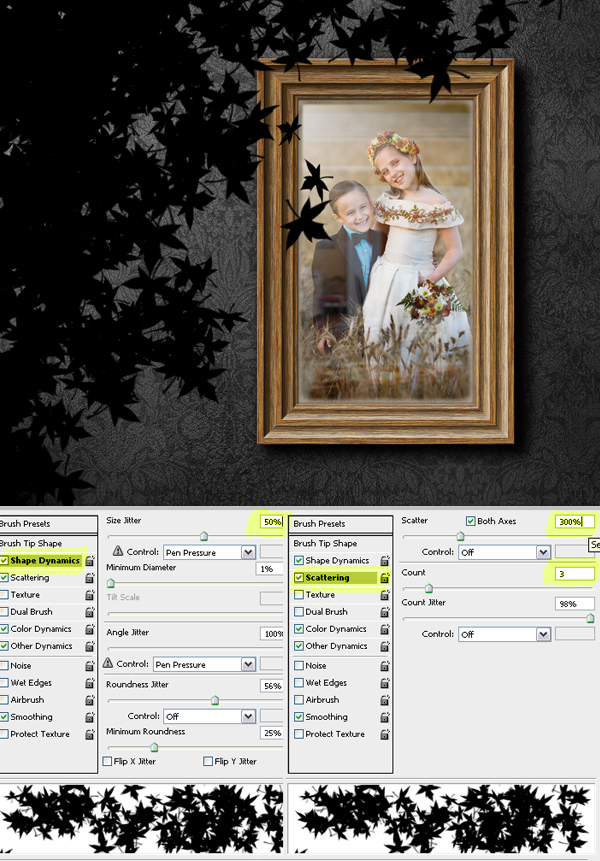 33.И, в заключении, к слою "тень дерева" примените фильтр - размытие по
гауссу с радиусом в 50px. Прозрачность снижаете до 70%. Это даст нам свет и тени, а так же больше обратит внимание на рамку с фото. |
|
||||||||||||||||||||||||||||||||||||||||||||||||||||||||||||||||||||||||||||||||||||||
| О нас |
|
Интернет-магазин ITShop.ru предлагает широкий спектр услуг информационных технологий и ПО.
На протяжении многих лет интернет-магазин предлагает товары и услуги, ориентированные на бизнес-пользователей и специалистов по информационным технологиям. Хорошие отзывы постоянных клиентов и высокий уровень специалистов позволяет получить наивысший результат при совместной работе. В нашем магазине вы можете приобрести лицензионное ПО выбрав необходимое из широкого спектра и ассортимента по самым доступным ценам. Наши менеджеры любезно помогут определиться с выбором ПО, которое необходимо именно вам. Также мы проводим учебные курсы. Мы приглашаем к сотрудничеству учебные центры, организаторов семинаров и бизнес-тренингов, преподавателей. Сфера сотрудничества - продвижение бизнес-тренингов и курсов обучения по информационным технологиям.
|
|
119334, г. Москва, ул. Бардина, д. 4, корп. 3 +7 (495) 229-0436 shopadmin@itshop.ru |
|
© ООО "Interface Ltd." Продаем программное обеспечение с 1990 года |