| +7 (495) 229-0436 | shopadmin@itshop.ru | 119334, г. Москва, ул. Бардина, д. 4, корп. 3 |
 |
|
|
Уроки Photoshop. Дизайн и рисование. Новогодняя открытка в программе Photoshop24.12.2013 11:42
Автор: adobetutorialz.com; Переводчик: Садыгалиев Марат
В этом уроке вы узнаете, как создать поздравительную открытку с рождественской ёлочкой на красном фоне в программе Photoshop CS6. Вы узнаете, как добавлять стили слоя, как нарисовать рождественскую ёлочку, как применять кисти, а также как применять инструмент Произвольные фигуры и т.д. Ссылка на PSD файл урока прилагается в конце данного урока. Итак, давайте приступим! Итоговый результат  Создайте новый документ (Ctrl+N) в программе Adobe Photoshop CS6, размеры документа 1920px х 1200px (цветовой режим RGB color mode), разрешение 72 пикселей / дюйм (px/inch). Создайте новый слой, далее, через нижнюю панель инструментов Добавьте стили слоя (Add a layer style). Выберите опцию Наложение Градиента (Gradient Overlay). В настройках Наложение Градиента (Gradient Overlay), щёлкните по шкале цвета, чтобы открыть окно настроек Редактор Градиентов (Gradient Editor), установите контрольные точки цветового диапазона, как показано на скриншоте ниже. Нажмите OK, чтобы закрыть окно Редактора Градиентов (Gradient Editor). 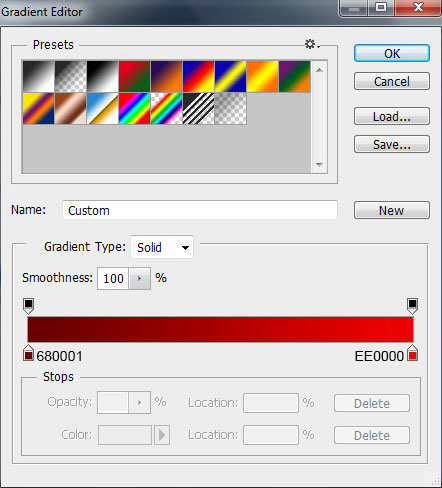 Мы создали следующий задний фон для нашей поздравительной открытки:  Выберите инструмент Перо 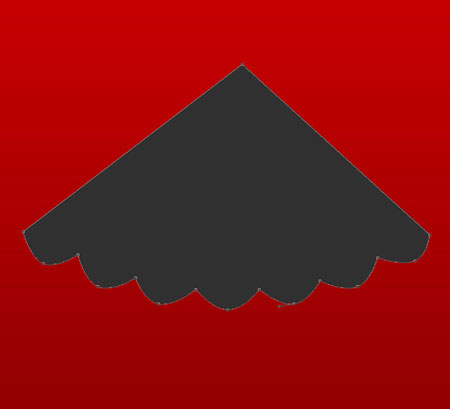 Результат должен быть, как на скриншоте ниже. 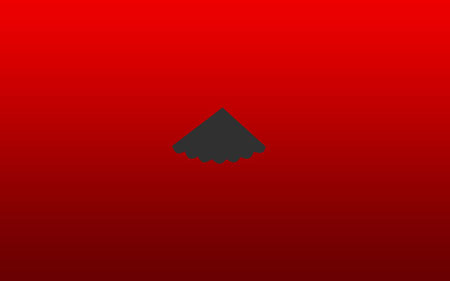 К слою с фигурой ёлочки добавьте Стили слоя (layer style), выберите опцию Внутренняя тень (Inner Shadow). Добавьте опцию Наложение Градиента (Gradient Overlay). В настройках Наложение Градиента (Gradient Overlay), щёлкните по шкале цвета, чтобы открыть окно настроек Редактор Градиентов (Gradient Editor), установите контрольные точки цветового диапазона, как показано на скриншоте ниже. Нажмите OK, чтобы закрыть окно Редактора Градиентов (Gradient Editor). 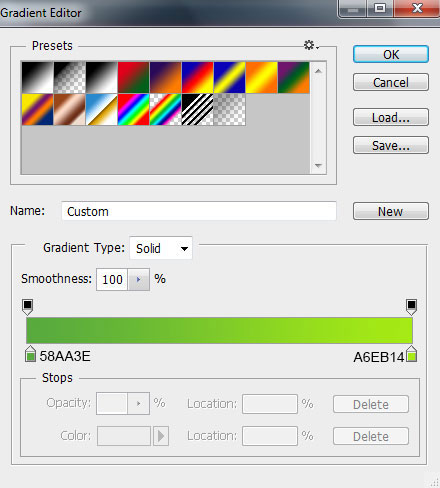 Результат должен быть, как на скриншоте ниже.  Продублируйте последний слой с элементом ёлочки, сместите дубликат слоя ниже оригинального слоя в палитре слоёв. Находясь на дубликате слоя, удалите Стили слоя (Layer"s style), а затем, залейте фигуру ёлочки на дубликате слоя цветовым оттенком #1C4500. С помощью инструмента Свободная трансформация (Free Transform (Ctrl+T) и инструмента Угол  Продублируйте два последних слоя с элементами ёлочки, далее, ещё раз выберите инструмент Свободная Трансформация (Free Transform (Ctrl+T), чтобы уменьшить дубликаты слоёв. Расположите дубликаты слоёв, как показано на скришоте ниже. С помощью инструмента Угол  Ещё раз выберите инструмент Перо Откорректируйте положение верхних опорных точек, чтобы макушка ёлочки получилась заострённая.  Результат должен быть, как на скриншоте ниже.  Далее, продублируйте слои с тенью, слои окрашенные цветовым оттенком #1C4500 (Примечание переводчика: продублируйте те слои, элементы которых окрашены цветом #1C4500). Удерживая клавишу (CTRL) + выделите все слои, которые вы продублировали, содержащие тень, далее, нажмите клавиши (CTRL+E), чтобы объединить их в один слой. Растрированный объединённый слой необходимо переместить ниже в палитре слоёв, расположив ниже слоёв с элементами ёлочки, поменяв цвет на белый оттенок. С помощью инструмента Угол Далее, к созданному объединённому слою, доба  вьте стили слоя, выбрав опцию Обводка (Stroke). В настройках Наложение Градиента (Gradient Overlay), щёлкните по шкале цвета, чтобы открыть окно настроек Редактор Градиентов (Gradient Editor), установите цвета градиента, как показано на скриншоте ниже. Нажмите OK, чтобы закрыть окно Редактора Градиентов (Gradient Editor). 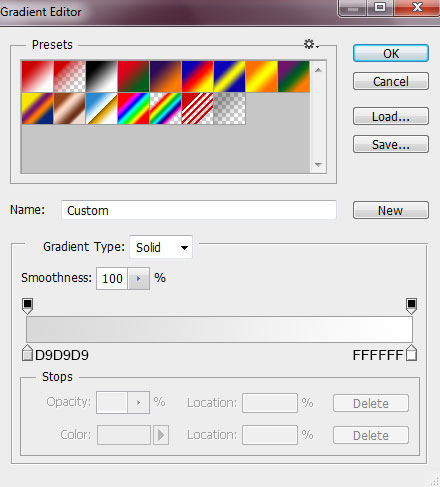 Добавьте опцию Тень (Drop Shadow). Результат должен быть, как на скриншоте ниже.  Далее, мы нарисуем опору или нижнюю часть ствола рождественской ёлочки. Выберите инструмент Перо  Далее, к слою с опорой, добавьте стили слоя, выбрав опцию Обводка (Stroke). Добавьте опцию Наложение Градиента (Gradient Overlay). В настройках Наложение Градиента (Gradient Overlay), щёлкните по шкале цвета, чтобы открыть окно настроек Редактор Градиентов (Gradient Editor), установите цвета градиента, как показано на скриншоте ниже. Нажмите OK, чтобы закрыть окно Редактора Градиентов (Gradient Editor). 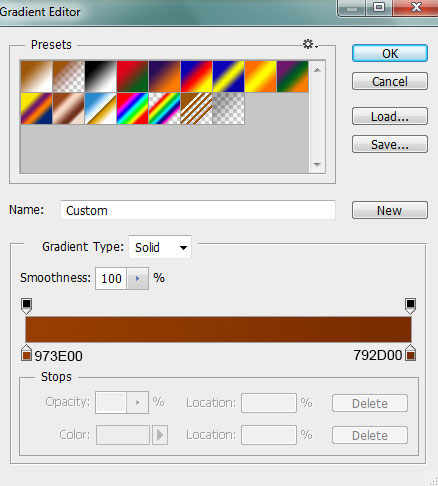 Добавьте опцию Тень (Drop Shadow). Результат должен быть, как на скриншоте ниже.  С помощью инструмента Перо  Далее, нам нужно нарисовать звезду на макушке ёлочки. Выберите инструмент Произвольная фигура (Custom Shape Tool (U), далее, щёлкните по опции Фигура  С помощью инструмента Угол Примечание переводчика: 1. для выделения всех опорных точек, удерживайте клавишу Shift + выделите все опорные точки. 2. кнопка Сохранить пропорции (Maintain Aspect Ratio) расположена в верхней панели настроек инструмента Свободная трансформация (Free Transform (Ctrl+T).  Результат должен быть, как на скриншоте ниже. 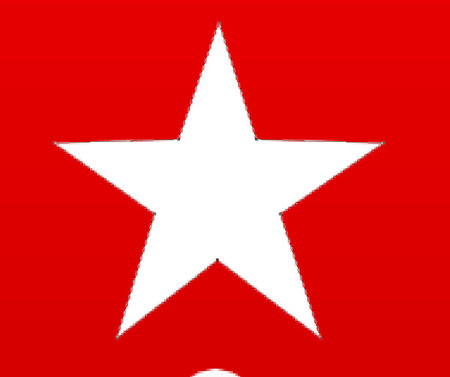 Далее, к слою с созданной фигурой звезды, добавьте стили слоя, выбрав опцию Тень (Drop Shadow). Результат должен быть, как на скриншоте ниже.  Далее, добавьте объёма к звезде. Выберите инструмент Перо 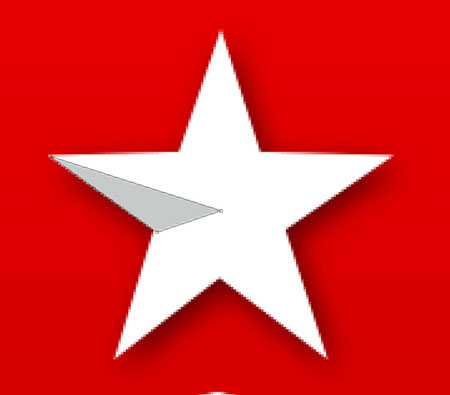 Таким же образом, вы должны создать тени и для других лучей звезды. Цвета заливки указаны на скриншоте ниже. 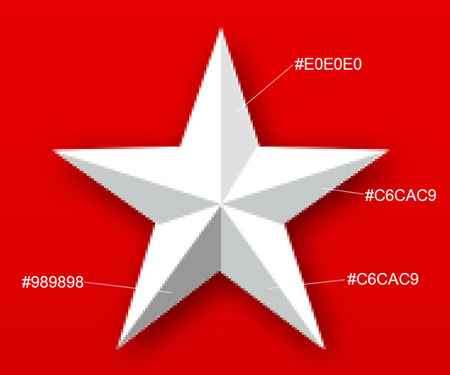 Звёздочка должна получиться, как на скриншоте ниже.  В центре нашей рождественской открытки мы напишем поздравительный текст. Выберите инструмент Горизонтальный текст 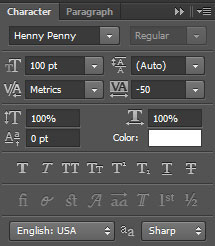 Щёлкните по рабочему документу, далее, напечатайте "С Рождеством" / "Merry Christmas′. Нажмите (Enter), чтобы применить текст.  К слою с текстом добавьте Стили слоя (layer style), выберите опцию Тень (Drop Shadow). Результат должен быть, как на скриншоте ниже.  Далее, мы нарисуем тень под поздравительным текстом. Создайте новый слой, выберите мягкую круглую кисть, цвет кисти #360000. Просто щёлкните кистью по документу. 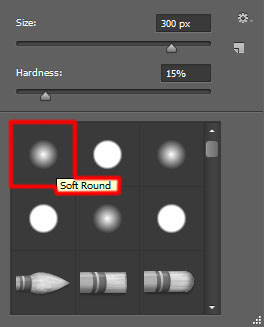 Результат должен быть, как на скриншоте ниже.  С помощью инструмента Свободная Трансформация (Free Transform (Ctrl+T), переместите нарисованное пятно под текст, сожмите пятно по вертикали и немного растяните по горизонтали.  Уменьшите значение Заливки (Fill) для слоя с тенью до 41%.  Добавьте яркости к Рождественскому дереву, для этого, создайте новый слой, далее, выберите жёсткую круглую кисть белого цвета. С помощью данной кисти, прокрасьте поверх изображения ёлочки. 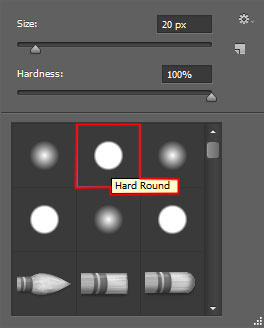 Результат должен быть, как на скриншоте ниже.  Поменяйте режим наложения для данного слоя на Перекрытие (Overlay), далее, уменьшите значение Заливки (Fill) до 59%. 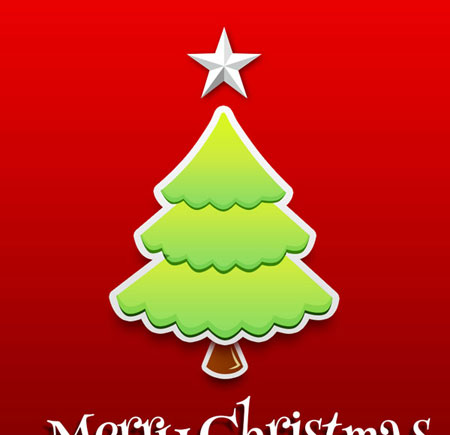 К созданному слою со световым бликом, добавьте слой-маску через нижнюю панель инструментов. Выберите мягкую круглую кисть чёрного цвета. 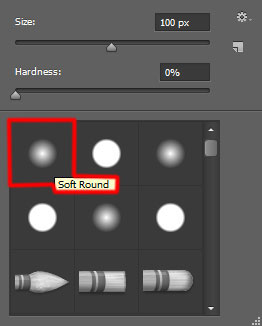 Находясь на слой-маске слоя, прокрасьте мягкой чёрной кистью, чтобы скрыть следующие зоны на ёлочке, как показано на скриншоте ниже.  Создайте новый слой, выберите мягкую круглую кисть. Нам необходимо настроить кисть через закладку настроек Кисти 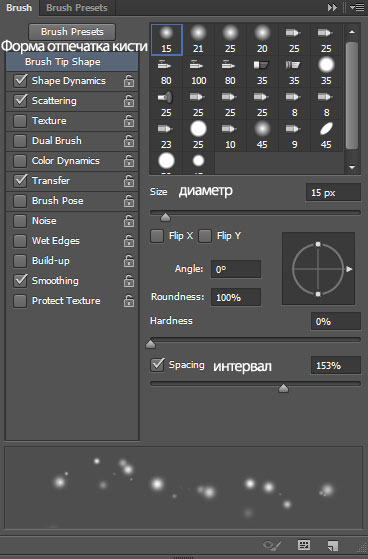 Выберите параметр Другая Динамика (Shape Dynamics), примените следующие настройки: 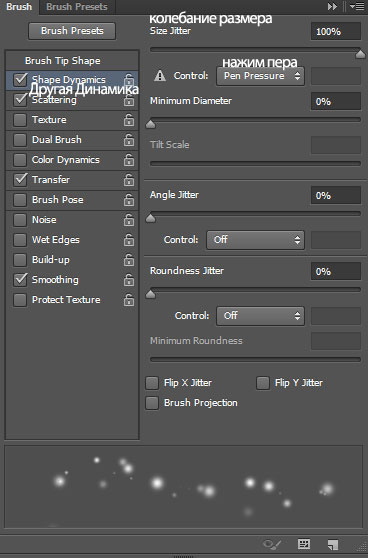 Выберите параметр Рассеивание (Scattering): 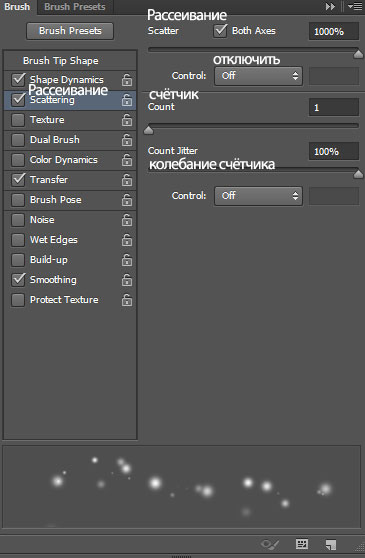 Далее, идём Переход(Transfer): 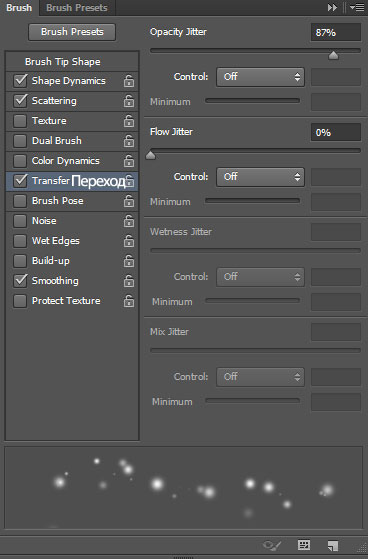 С помощью настроенной кисти, нарисуйте снег на нашей открытке, как показано на скриншоте ниже:  Создайте новый слой. Используя ту же самую кисть, только на этот раз, увеличьте диаметр кисти, нарисуйте более крупные снежинки. Цвет кисти #FEE000, непрозрачность кисти 20%.  Далее, мы нарисуем небольшую звёздочку рядом с поздравительным текстом. Выберите инструмент Многоугольник Установите Глубину лучей (Indent Sides) - 99%, поставьте галочки в окошках Звезда (Star) и Сгладить внутренние углы (Smooth Indents). Также в настройках Стороны (Sides), укажите количество сторон - 4. 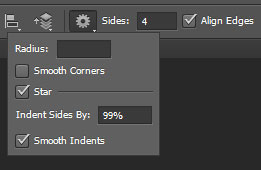 Результат должен быть, как на скриншоте ниже.  Далее, к слою со звёздочкой добавьте Стили слоя (layer style), выберите опцию Тень (Drop Shadow): Результат должен быть, как на скриншоте ниже.  Далее, мы нарисуем много маленьких кружочков под тенью, используя технику копирования, а также инструмент Эллипс 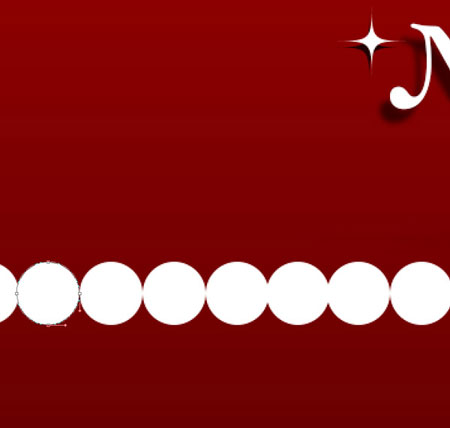 Результат должен быть, как на скриншоте ниже.  Далее, объёдините все слои с кружочками в один растрированный слой, для этого, удерживая клавишу (CTRL) + выделите все слои с кружочками в палитре слоёв, а затем нажмите клавиши (CTRL+E), чтобы объединить все выделенные слои в один слой. С помощью инструмента Свободная Трансформация (Free Transform (Ctrl+T), уменьшите масштаб кружков. Продублируйте объединённый слой с кружочками и далее ещё раз выберите инструмент свободная трансформация, чтобы расположить дубликат слоя в один ряд с оригинальным слоем. С помощью инструмента Прямоугольник (  Далее, к объединённому слою с кружочками и прямоугольником, добавьте Стили слоя (layer style), выберите опцию Наложение Градиента (Gradient Overlay): В настройках Наложение Градиента (Gradient Overlay), щёлкните по шкале цвета, чтобы открыть окно настроек Редактор Градиентов (Gradient Editor), установите контрольные точки цветового диапазона, как показано на скриншоте ниже. Нажмите OK, чтобы закрыть окно Редактора Градиентов (Gradient Editor). 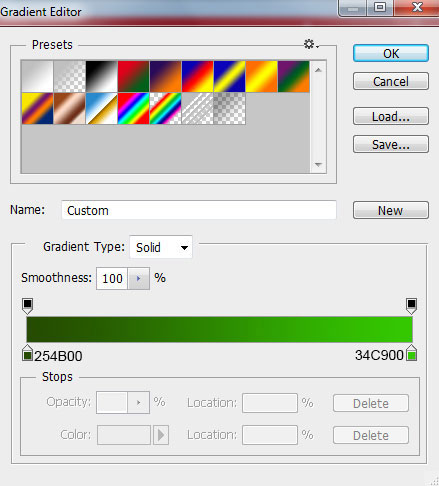 Результат должен быть, как на скриншоте ниже.  Продублируйте слой со звёздочкой, которая расположена рядом с текстом. Расположите дубликат звёздочки, как показано на скриншоте ниже.  Ещё раз продублируйте слой со звёздочкой несколько раз. Удалите стили слоя с дубликатов слоёв. Расположите дубликаты слоёв со звездочками по всей рождественской ёлке, как показано на скриншоте ниже. Примените масштабирование с помощью инструмента Свободная трансформация (Free Transform (Ctrl+T).  В заключение, мы добавим свечение на звезду на макушке рождественской елочки. Создайте новый слой, выберите мягкую круглую кисть белого цвета. Добавьте белое пятно поверх изображения звезды. 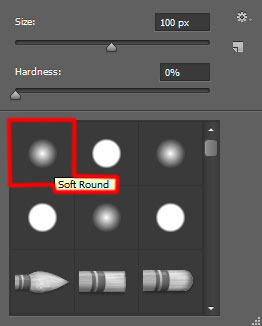 Результат должен быть, как на скриншоте ниже.  И мы закончили урок! Наша Рождественская открытка готова! Поздравляю всех с Рождеством и с Новым Годом! Итоговый результат  Ссылки по теме |
|
||||||||||||||||||||||||||||||||||||||||||||||||||||||||||||||||||||||||||||||||||||||
| О нас |
|
Интернет-магазин ITShop.ru предлагает широкий спектр услуг информационных технологий и ПО.
На протяжении многих лет интернет-магазин предлагает товары и услуги, ориентированные на бизнес-пользователей и специалистов по информационным технологиям. Хорошие отзывы постоянных клиентов и высокий уровень специалистов позволяет получить наивысший результат при совместной работе. В нашем магазине вы можете приобрести лицензионное ПО выбрав необходимое из широкого спектра и ассортимента по самым доступным ценам. Наши менеджеры любезно помогут определиться с выбором ПО, которое необходимо именно вам. Также мы проводим учебные курсы. Мы приглашаем к сотрудничеству учебные центры, организаторов семинаров и бизнес-тренингов, преподавателей. Сфера сотрудничества - продвижение бизнес-тренингов и курсов обучения по информационным технологиям.
|
|
119334, г. Москва, ул. Бардина, д. 4, корп. 3 +7 (495) 229-0436 shopadmin@itshop.ru |
|
© ООО "Interface Ltd." Продаем программное обеспечение с 1990 года |