| +7 (495) 229-0436 | shopadmin@itshop.ru | 119334, г. Москва, ул. Бардина, д. 4, корп. 3 |
 |
|
|
Уроки Photoshop. Дизайн и рисование. Дизайн мобильного приложения в Фотошоп15.10.2013 10:05
Paul Flavius; Перевод: Слуцкая Светлана
В этом уроке я покажу Вам, как создать дизайн для приложения записной книжки. Финальное изображение: 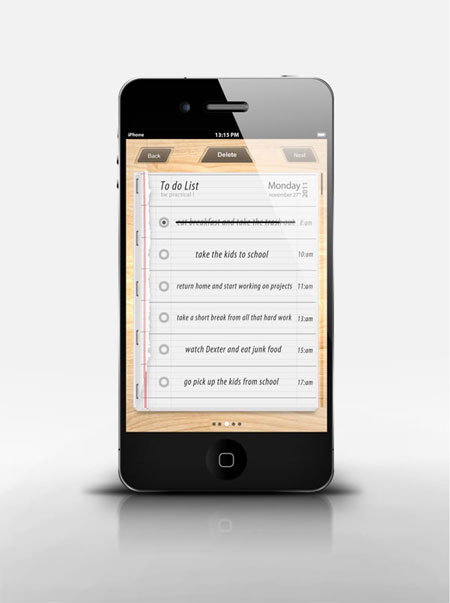 Ресурсы урока: Шаг 1Создайте новый документ размером 640х960 пикселей, с разрешением 326. 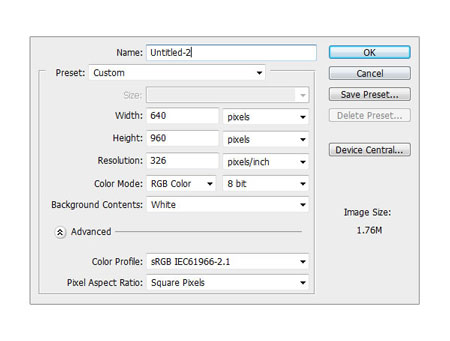 Шаг 2Создайте группу и назовите ее "Background". Откройте изображение деревянного пола и перенесите его в основной документ. Уменьшите слой с полом, отразите его (Ctrl + T) и примените стили слоя Наложение цвета и Наложение градиента: Шаг 3Создайте новую группу и назовите ее "Header". Инструментом Прямоугольник Измените размер шрифта на 6.21 pt и по центру документа напишите "13:15 PM". Инструментом Прямоугольник Шаг 4Создайте новую группу с названием "Left Button". Инструментом Перо Инструментом Перо (Pen Tool) (P) нарисуйте еще одну над предыдущей. Для второй фигуры используйте цвет #776855 и также примените стили слоя: Тень, Внутреннее свечение, Наложение градиента, Обводка. Шаг 5Инструментом Горизонтальный текст Шаг 6Повторите шаги 4 и 5, чтобы нарисовать дополнительные кнопки: 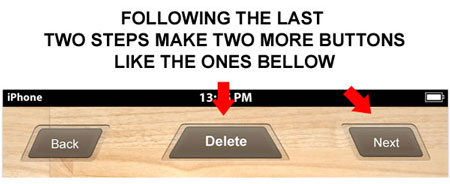 Шаг 7Создайте новую группу с названием "Dots". Инструментом Эллипс Также, нарисуйте другой круг, поменьше, белого цвета (#ffffff) и также примените стили слоя Тень: Шаг 8Создайте новую группу с названием "Body". Инструментом Прямоугольник со скругленными углами Шаг 9Инструментом Прямоугольник со скругленными углами Шаг 10Инструментом Прямоугольник со скругленными углами Шаг 11Создайте новую группу и назовите ее "Lines", выберите инструмент Прямоугольник 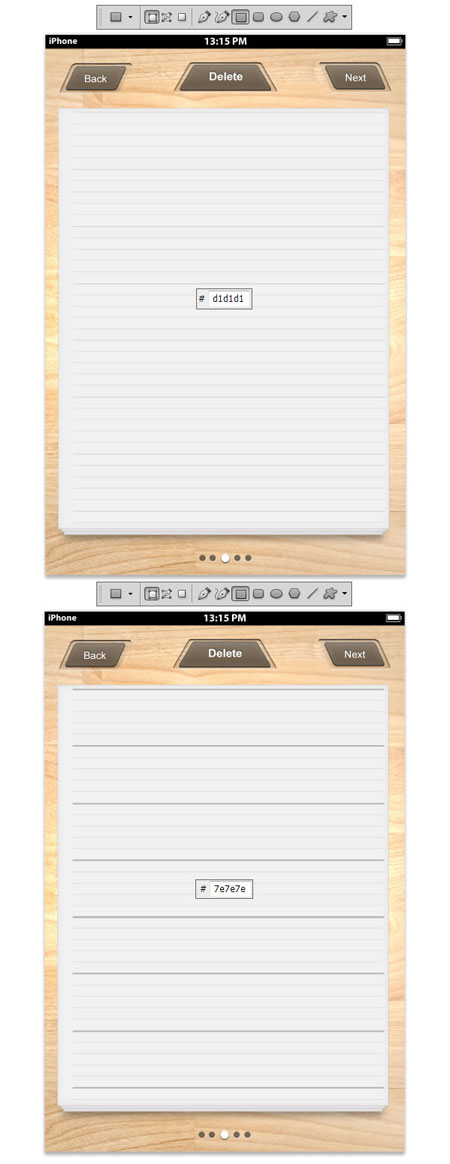 Шаг 12При помощи инструмента Прямоугольник 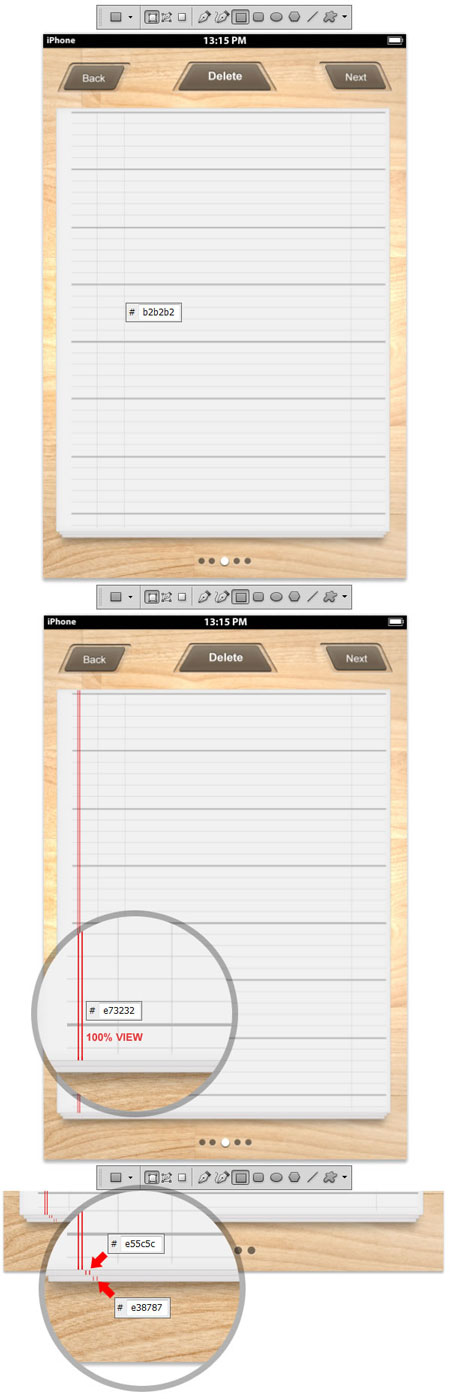 Шаг 13Выберите слой с последним листом бумаги и удерживая клавишу Ctrl , выделите группу "Lines Group". Дублируйте группу и преобразуйте ее в смарт-объект. Инструментом Лассо 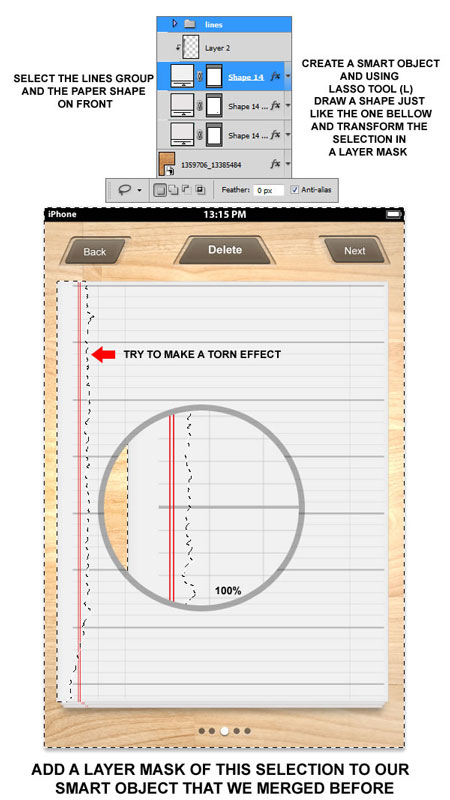 Шаг 14К смарт-объекту, созданному в предыдущем шаге примените команду Деформация (Редактирование - Трансформирование - Деформация) (Edit > Transform > Warp). Исказите фигуру, как на скриншоте. Маленькую жесткую кисть и закрасьте область под смарт-объектом. Инструментом Прямоугольная область выделения 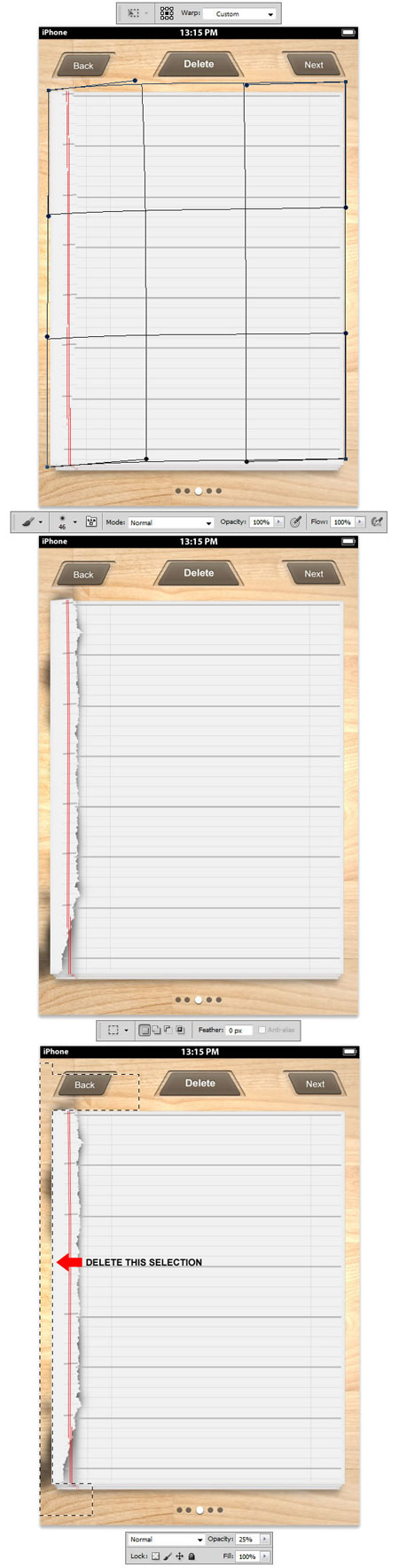 Шаг 15Поработаем с верхней частью смарт-объекта. Выберите кисть маленького размера и черный цвет (#000000), создайте новый слой, добавьте к нему обтравочную маску и нарисуйте две линии, как на первом скриншоте. Уменьшите непрозрачность слоя до 10%. Снова создайте новый слой с обтравочной маской и кистью с белым цветом (#ffffff) закрасьте правую сторону смарт-объекта. 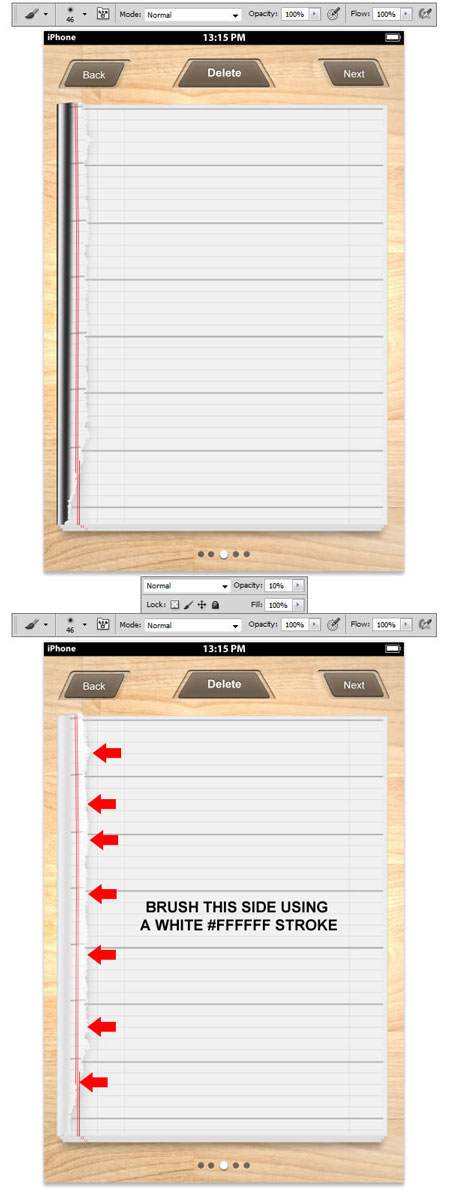 Шаг 16Создайте новую группу с названием "Margin". Инструментом Прямоугольник со скругленными углами (Rounded Rectangle Tool) (U) с радиусом 4 пикселя, нарисуйте фигуру, как на скриншоте. Для рисования используйте цвет #e0dcdc , а затем примените стили слоя: Тиснение/Скос, Обводка. Шаг 17Выберите инструмент Произвольная фигура Шаг 18Создайте группу с названием "Slider" и инструментом Прямоугольник со скругленными краями 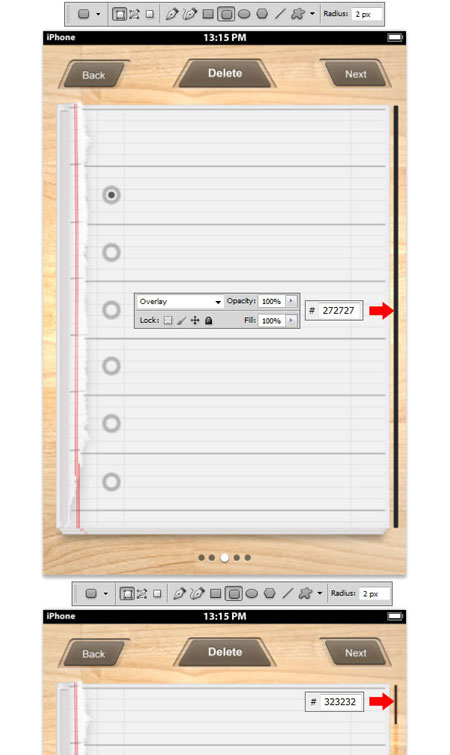 Шаг 19Создайте новую группу и назовите ее "Text". Инструментом Горизонтальный текст  Шаг 20Инструментом Прямоугольник со скругленными углами 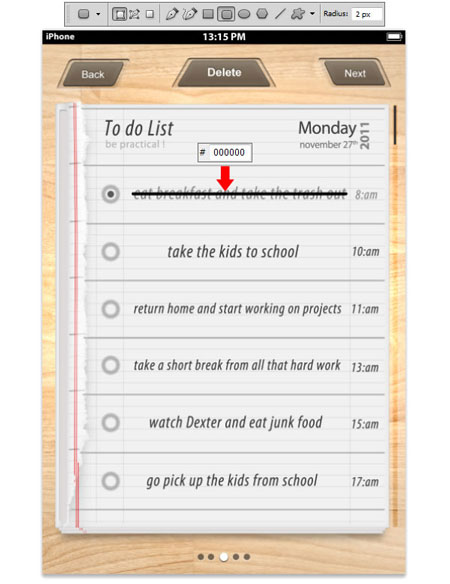 Шаг 21Создайте группу с названием "Nail". Инструментом Перо Нарисуйте еще одну обводку маленькой кистью с цветом #8e8e90. Инструментом Эллипс 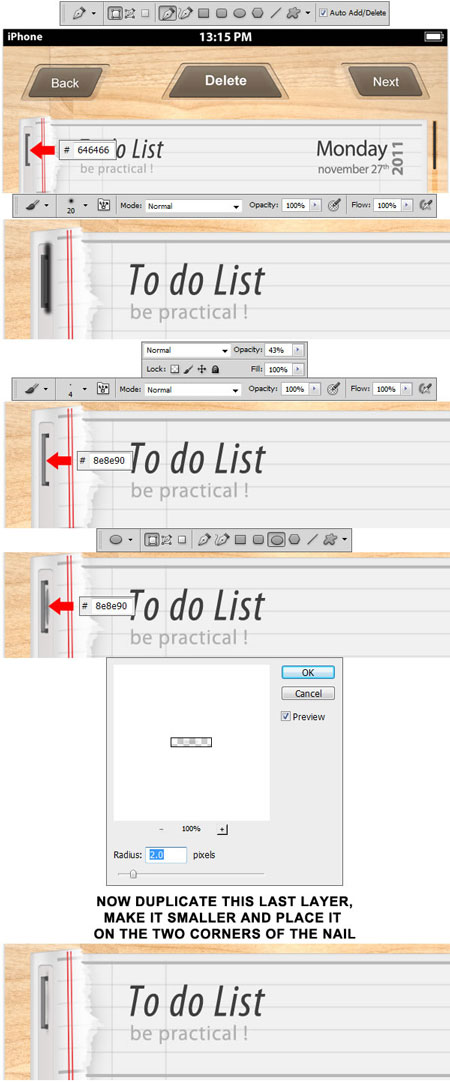 Шаг 22Дублируйте группу "Nails Group" четыре раза и разместите дубликаты так, как на скриншоте: 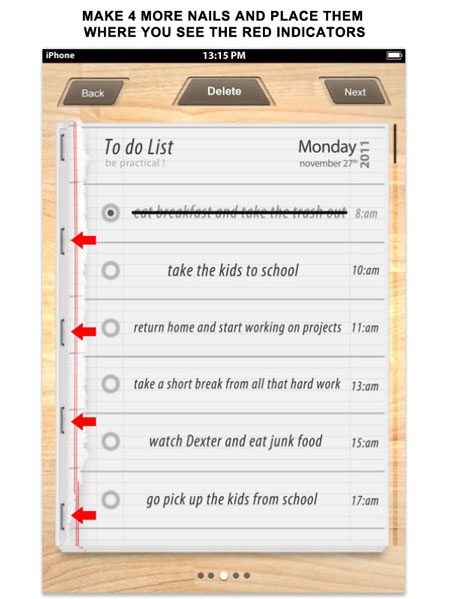 Финальное изображение: 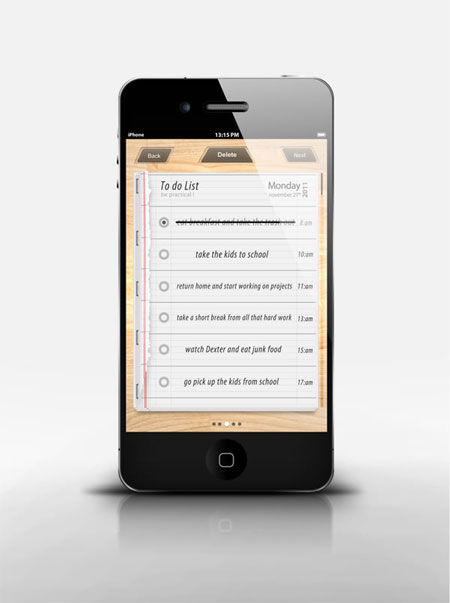 Автор: Paul Flavius Перевод: Слуцкая Светлана Ссылки по теме |
|
||||||||||||||||||||||||||||||||||||||||||||||||||||||||||||||||||||||||||||||||||||||
| О нас |
|
Интернет-магазин ITShop.ru предлагает широкий спектр услуг информационных технологий и ПО.
На протяжении многих лет интернет-магазин предлагает товары и услуги, ориентированные на бизнес-пользователей и специалистов по информационным технологиям. Хорошие отзывы постоянных клиентов и высокий уровень специалистов позволяет получить наивысший результат при совместной работе. В нашем магазине вы можете приобрести лицензионное ПО выбрав необходимое из широкого спектра и ассортимента по самым доступным ценам. Наши менеджеры любезно помогут определиться с выбором ПО, которое необходимо именно вам. Также мы проводим учебные курсы. Мы приглашаем к сотрудничеству учебные центры, организаторов семинаров и бизнес-тренингов, преподавателей. Сфера сотрудничества - продвижение бизнес-тренингов и курсов обучения по информационным технологиям.
|
|
119334, г. Москва, ул. Бардина, д. 4, корп. 3 +7 (495) 229-0436 shopadmin@itshop.ru |
|
© ООО "Interface Ltd." Продаем программное обеспечение с 1990 года |