| +7 (495) 229-0436 | shopadmin@itshop.ru | 119334, г. Москва, ул. Бардина, д. 4, корп. 3 |
 |
|
|
Уроки Corel Draw: Рисуем карандаш и листок бумаги с эффектом загнутого угла29.11.2011 17:33
Стругальский Дмитрий
Доброго времени суток уважаемые. Сегодня предлагаю выполнить вам практический урок по рисованию листка бумаги с эффектом загнутого уголка. Также мы нарисуем карандаш, скрепку и приспособление для заточки карандашей. рис.1
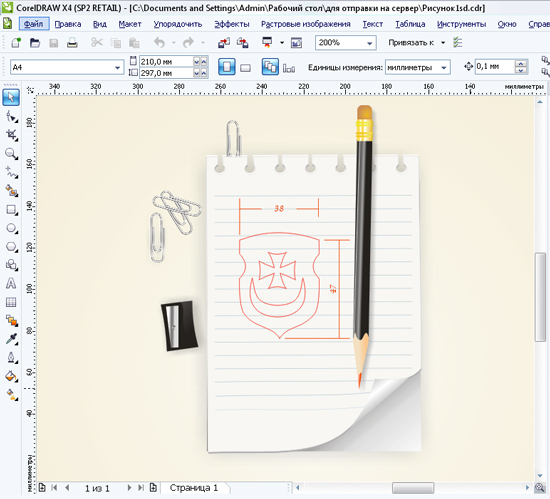 Рисунок 1 Приступим к выполнению практической работы. Возьмите инструмент "Прямоугольник" F6 и нарисуйте им будущую форму листа бумаги. Далее преобразуйте прямоугольник в кривые , кликнув по нему правой кнопкой мыши и выбрав в выпадающем меню пункт "Преобразовать в кривую". См. Рис.2 Рисунок 2 Создайте копию нашего будущего листка бумаги, для этого выделите прямоугольник и нажмите сочетание клавиш Ctrl+D. Возьмите инструмент "Форма" F10 , выделите их все узлы одного из прямоугольников , далее кликните правой кнопкой мыши по одному из выделенных узлов,в появившемся меню выберите пункт "Преобразовать в кривую"См. Рис. 3 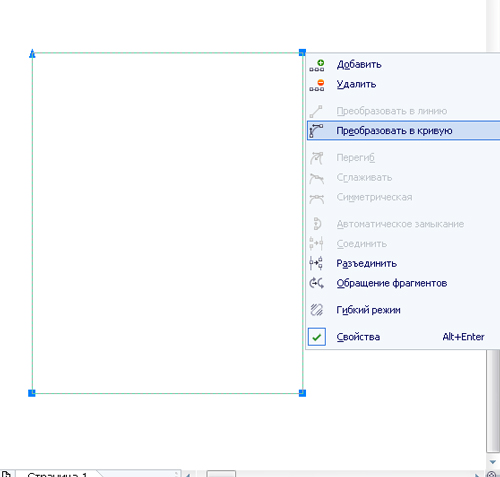
Далее отредактируйте нижний правый угол прямоугольника добавляя необходимое количество узлов, и изменяя тип узлов инструментом "Форма" у вас должно получится следующее. См. Рис.4 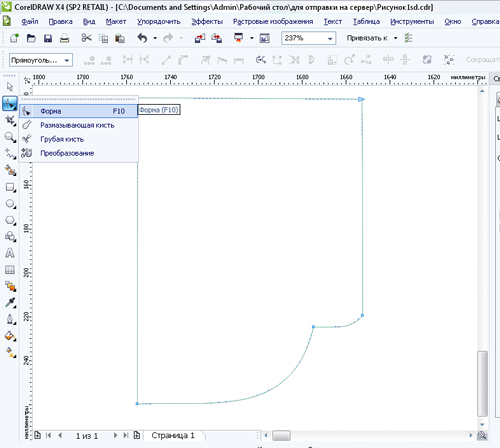 Рисунок 4 Возьмите инструмент "Перо" и построите им объект который послужит тыльной стороной загнутого угла листа, обращенного к нам. См. Рис. 5 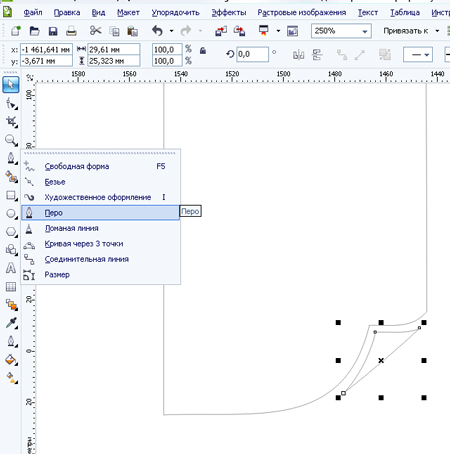 Рисунок 5 Расположите объекты необходимым образом. Прямоугольник и объект загнутого угла на передний план. Прямоугольник расположите на заднем плане, для этого кликните по прямоугольнику правой кнопкой мыши, в появившемся меню выберите"Поместить на задний план страницы" В итоге у вас должен получится следующий сборный объект.См. Рис.6 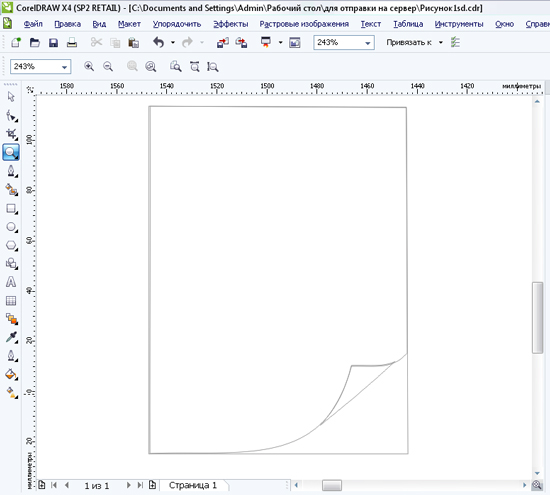 Рисунок 6 Залейте объекты интерактивной заливкой G(кроме прямоугольника со скругленных нижним левым углом, он заливается сплошным светло-серым цветом). Для того, чтобы добавить новые цвета для заливки, просто перетяните их мышкой из палитры на пунктирную линию между ползунками инструмента "Интерактивная заливка". Направление заливки регулируйте перемещением крайних ползунков. Внимание! Для более точного перемещения крайних ползунков, используйте стрелки в правой части клавиатуры. В итоге у вас должно получится следующее.См. Рис. 7 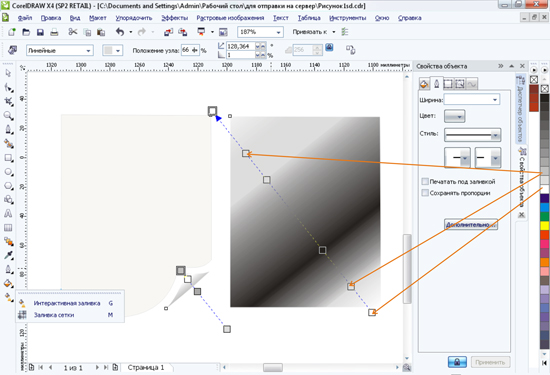 Рис. 7. Обратите внимание, что нижний прямоугольник заливался таким образом , чтобы создать иллюзию падения тени от загнутого угла. Построим полоски на нашем листке. Для этого возьмите инструмент "Ломаная линия" и нарисуйте две полосы сверху и снизу листка, придайте им необходимую толщину и цвет F12. См. Рис. 8. 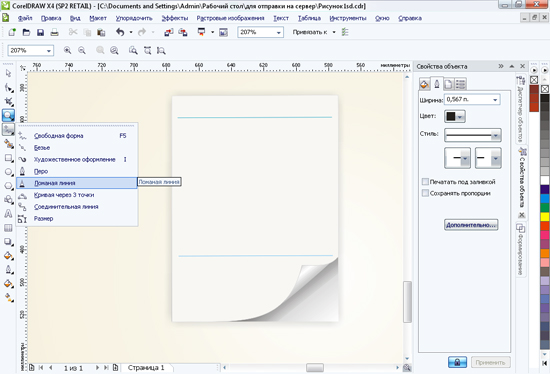 Рисунок 8 Далее выделите верхнею полосу, возьмите инструмент перетекание и укажите инструментом на нижнею полосу , настройте сверху на панели свойств количество объектов в группе перетирания. См. Рис. 9 Примечание: Инструмент "Перетекание" незаменим, когда необходимо автоматически расположить большое количество одинаковых объектов на равном расстоянии друг от друга. 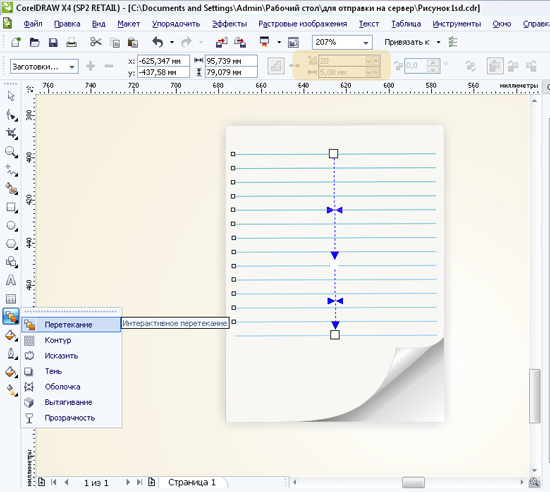 Рисунок 9 Достройте вручную недостающие линии. Последние две лини слегка изогните по форме загибаемого угла листа (инструмент "Форма" F10. См. Рис. 10 Рисунок 10 Построим отверстия в верхней части листка. Возьмите инструмент "Эллипс" F7 и постройте две окружности слева и справа вверху листа , далее примените к ним инструмент "Перетекание", задайте необходимое количество шагов. См. Рис. 11 Рисинок 11 Разъединим группу перетекания. Для этого кликните правой кнопкой мыши по любому объекту группы перетекания (кроме первого и последнего), в появившемся меню выберите пункт "Разъединить группа перетекания". Далее, повторно нажмите правой кнопкой мыши по любому из объектов и в появившемся меню выберите "Отменить группировку полностью" См. Рис. 12 Рисунок 12
Создадим эффект отрыва листка. Возьмите инструмент "Ломаная линия"постойте им разные по форме фигуры . Обратите свое внимание, что объекты должны быть замкнутыми и немного заходить внутрь окружностей. См. Рис. 13
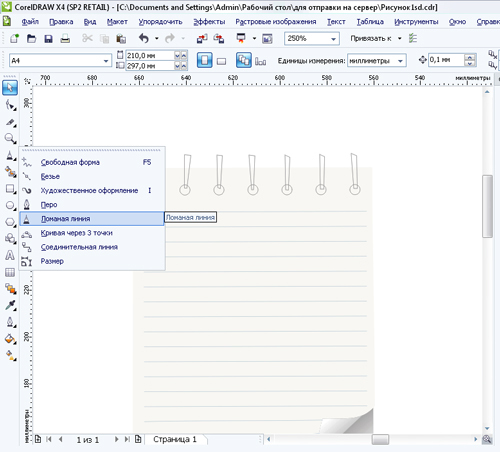 Рисунок 13
Теперь создадим на базе объекта из прямоугольников и окружностей один объект. Для этого выделите объект из окружностей, далее выберите сверху в текстовом меню "Окна"-"Окна настройки"- "Формирование". Справа в прикрепленном окне выберите "Объединение", далее кликните мышкой по объекту состоящему из прямоугольников, тем самым мы получим общий объект на базе окружностей и прямоугольников. См. Рис. 14 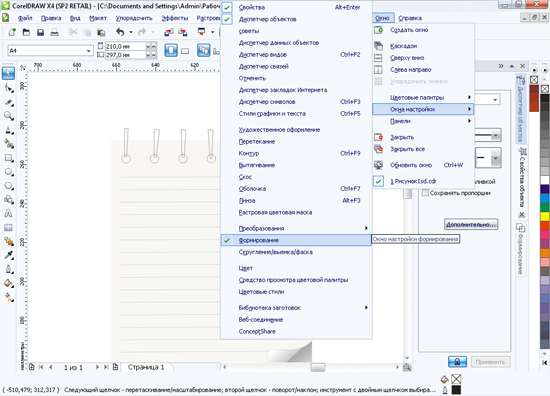 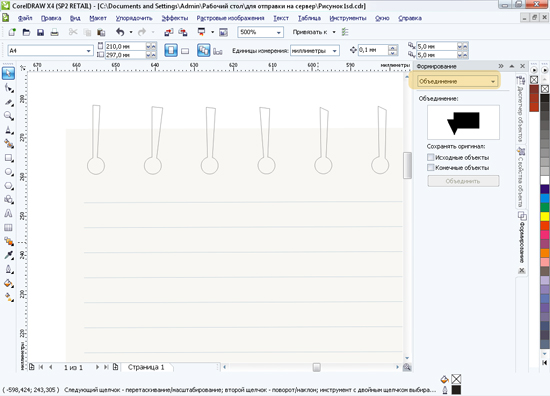 Рисунок 14
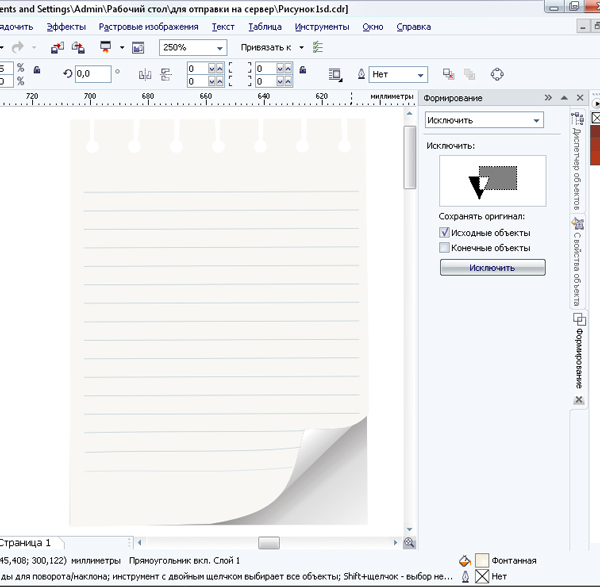 Рисунок 15
Примечание: После данной операции,возможно, у вас исчезнут полоски, так объект листа, который мы получили исключением оказался на переднем плане. В этом случае выделите полоски и поместите их на передний план(выделить объект, далее правая кнопка мыши, выбрать пункт меню "Порядок" - "На передний план страницы". Придадим немного толщины нашему листку. Для этого выделите объект листа, далее сверху в текстовом меню выберите "Окна" - "Окна настройки" - "Скос". Справа в прикрепленном окне выставите тип скоса "Рельеф" и соответствующие настройки См. Рис. 16. 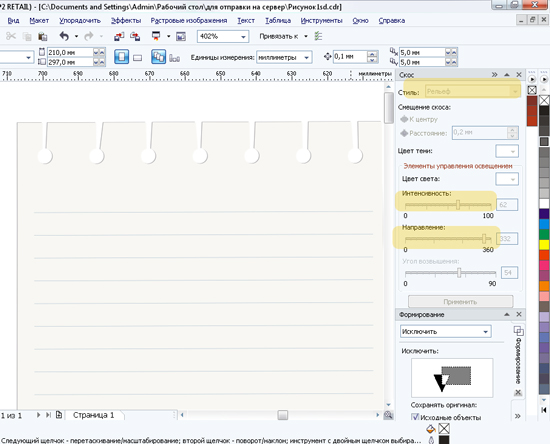 Рисунок 16 Построим контуры карандаша, чередуя инструмент "Ломаная линия" и инструмент "Перо" и построим следующие объекты См. Рис. 17 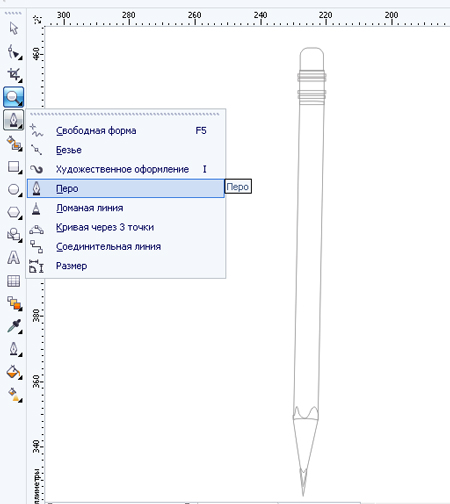 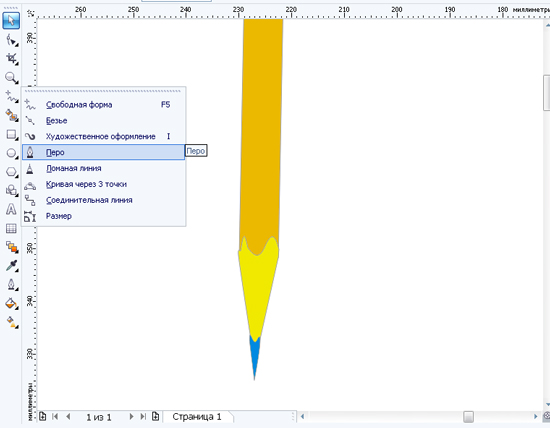 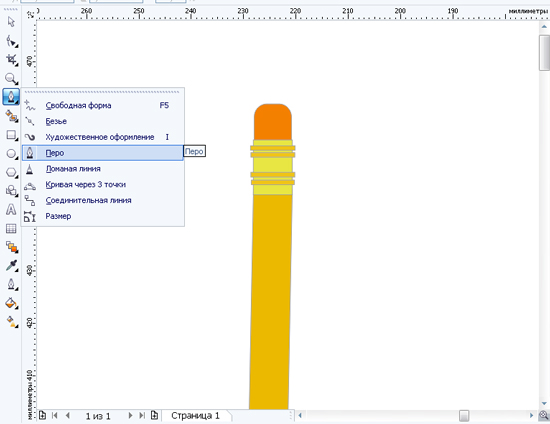 Рисунок 17 Зальем объекты карандаша "Интерактивной заливкой" G. Обратите внимание, что имитация блика должна повторятся на всех элементах карандаша. См. Рис.18 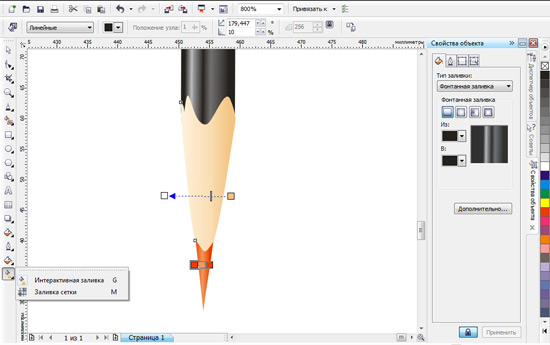 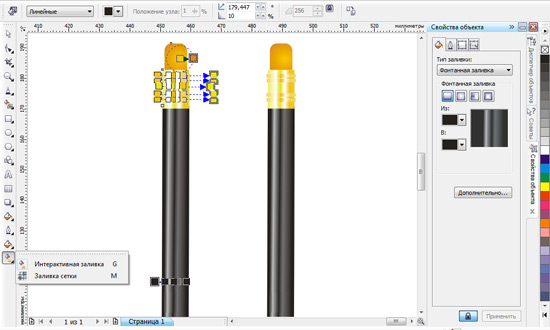 Рисунок 18 Сгруппируйте объекты входящие в состав карандаша (кроме горизонтальных полос на креплении для стерки). Для этого зажмите клавишу "Shift" и выберите левой кнопкой мыши необходимые объекты, далее правая кнопка мыши по выделенным объектам , в появившемся меню выбрать "Сгруппировать". Примените к сгруппированным объектам инструмент "Тень" настройки непрозрачности и размытости тени по вашему усмотрению. У вас должно получится примерно, как на рисунке 19 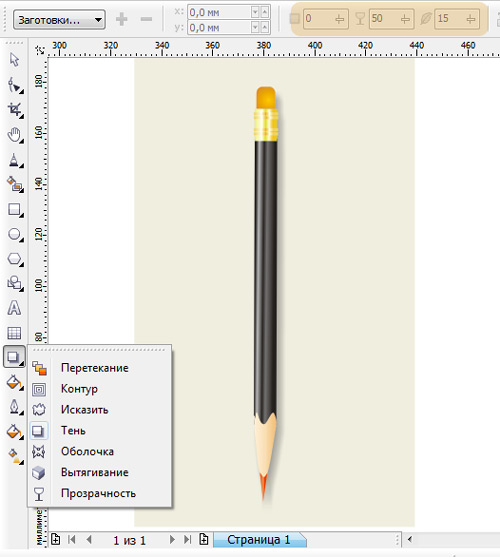 Рисунок 19 Нарисуем скрепки. Для этого возьмите инструмент "Перо"либо "Форма" F10 и постройте контур будущей скрепки.См. Рис. 20 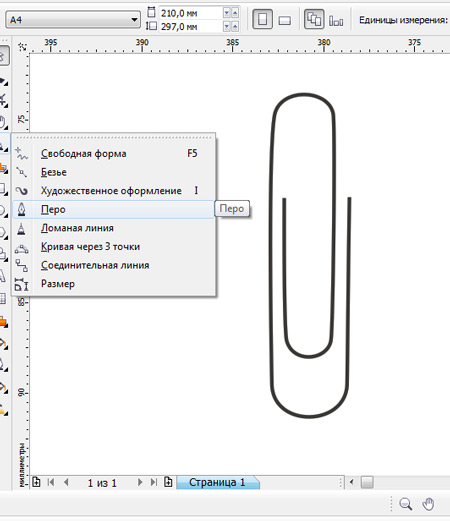 Рисунок 20 Внимание! Если у вас возникнут проблемы при работе с инструментами "Перо"либо "Форма" а также вопросы по работе с кривыми и узлами, вы можете включите режим динамической справки (Советы). Для этого вам необходимо сверху в текстовом меню выбрать "Окна" -"Окна настройки" - "Советы". См. Рис.21 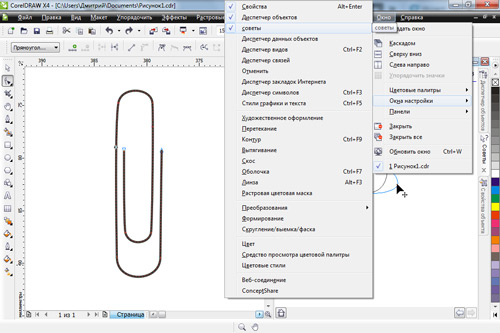 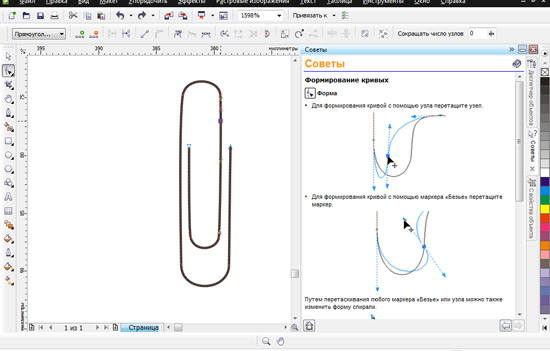 Рисунок 21 Придадим объем нашей скрепки. Для этого создайте копию объекта скрепки (выделить объект и нажать сочетание клавиш Ctrl+D либо +). Настроим толщину линий для объектов скрепок и цвет (выделить объект и нажать калвишу F12). Для первого объекта скрепки толщина 2мм (в зависимости от размера вашего объекта), цвет черный. Для второй скрепки толщина сверхтонкий абрис, цвет -белый. См. Рис.22 Рисунок 22 Расположите белую скрепку на передний план (выделить объект, далее правая кнопка мыши, в меню выбрать - "Порядок"- "На передний план страницы".Примените инструмент "Перетекание" . В нашем случае контур белой скрепки перетекает в контур черной. См. Рис. 23 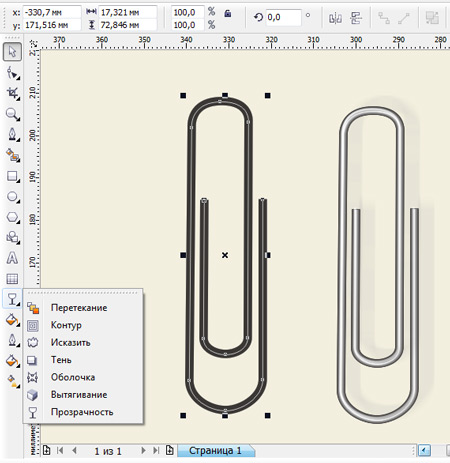 Рисунок 23 Нам осталось построить еще один объект -это приспособление для заточки карандашей. Я предполагаю, что после всего пройденного вами у вас не составит труда сделать это самостоятельно.Я лишь кратко опишу технологию. Рисование приспособления для заточки карандашей. Возьмите инструмент"Прямоугольник" F6 , постройте им основание , далее преобразуйте прямоугольник в кривые(правая кнопка мыши по объекту , в меню выбрать "Преобразовать в кривую". Далее возьмите инструмент "Форма" выделите им все узлы объекта, накинув лассо. Нажмите правой кнопкой мыши, не снимая выделения, по любому из узлов, далее в появившемся меню выберите "Преобразовать в кривую". Измените инструментом "Форма" контуры объекта. Залейте объект черным цветом. Аналогичным образом постройте объект лезвия для приспособления заточки карандашей. Залейте объект лезвия "Интерактивной заливкой" G, таким образом, чтобы создалась иллюзия блика на лезвии. Далее возьмите инструмент"Многоугольник" Y и постройте головку винта, крепещего лезвие. Залейте его интерактивной заливкой. Примените инструмент "Тень" для объекта заточки карандашей. Направление тени и настройки схожи с тенью, которую отбрасывает карандаш. В заключение практической работы можно добавить рисунок либо чертеж на листок бумаги. Я нарисовал герб города Орши. Так, как герб симметричен, я нарисовал только одну его половину, далее создал ее копию и воспользовался инструментом"Отразить по горизонтали" См.Рис.24 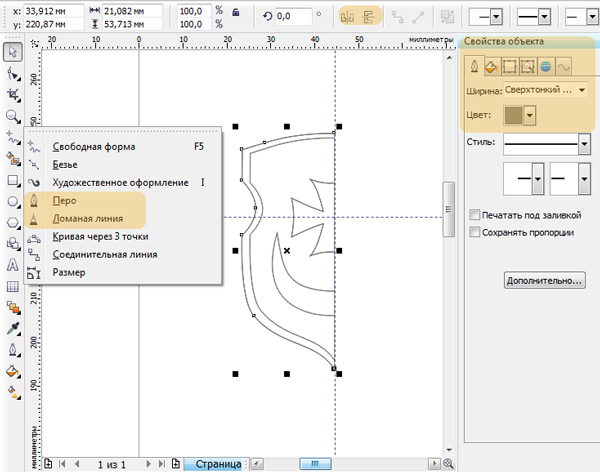
Практическую работу можно считать выполненной. Надеюсь вы узнали что то новое. Всего вам наилучшего, с уважением, Стругальский Дмитрий. |
|
||||||||||||||||||||||||||||||||||||||||||||||||||||||||||||||||||||||||||||||||||||||
| О нас |
|
Интернет-магазин ITShop.ru предлагает широкий спектр услуг информационных технологий и ПО.
На протяжении многих лет интернет-магазин предлагает товары и услуги, ориентированные на бизнес-пользователей и специалистов по информационным технологиям. Хорошие отзывы постоянных клиентов и высокий уровень специалистов позволяет получить наивысший результат при совместной работе. В нашем магазине вы можете приобрести лицензионное ПО выбрав необходимое из широкого спектра и ассортимента по самым доступным ценам. Наши менеджеры любезно помогут определиться с выбором ПО, которое необходимо именно вам. Также мы проводим учебные курсы. Мы приглашаем к сотрудничеству учебные центры, организаторов семинаров и бизнес-тренингов, преподавателей. Сфера сотрудничества - продвижение бизнес-тренингов и курсов обучения по информационным технологиям.
|
|
119334, г. Москва, ул. Бардина, д. 4, корп. 3 +7 (495) 229-0436 shopadmin@itshop.ru |
|
© ООО "Interface Ltd." Продаем программное обеспечение с 1990 года |