| +7 (495) 229-0436 | shopadmin@itshop.ru | 119334, г. Москва, ул. Бардина, д. 4, корп. 3 |
 |
|
|
Уроки Corel DRAW. Карандаш в CorelDRAW, для новичков.24.12.2012 15:14
ABUZA
Использование программы версии X4
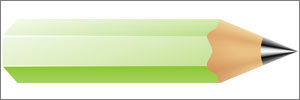 1. Создаём прямоугольник Rectangle Tool (F6) шириной 54 mm, высотой 17 mm.
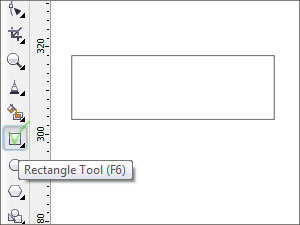 2. Строим второй прямоугольник шириной 58 mm, длиной 8 mm. Расположите второй прямоугольник как на рисунке ниже. Пользуйтесь привязкой при перемещении. Привязка включается и выключается набором двух клавишь Alt+Z. Чтобы перетащить второй прямоугольнтик, выберите его и наведите курсор мыши на центр правой грани, когда высветится синим треугольником центральная точка грани (midpoint) нажмите на неё левой кнопкой мыши и удерживая кнопку нажатой, перетащите прямоугольник в центр правой грани первого прямоугольника.
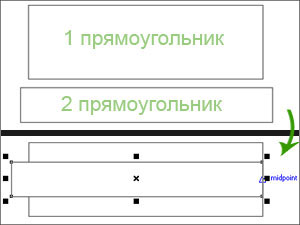 Конвертируем первый прямоугольник в кривые -
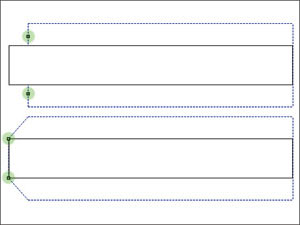 3. Справились, идём дальше. Создаём обточенную часть карандаша. Строим Ellipse Tool (F7) шириной и высотой 45 mm. Используя привязку поместите центр окружности в середину правых граней наших прямоугольников.
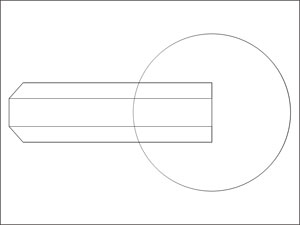 4. В свойствах окружности выберите иконку
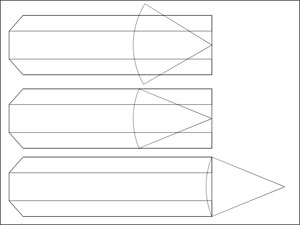 5. Теперь примерно таким же способом, что и в предыдущих двух пунктах, строим обточенный стержень. Окружность стержня диаметром 20 mm (ширина = 20 mm, высота = 20 mm). Центр второй окружности поставте в центр первой окружности (исп. привязку для перемещения). Ну, а с помощью интструментов Pie
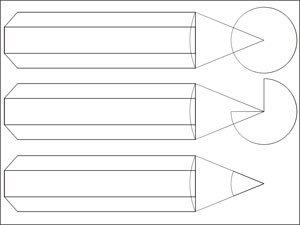 6. Градиент обточенного стержня. Вызов диалогового окошка - выберите фигуру и нажмите F11 или нажмите иконку
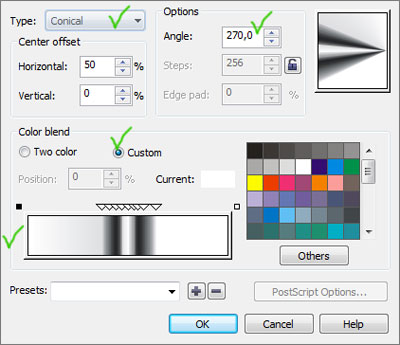 7. Градиент обточенного дерева:
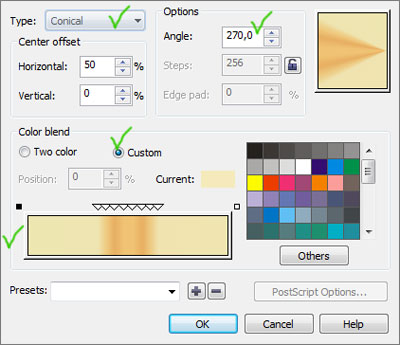 8. Градиент первого прямоугольника (многоугольника):
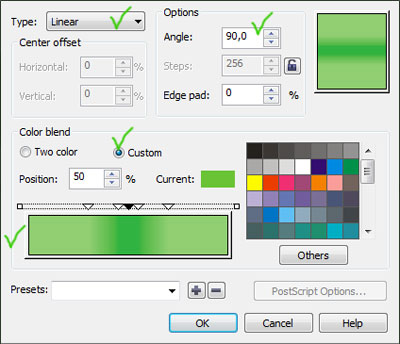 9. Цвет второго (меньшего) прямоугольника. Вызов диалогового окошка - выберите фигуру и нажмите Shist+F11 или нажмите иконку
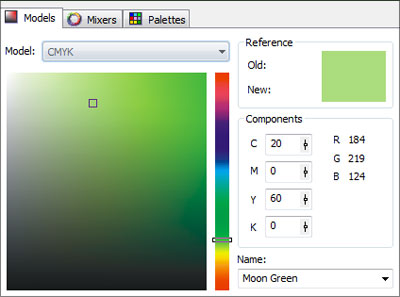 10. Должно получиться что-то вроде простенького карандашика (см. ниже).
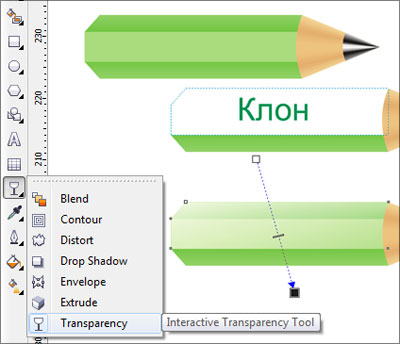 11. Ещё пару бликов можно сделать на, так называемые, грани или углы нашего карандашика. Способ схожий с пунктом №10, т.е. с предыдущим. Также копируем многоугольник. Затем ставим его слой ниже обточенной части карандаша. Для этого выделите скопированный элемент, нажмите правой кнопкой мыши по нему и в контекстном меню выберите Order>Behind, когда мышка станет чёрной стрелкой, нажмите на обточенный карандаш (дерево).
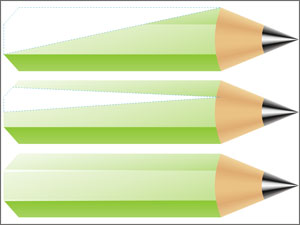 12. Делаем реальнее часть обточенного карандаша. Выделите эту часть. Если ещё не конвертировали в кривые, то конвертируем её
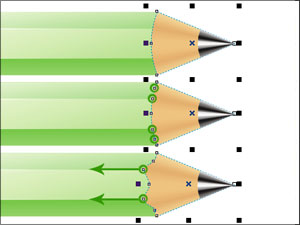 13. В заключении урока, добавим обточенному дереву тени. Копируем обточенное дерево , ставим слой копии ниже слоя обточенного стержня , перемещаем на место обточенного дерева (т.е. копия получится сверху обточенного дерева ). Закрашиваем копию в коричневый цвет и применяем прозрачность (см. рис. ниже).
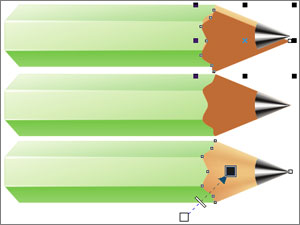 PS Урок изменён! Автор ABUZA
Ссылки по теме |
|
||||||||||||||||||||||||||||||||||||||||||||||||||||||||||||||||||||||||||||||||||||||
| О нас |
|
Интернет-магазин ITShop.ru предлагает широкий спектр услуг информационных технологий и ПО.
На протяжении многих лет интернет-магазин предлагает товары и услуги, ориентированные на бизнес-пользователей и специалистов по информационным технологиям. Хорошие отзывы постоянных клиентов и высокий уровень специалистов позволяет получить наивысший результат при совместной работе. В нашем магазине вы можете приобрести лицензионное ПО выбрав необходимое из широкого спектра и ассортимента по самым доступным ценам. Наши менеджеры любезно помогут определиться с выбором ПО, которое необходимо именно вам. Также мы проводим учебные курсы. Мы приглашаем к сотрудничеству учебные центры, организаторов семинаров и бизнес-тренингов, преподавателей. Сфера сотрудничества - продвижение бизнес-тренингов и курсов обучения по информационным технологиям.
|
|
119334, г. Москва, ул. Бардина, д. 4, корп. 3 +7 (495) 229-0436 shopadmin@itshop.ru |
|
© ООО "Interface Ltd." Продаем программное обеспечение с 1990 года |