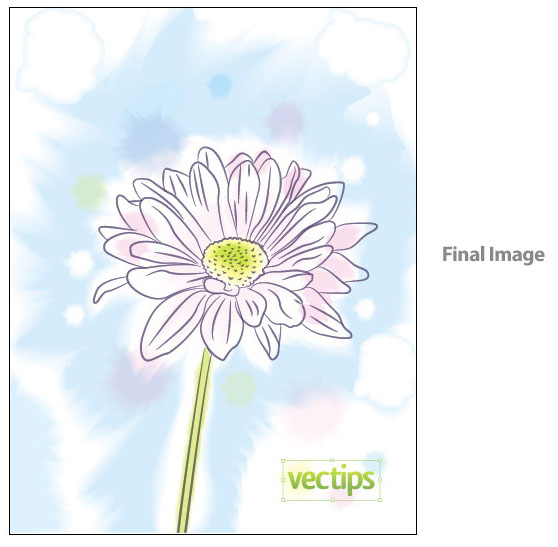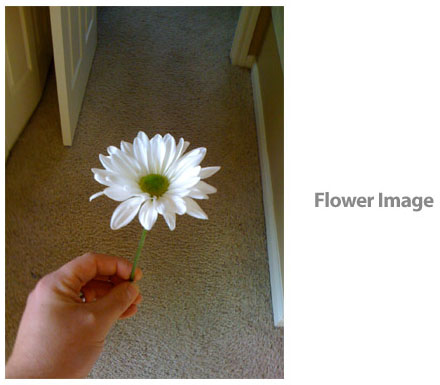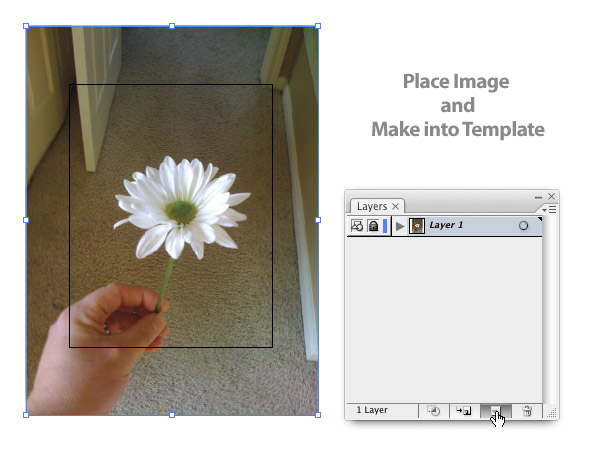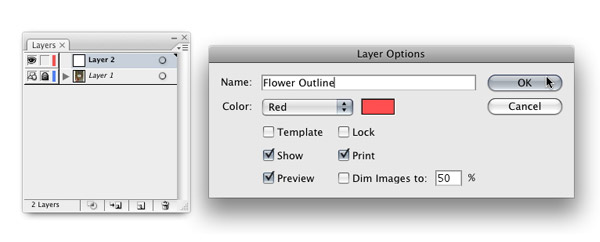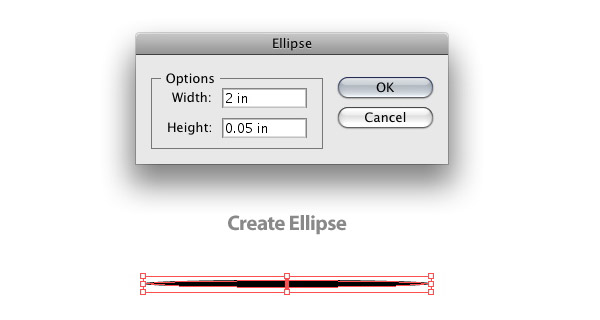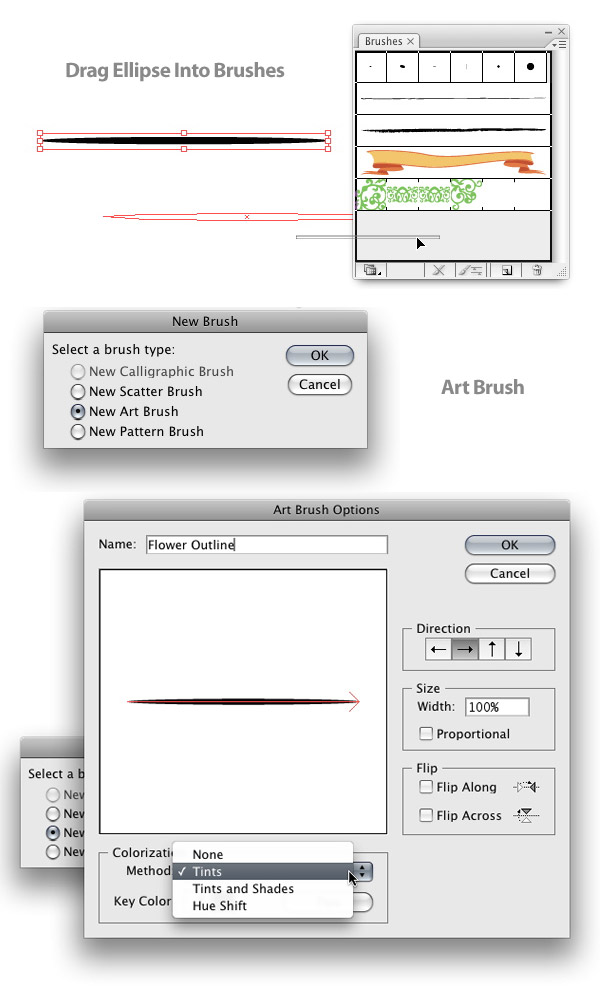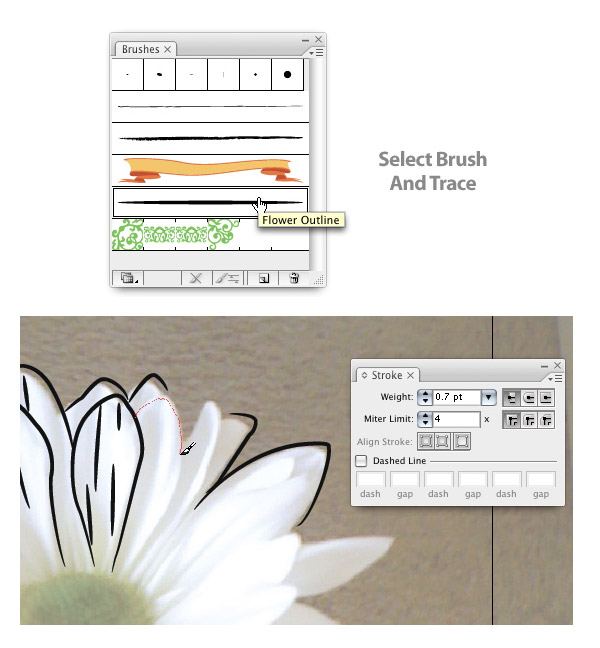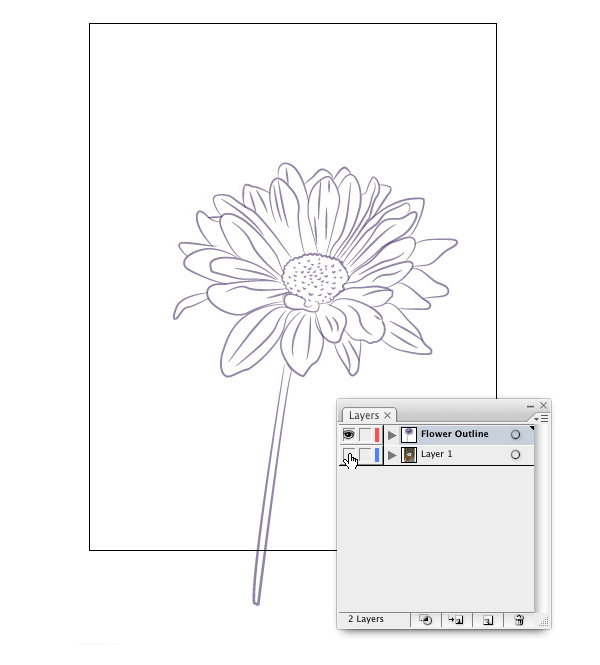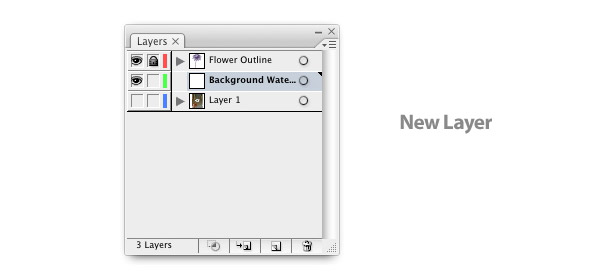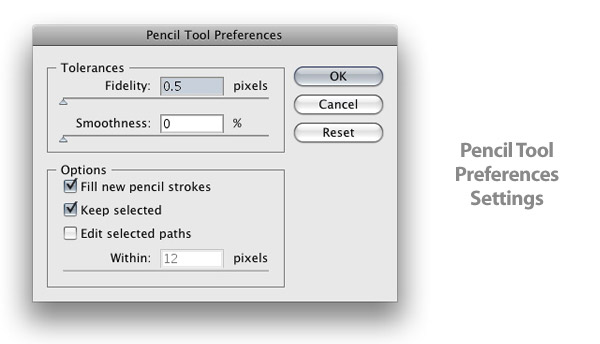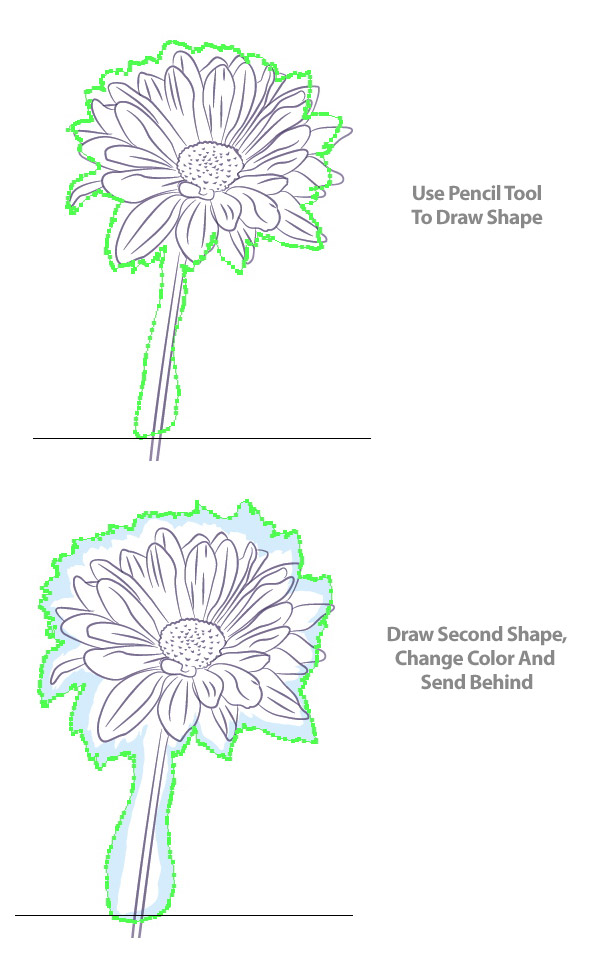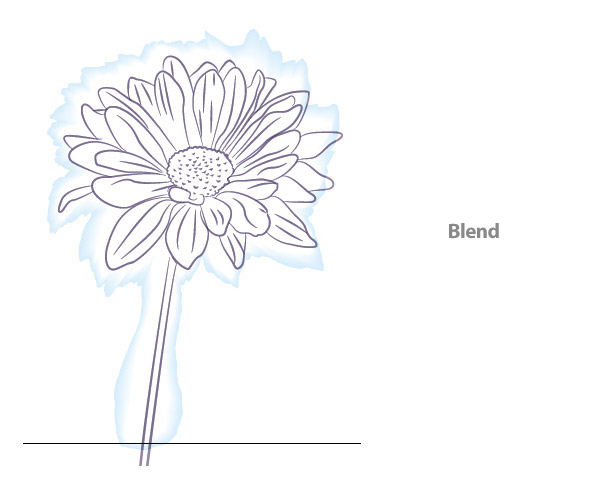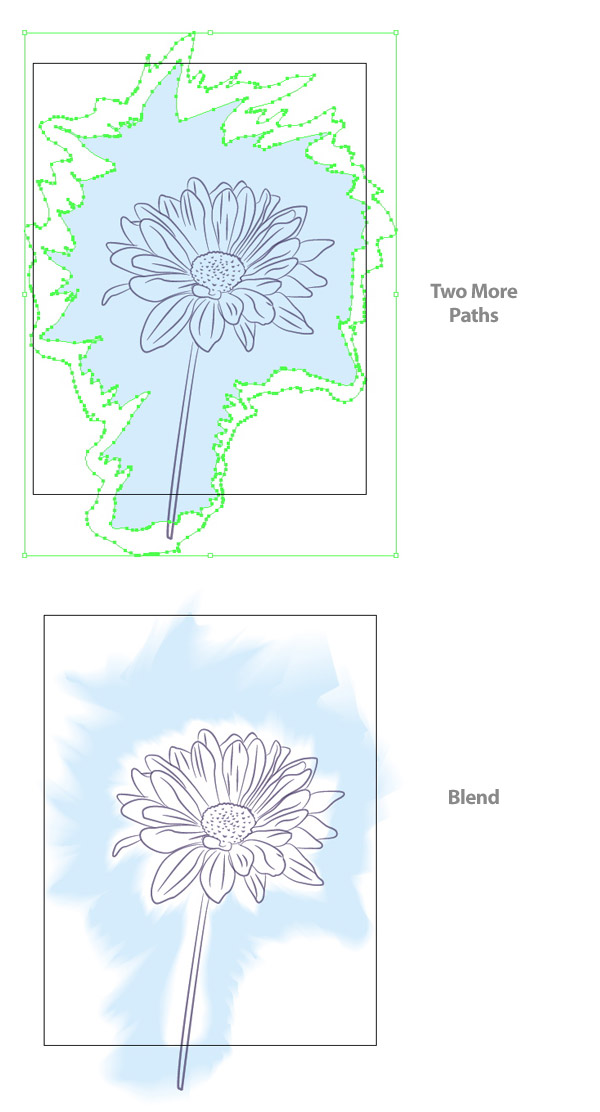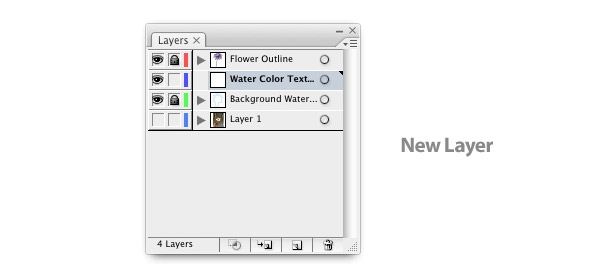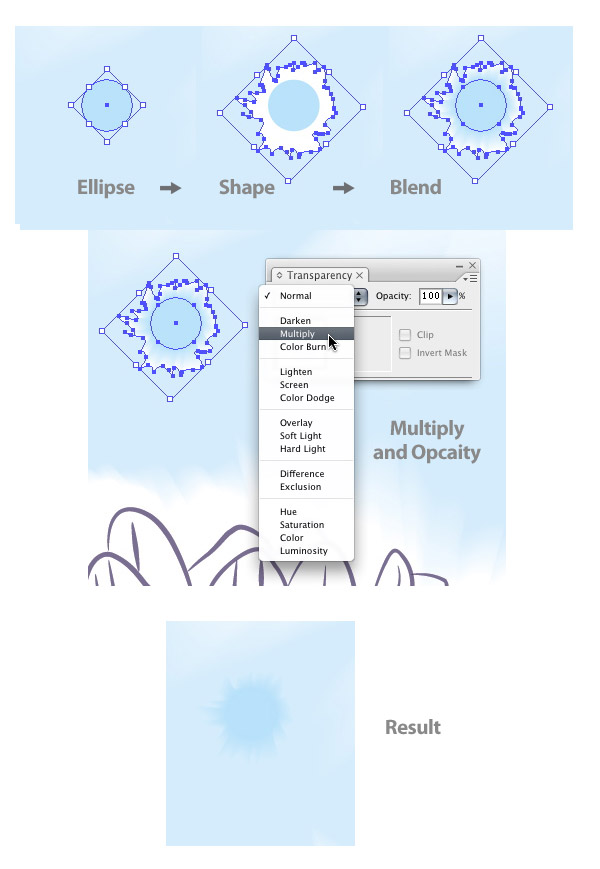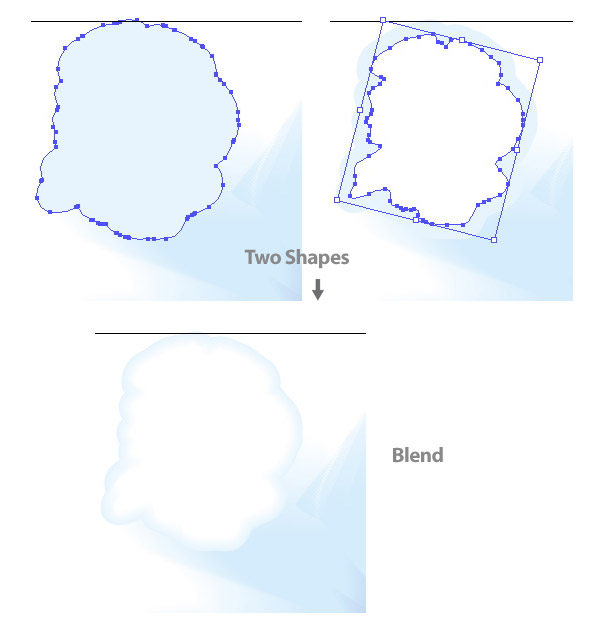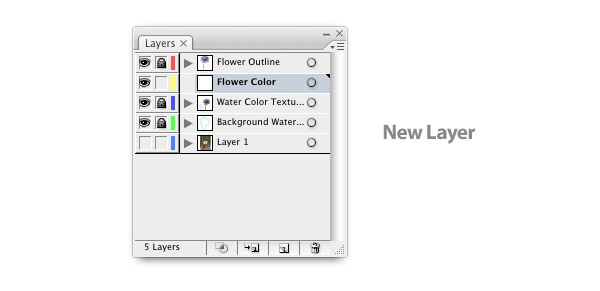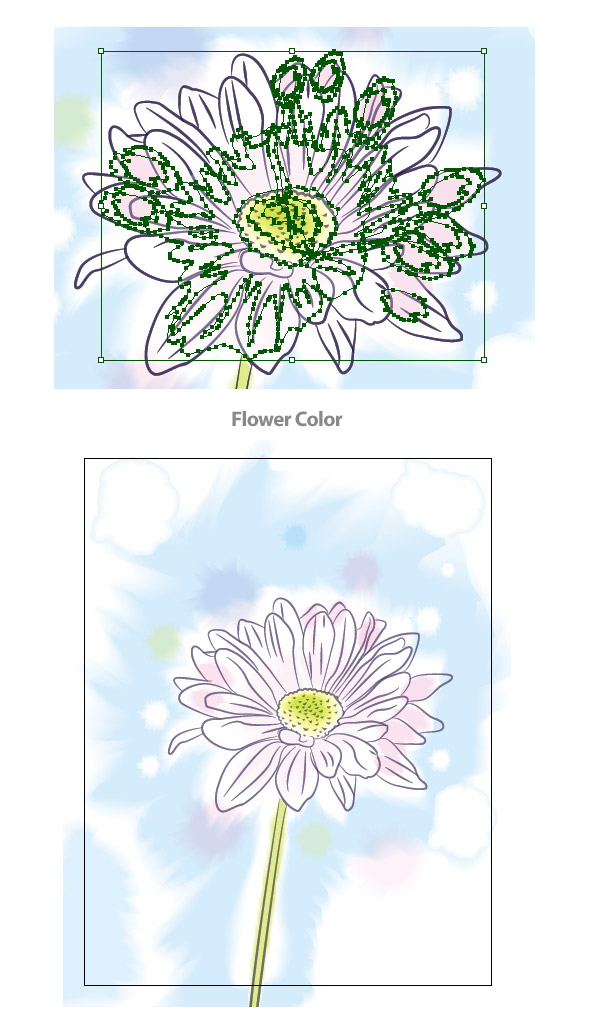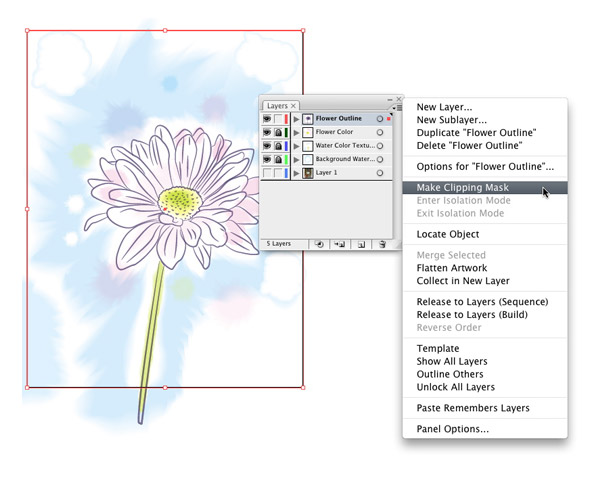автор: Ryan Putnam, перевод: as67
Иллюстратор великолепно подходит для создания строгих линий и элементов с четкими границами, но иногда хочется создать картинку с текстурой и глубиной.
Акварельный рисунок обладает и глубиной и текстурой, но думается, что бесполезно создавать его в иллюстраторе.
Вы думаете "Отчего бы не сделать это в Фотошопе?". Но тогда вы теряете такое преимущество вектора как масштабируемость.
Шаг 1
Для начала найдем картинку цветка. Этой картинке не нужно быть чем то особенным в смысле качества. Я взял и быстро cтфоткал первый попавшийся подходящий цветок найденный рядом. На картинке ниже вы видите фотку этого цветка.
Шаг 2
Для начала, создадим новый документ 18 на 22 см. Затем перейдем в меню File > Place, и найдем свой цветок на вашем компьютере.
Выберем желаемый размер. Затем выберем Template из всплывающего меню Layers Panel (панели Слои). Если изображение становится слишком прозрачным, дважды щелкните по слою, чтобы открыть диалог Layer Options Dialog (свойств слоя). Здесь можете изменить настройки Dim Images на любой процент.
Шаг 3
Нажмите кнопку Create New Layer (создать новый слой) внизу палитры слоев для того чтобы создать новый слой.
Дважды кликните по новому слою и переименуйте его в "Контур Цветка". Использование подписывания слоев - лучший путь чтобы стать организованнее.
Шаг 4
В новом слое используем инструмент Элипс Ellipse Tool [L].
Щелкнуть инструментом Ellipse Tool по рабочей области документа и в окне опций установить ширину 2 дюйма, а высоту 0.05 дюйма, чтобы создать узкий эллипс. Установить заливку для созданного эллипса 100% черного, без цвета контура.
Шаг 5
Далее, инструментом Selection Tool ("Выделение") перетащите эллипс в палитру Кисти . Когда вы перетащите эллипс, то всплывет диалог New Brush (Новая кисть). Отметьте опцию New Art Brush(Новая Арт Кисть), всплывет диалог Art Brush Options(свойств Арт кисти).
Назовите кисть "Обводка цветка". Затем перейдите вниз диалогового окна для выбора Method(способа) и Tints оттенков из выпадающего списка. Это позволит изменить цвет кисти, не создавая новых кистей.
Шаг 6
Выберем инструмент Brush(Кисть) из Панели инструментов. Убедитесь, что вы выбрали только что созданную кисть. Потом начните отрисовку одного из лепестков цветка.
Если вы чувствуете что линии толстоваты, измените Stroke Weight (Толщину линии) в Stoke Panel(Палитре линий) в палитре. Некоторым из вас, может удобнее рисовать pen tool (ручкой), но вы сейчас увидите, что вы можете очень быстро управляться и с Brush Tool(Кисточкой).
Шаг 7
Продолжайте отрисовку цветка и стебелька наиболее предпочтительными линиями.
Отрисовывая не беспокойтесь о том чтобы пути были замкнуты. Затем выберите
все штрихи и измените цвет на фиолетовый. После скройете слой исходного изображения Flower Pic Template Layer нажав иконку Visibility Icon (Видимость).
Шаг 8
Создадим новый слой, назовем его Background Watercolor (Подложка акварели). Затем перетащим его под слой Flower Outline (Контур Цветка). Блокируем слой Flower Outline (Контур Цветка), нажав значок Lock Icon (Блокировка) следующий за Visibility Icon (Значком видимости).
Шаг 9
Для этого шага нужно будет использовать Pencil Tool (Карандаш), но для начала нужно изменить
настройки этого инструмента в Pencil Tool настройках карандаша.
Дважды кликнем на Pencil Tool (Карандаш) в панеле инструментов чтобы всплыл диалог Pen Tool Preferences (Установки карандаша).
В этом диалоге, установите Fidelity (точность) 0.5 пикселей. Это создаст путь из множества точек, помогая создавать эффект акварели.
Шаг 10
С выбранным Pencil Tool (Карандашом) начинаем рисовать путь вокруг контура цветка. Рисуя этот путь, грубо изменяйте неровности краев. Убедитесь, что путь закрыт. Легчайший способ закрыть путь удерживать в процессе рисования клавишу Option / Alt
Залейте фигуру белым и уберите его контур. Затем нарисуйте путь вокруг первого. Снова грубо меняйте неровности краев. Залейте фигуру 18% Cyan голубым цветом. Отправьте этот объект за первый.
Шаг 11.
Выделите обе фигуры и следуйте Object > Blend > Make для создания размытия. Это позволит создать эффект плавного смешивания. Если у вас не получается этого эффекта (фигуры в уступах не размыты), убедитесь что фигуры замкнуты и не повторяют одна другую. Blend Options проследовав Object > Blend > Blend Options. Убедитесь что выставлен Smooth Color
Шаг 12
Далее создайте 2 новых контура Карандашом которые намного больше предыдущих. Убедитесь что края действительно расходятся в стороны неровно. Меньший путь нужно залить на 18% голубым, больший - зальем белым. Следуем Object > Blend > Make для создания размытия Отправляем за первый бленд.
Шаг 13
Блокируем слой Background Watercolor Layer (Подложка Акварели). Создаем новый слой и подписываем его Water Color Textures (Текстуры акварели) , тащим его под слой "Flower Outline(Обводка Цветка)
Шаг 14
Первый набор текстур это кляксы краски. Используя Ellipse Tool (инструмент - Эллипс) рисуем окружность. Она не должна быть идеальной. Залейте его любым цветом на ваш выбор. Лучше использовать неброские цвета. Для первой точки я выбрал 30% Синего.
Далее используя Pencil Tool (карандаш), рисуем сильно ломанный контур вокруг окружности.
Убедитесь, что фигура замкнута, используя Option/Alt. Когда зальете фигуру белым, отправьте ее под окружность. Выделите обе фигуры и создайте бленд как и перед этим. Установите размытие Multiply в палитре Прозрачность. Также измените значение Opacity (прозрачности) на 50%.
Шаг 15
Повторите эти шаги для создания пятен разных форм и цветов. Для пятен белого цвета не устанавливайте Transparency (Прозрачность) в Multiply, просто убедитесь, что внешние относительно элипсов фигуры (которые вокруг эллипсов) соответствует цвету который перекрывает.
Шаг 16
Вы можете хранить Water Blob (размытые пятна) элементы в том же самом слое - Water Color Textures (Акварельные текстуры). Используйте Pencil Tool (карандаш) для рисования пятен.
Попробуйте сделать фигуры более эллиптическими, менее угловатыми чем прежде нарисованные. Залейте его 10% Cyan (10% голубым) и уберите контур. Затем создайте другое пятно Карандашом чуть меньше уже созданных. Залейте белым и уберите контур. Выделите обе пятна и создайте Blend (Размытие).
Шаг 17
Расположите пятна там где вам нравится. Кроме данного пятна, поставьте на картинке больше пятен там и так, как вам кажется более уместным.
Шаг 18
Создайте новый слой, назовите Flower Color (Окраска цветка). Перетащите его под слой Flower Outline (Обводка цветка) и блокируем все другие слои.
Шаг 19
Примените данные техники размытия для окраски цветка и стебля. При создании размытых фигур, сделайте внешнюю фигуру белой, чтобы она сочеталась с фигурами других слоев. Вы ведь не хотите жестких углов, которые испортят акварельный эффект.
Шаг 20
Когда вся картинка будет готова, будет весьма кстати обрезать её с помощью Clipping Masks(Обрезающая маска).
Создайте фигуру которой вы бы хотели обрезать слой Flower Outline (Обводку цветка) и скопируйте её.
Я использую для этого прямоугольник по размеру моего документа.
Если у вас есть фигура установленная в нужном положении, выделите фигуру и выберите Clipping Mask (Обрезающая маска) из выпадающего меню Layer Panel(Палитры слоев). Затем следуйте Edit > Paste In Front (Правка > Вставить перед) (вставляйте обрезанный объект, скопированный вначале этого шага). Затем повторите эти шаги для создания Обрезающей маски. Делайте это для всех слоев которые должны быть обрезаны.
Готовая картинка.
Украсьте картинку так, как вам нравится, и все готово!
автор: Ryan Putnam
перевод: as67
Ссылки по теме