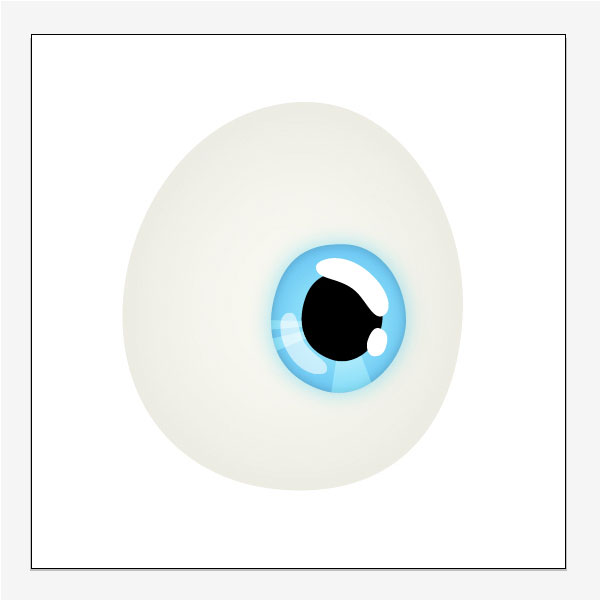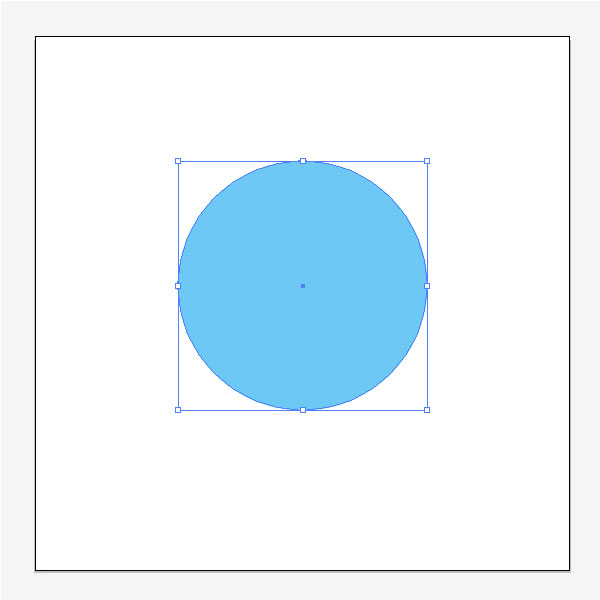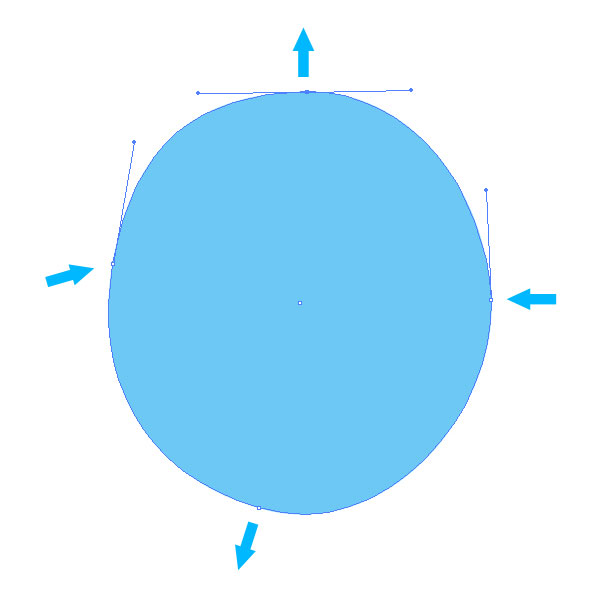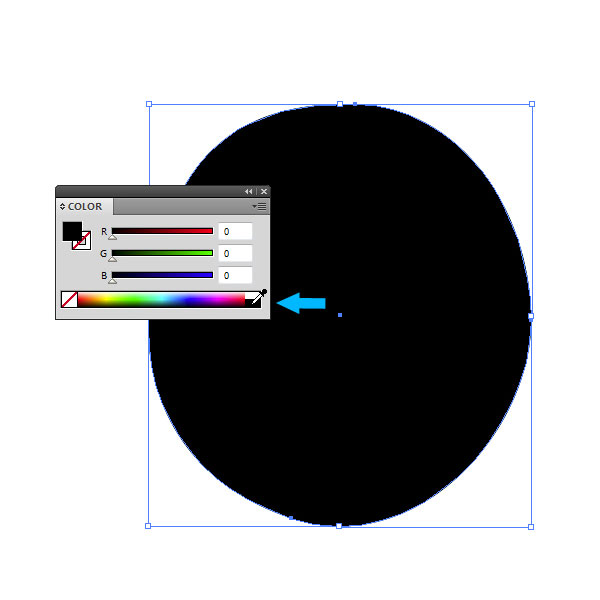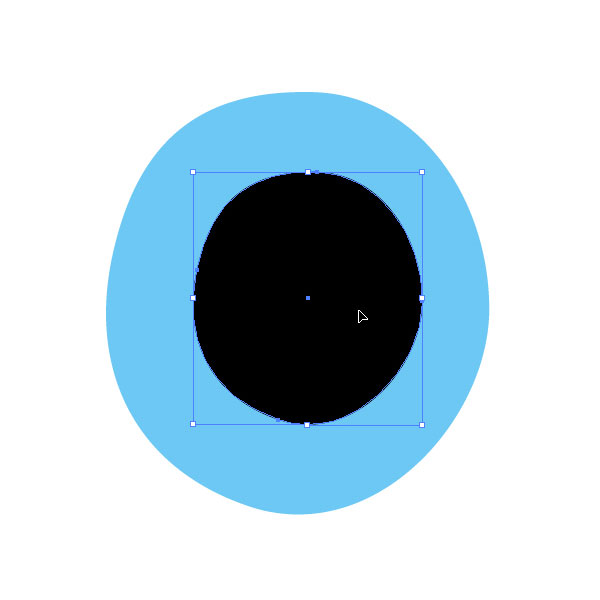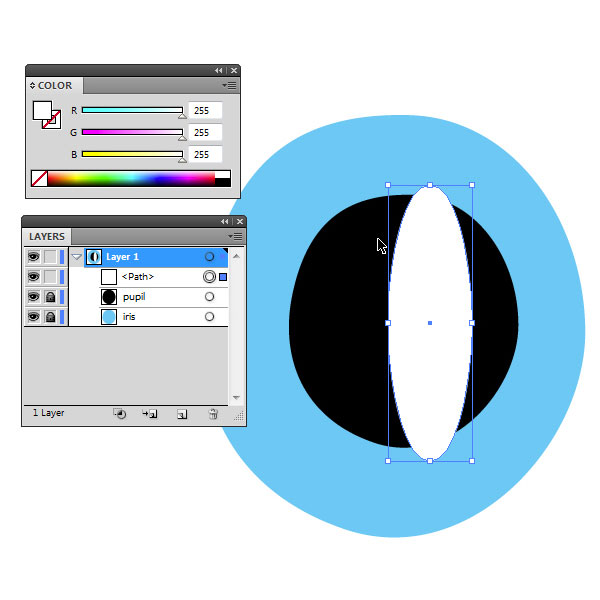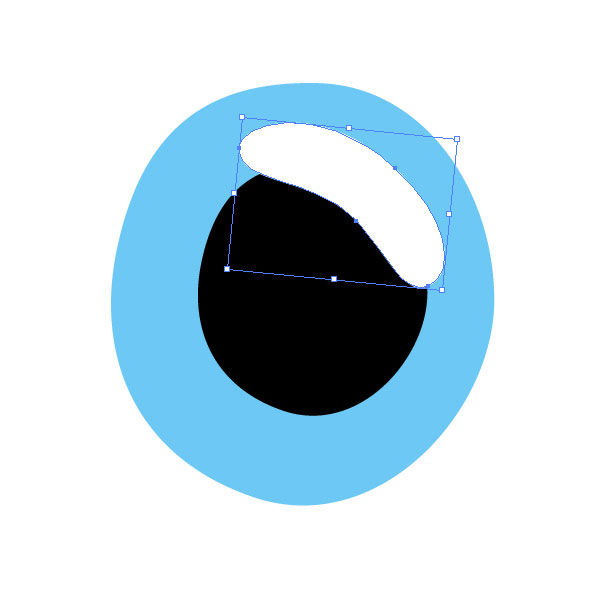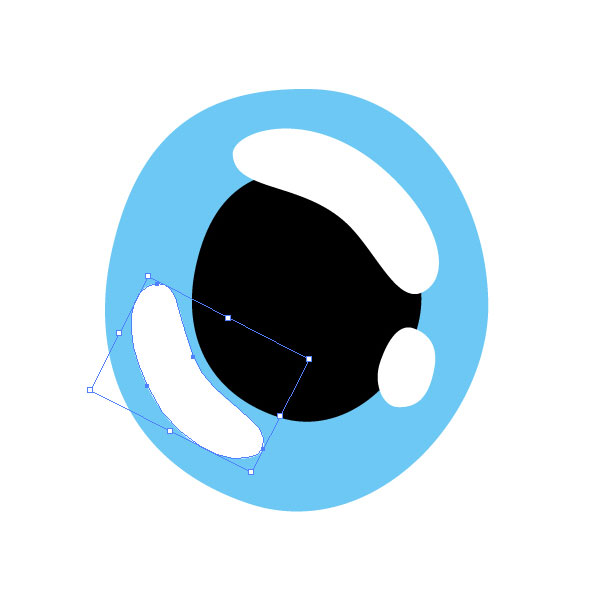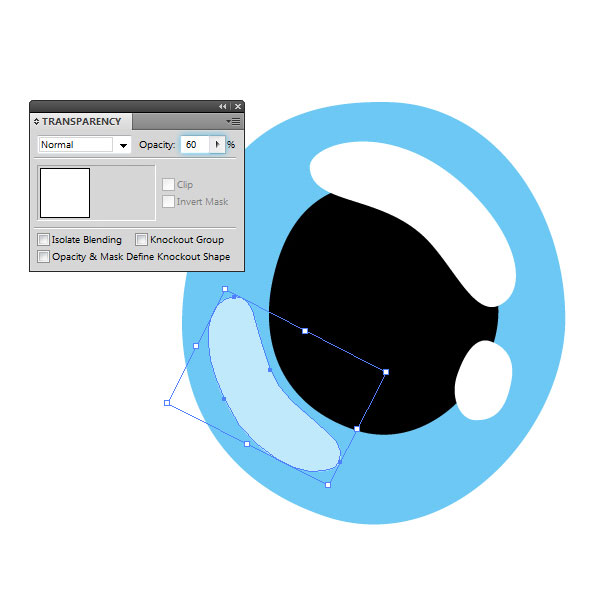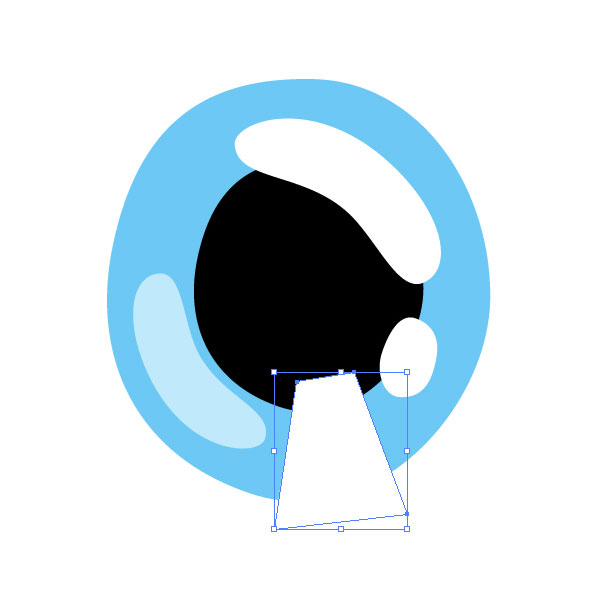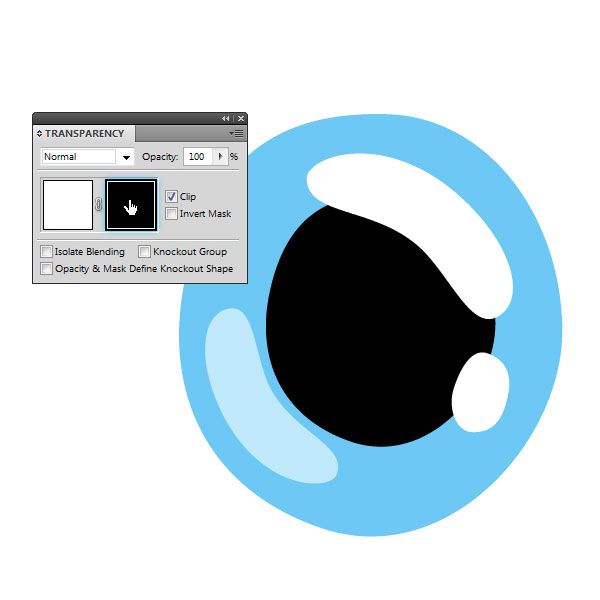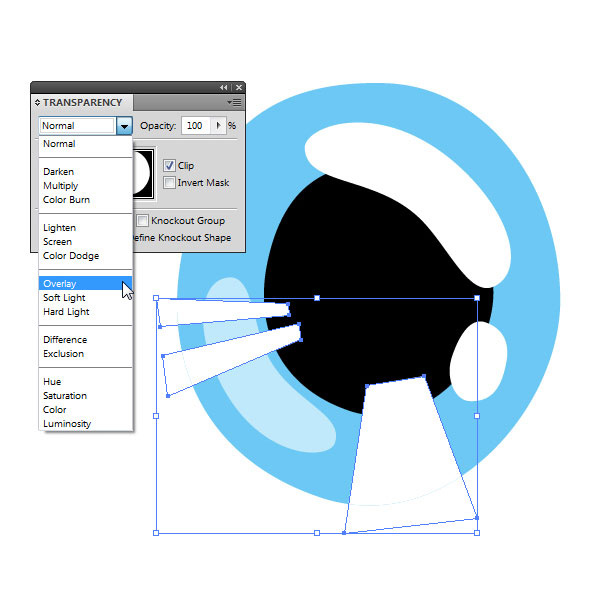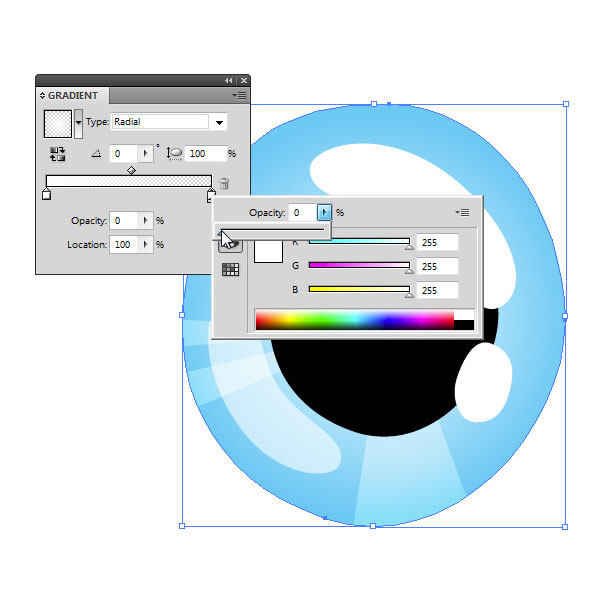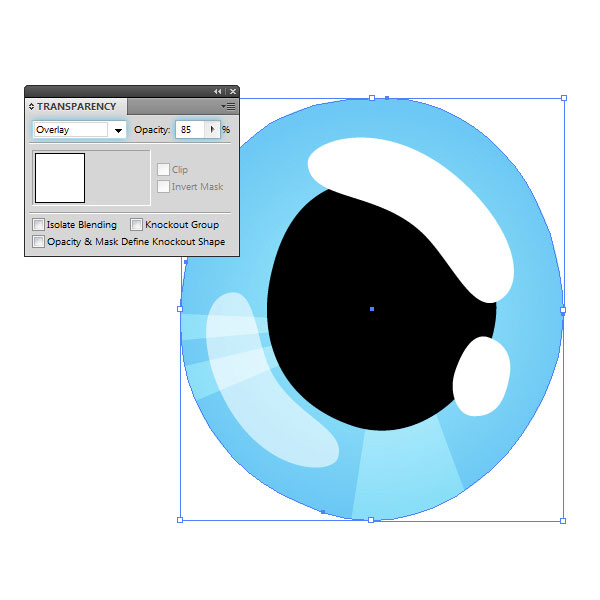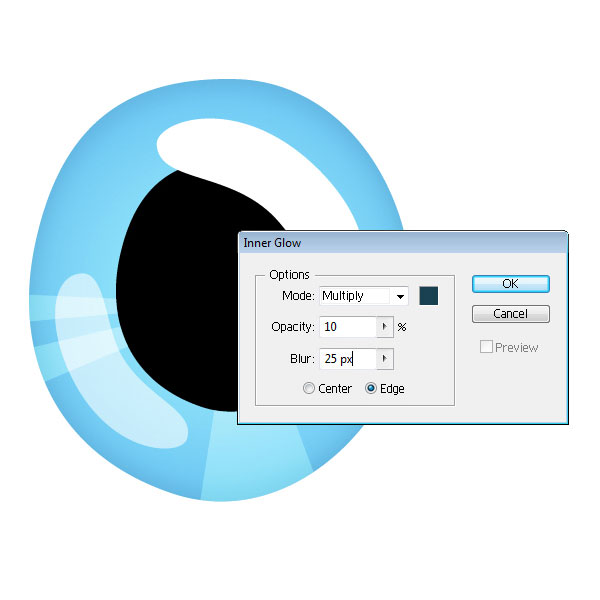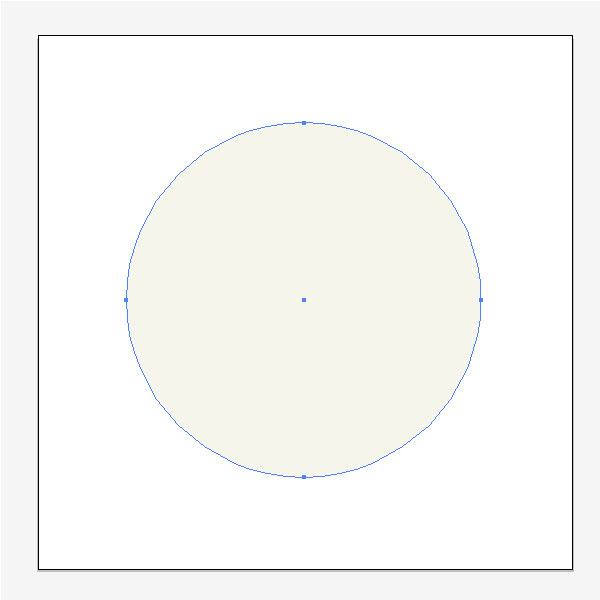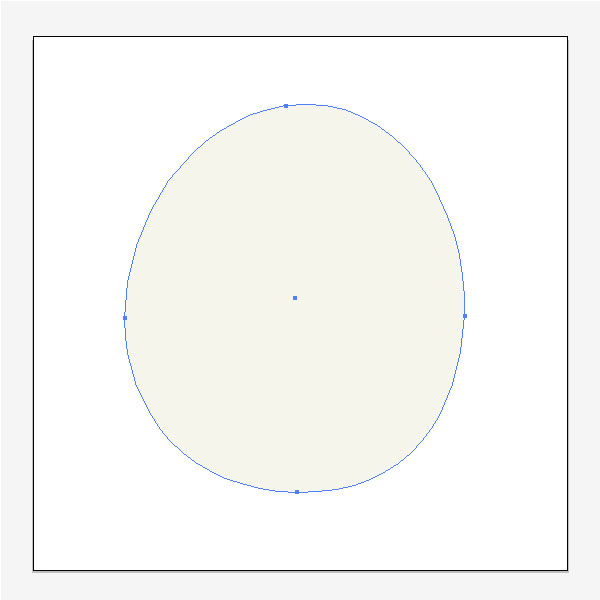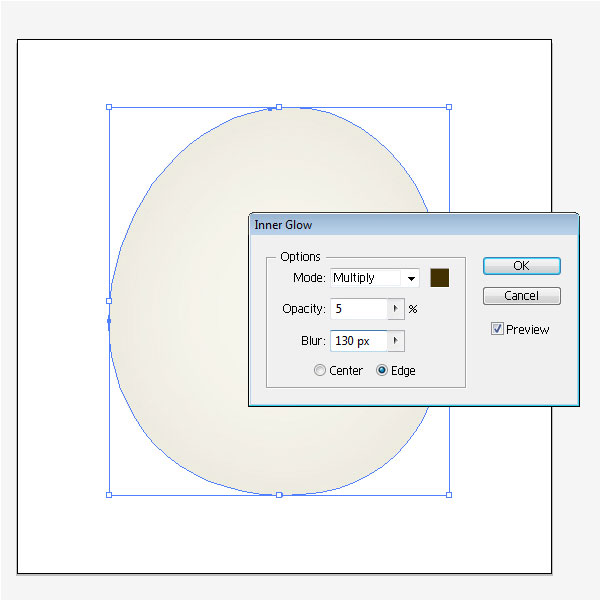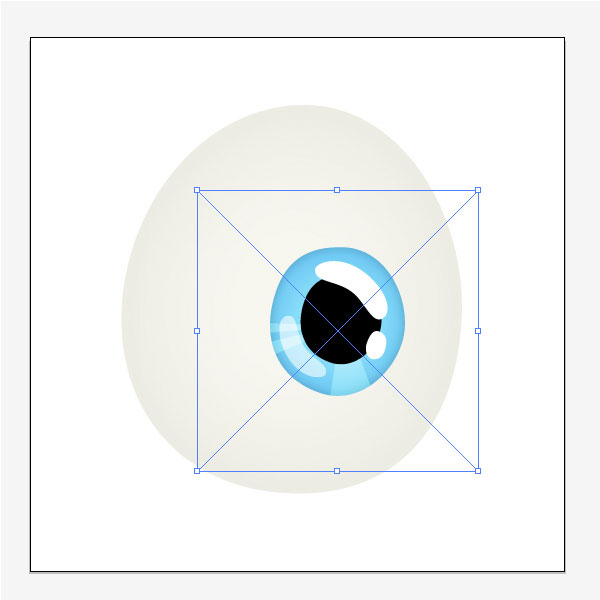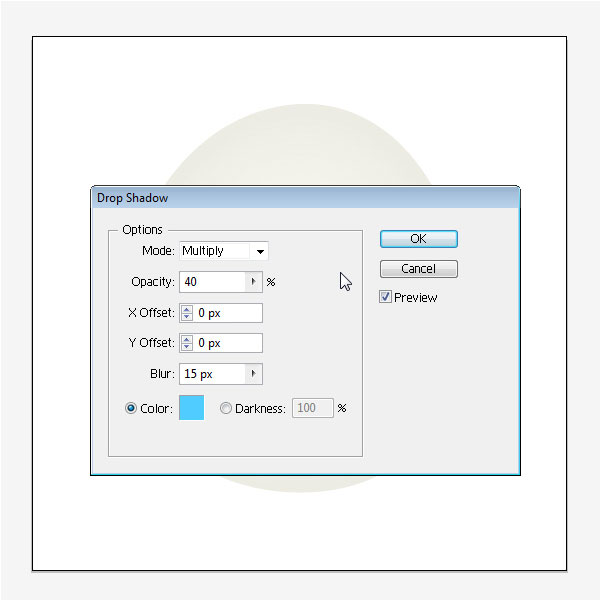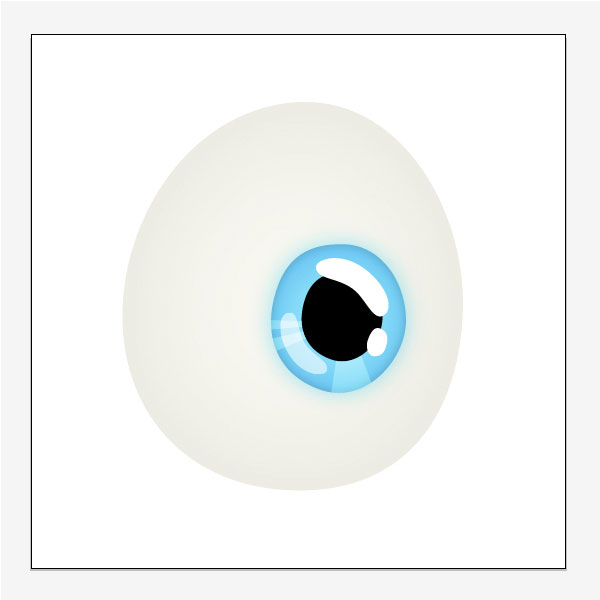Автор: Birthed Creative Studio Перевод: Goose123
В этом уроке мы научимся создовать векторные глаза,которые вы можете использовать для своих проэкторв.Методы которые мы будем использовать здесь являются очень простыми.Если вы новичок вы узнаете немного больше о непрозрачности маски(opacity masks),градиенты(gradients),эффекты(еffects).Если же вы более продвинутый пользователь Illustrator'a мы советуем вам поэкспериментировать с шагами,показаных здесь!
Шаг 1
Открываем новый документ 800px на 800 px,в режмие RGB и 72 dpi.Начнем с радужной оболочки глаза.Используем синий цвет,вы можете установить другой любой цвет,который вам понравился.Перед каждый шагом сохраняйте документ (Ctrl+S).Нажмите (F6) и установите цвет # 56CAF4,двойным щелчком заполните цвет заливки,вы можете изменить цвет заливки на синий.
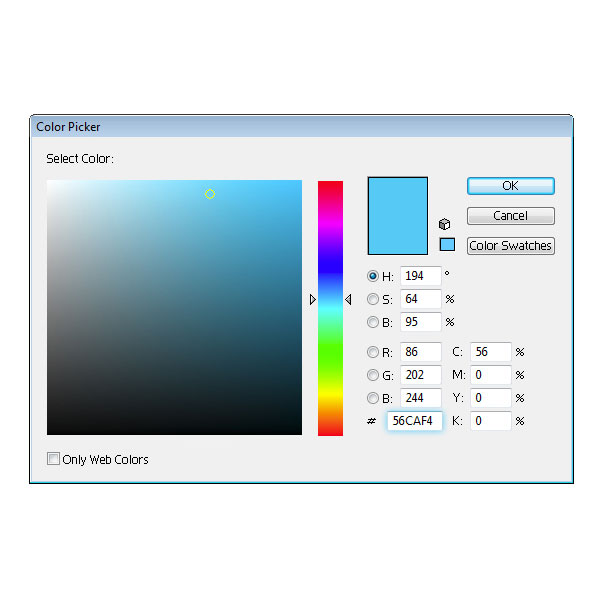
Шаг 2
Выбираем Ellipse Tool(L),удержуем Alt + Shift и растягиваем круг в центре нашего документа.
Шаг 3
Выбираем Direct Selection Tool (A), и перемещаем точки,чтобы создать неровную форму.
Шаг 4
Далее мы будем называть наши слои как мы идем.В нашей палитре слоев щелкните двойным кликов на слой "Layer 1" и назовите етот слой "eye".
Дублируем етот слой,выбираем Selection Tool (V),с помощью етого инструмента выбираем форму круга,и копируем его (Сtrl+C) вставляем на передний план (Сtrl+F).Установите цвет новой формы на черный.
Шаг 5
Берём Selection Tool (V),выберите новую черную форму,и удерживая Alt+Shift изменяем его размеры примерно вдвое меньше.Вы должны увдиеть форму оболочки позади.Поместите черную форму в центр,имя етому подслою дайте "pupil".
Шаг 6
Выберите Ellipse Tool (L),удерживая Alt создайте эллипс.Измените цвет на белый.Заблокирейте слои "pupil" и "iris" чтобы мы их случайно не редактировали.
Шаг 7
Поверните ваш эллипс на 45 градусов.Снова используем Direct Selection Tool (A) и редактируем форму.Поместите слой над слоем "iris" и "pupil".
Шаг 8
Повторите 2 последних шага для создания формы ввиде яйца.Используем Selection Tool (V) удерживая Alt перетащите ваш первый блик в левую нижнюю часть глаза.Повернём новую копию на 180 градусов и слегка сжимаем её.
Шаг 9
Открываем палитру прозрачности (Shift+Ctrl+F10).Теперь выбираем нашу новую форму,и изменяем её непрозрачность до 60%.Назовите ети 3 слоя под именами"highlight, 1" "highlight 2," и "highlight 3."
Шаг 10
Сейчас мы создадим несколько текстур для оболочки глаза.Берём Pen Tool (P) и рисуем форму в виде четырёхугольника,установим для неё белый цвет.
Шаг 11
Повторите этот шаг для двух небольших форм.
Шаг 12
Выбирите все 3 формы Selection Tool(V), сгруппируйте их нажав на Сtrl+G и назовите "iris texture".Сейчас мы будем создовать маску для слоя "iris texture".Разблокируем слой "iris" выделите её выделение (Selection Tool (V)) скопируем её (Сtrl+C) и блокируем слой повторно.
Выбираем группу "iris texture",снова открываем палитру прозрачности (Shift+Ctrl+F10),дважды щелкните на пустом пространстве рядом с белым квардатом.Группа текстура должна исчузнуть а черный квадрат появится где вы щелкнули.Это ваша прозрачность маски.
Шаг 13
Сейчас вы находитесь в маске,жмем Ctrl+F чтобы вставить слой "Iris" на передний план.Изменяем цвет залифки формы с синего на белый.Это будет ограничивать оболочку текстуры и форму оболочки.
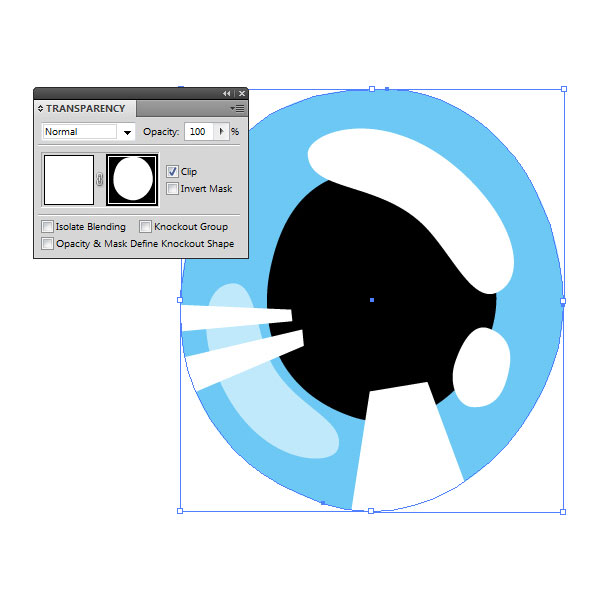
Шаг 14
Чтобы выйти из маски,просто нажмите на белый квадрат рядом с ней.Выбираем палитру прозрачности(Shift+Ctrl+F10),изменяем режим смешивания на "Overlay" и "Opacity" устанавливаем на 40 %.
Шаг 15
Чтобы добавить глубину оболочке глаза,разблокируем слой "Iris" и дублируем его (Сtrl+C), и вставляем на передний план (Сtrl+F).Cоздаем новый слой и переименовываем его в "iris gradient.".Открываем палитру градиента (Сtrl+F9) и выбираем "Radial".Дважды щелкните на первый ползунок и установите белый цвет.Выберите второй ползунок и также установите цвет на белый и непрозрачность на 0%.
Шаг 16
Слой с градиентом еще выбран и прозрачность слоев открыта,установите режим смешивания на "Overlay" и "Opacity" 85%.
Шаг 17
Чтобы создать глубину в радужной оболочке,выберите слой "Iris" и примените Effect > Stylize > Inner Glow.Измените цвета в "Inner GloW",и выберите белый квадрат рядом с режимом смешивания и установите черный цвет,и нажмите ОК.Установите режим смешивания на "Multiply", "Opacity"-10% и "Blur"- 25%.На этом этапе вы можете поиграть с цветами вашей радужной оболочки,а также изменить внутренее свечение(inner glow) и градиентых слоев,чтобы изменить световой блик и глубину.Cохраните этот документ и закройте.
Шаг 18
Помните,что для глаз ета форма просто как пример,вы должны изменить свою форму в соответствии со своим.
Создайте новый документ 800px на 800 px,в режмие RGB и 72 dpi.Берём Ellipse Tool,рисуем круг и заливаем цветом # F7F6F0
Шаг 19
Повторите тот же процесс который мы делали в 4 шаге,используйте Direct Selection Tool (A),чтобы создать неправильную форму.
Шаг 20
Выберите Select Effect > Stylize > Inner Glow и измените цвет # 442D00, режим смешивания "Multiply", "Opacity"-5% и "Blur"-130%.
Шаг 21
идем в File > Place и выбираем сохраненый документ в надом случае у нас "Iris".Измените размеры,как показано ниже.
Шаг 22
Для оболочки глаза добавим теней, идем в Effect> Stylize> Drop Shadow и используйте настройки показано ниже,измените цвет на # 00CFFF.
Заключение
Скопируйте и измените размер глаз,чтобы сделать набор глаз.Все готово!
Ниже приведены примеры созданых нами глаз...Автор надеется вам понравился этот урок.



Автор: Birthed Creative Studio
Перевод: Goose123
Ссылки по теме