| +7 (495) 229-0436 | shopadmin@itshop.ru | 119334, г. Москва, ул. Бардина, д. 4, корп. 3 |
 |
|
|
Уроки Adobe Illustrator: Основы построения диаграмм. Часть 131.10.2011 18:34
Светлана Шляхтина
Красоту стройных шеренг чисел, как правило, в состоянии оценить лишь бухгалтеры. Поэтому дизайнерам нередко приходится потрудиться, чтобы превратить скучные числовые данные в элегантные и изящные диаграммы. Будь это годовой отчет компании, статистический справочник, аналитические данные или еженедельник финансовых новостей - в любом случае четко разработанная и эффектная диаграмма является лучшим способом превратить строки и колонки цифр в наглядные изображения и помочь читателю сориентироваться в представленных данных.
Что такое диаграмма Диаграмма, созданная в программе Illustrator, представляет собой совокупность сгруппированных объектов, которые можно воспринимать как обычные векторные объекты. Это означает, что можно изменять, перемещать и трансформировать все доступные параметры объектов. Ничем не ограниченная возможность модификации диаграммы позволяет из первоначально созданного варианта (стоит признаться, что он не производит особого впечатления) получить настоящий шедевр и добиться неповторимости результата. При этом следует иметь в виду, что после выполнения команды Ungroup (Разгруппировать) из меню Object (Объект) редактировать диаграммы как единое целое становится уже невозможным. Кроме того, при вводе новых исходных данных диаграмма автоматически перестраивается, и это зачастую вызывает нежелательные изменения во внешнем оформлении диаграммы. Поэтому и разгруппировку элементов диаграммы и работу над ее внешним видом следует осуществлять на самом последнем этапе. Для работы с диаграммами в программе Illustrator предусмотрена группа инструментов Graph Tool (рис. 1), внутри которой находятся инструменты для создания девяти типов диаграмм (рис. 2):
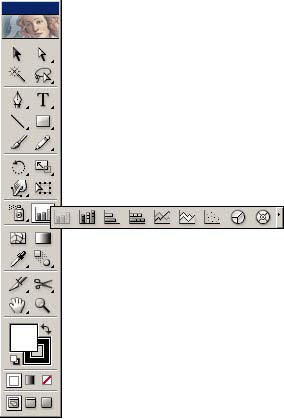 Рис. 1. Панель инструментов с активизированной группой Graph Tool
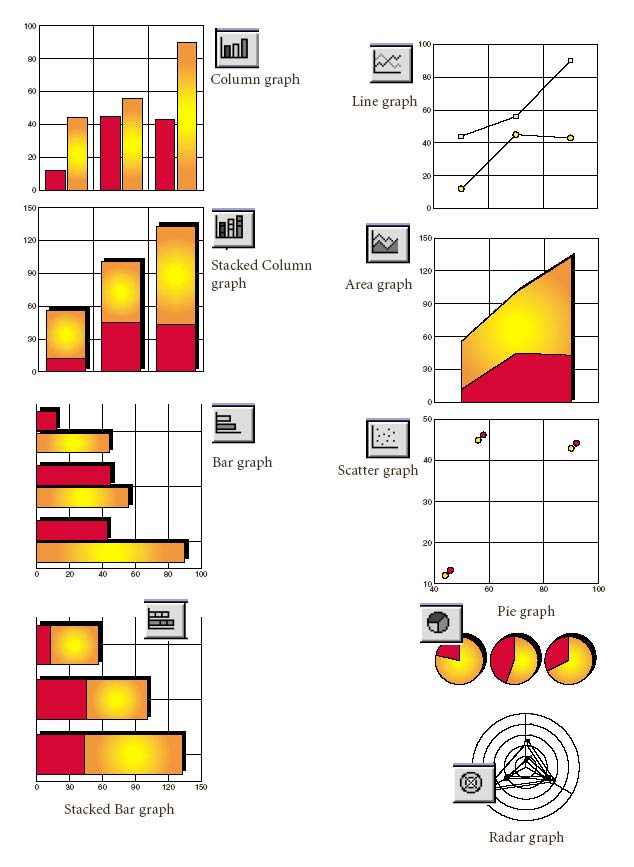 Рис. 2. Типы графиков, которые можно построить в программе Illustrator
Сначала может показаться, что девять типов диаграмм - это не слишком много, но это совсем не так - разнообразие диаграмм, которые можно построить на их основе, может удовлетворить самого взыскательного дизайнера. Количество же возможностей столь велико, что рассмотреть их в рамках статьи совершенно нереально, поэтому мы остановимся лишь на основных и наиболее интересных моментах. Технология создания простой диаграммы не отличается сложностью. Вначале необходимо выбрать соответствующий инструмент для построения желаемого типа диаграммы на панели инструментов, затем очертить им прямоугольную область, которую предположительно должна занимать диаграмма, ввести данные (под данными подразумеваются не только числовые значения, но и метки, на основе которых создаются подписи) в открывшейся таблице (рис. 3) и щелкнуть на кнопке Apply (Применить). 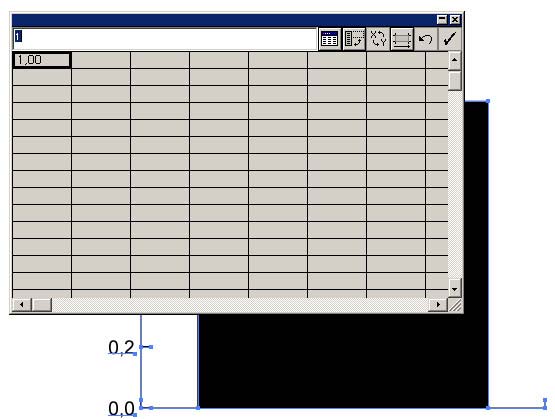 Рис. 3. Начальный этап ввода данных при построении диаграммы Ввод данных Данные для диаграммы можно ввести непосредственно в программе Illustrator либо импортировать их или скопировать через буфер обмена. Следует иметь в виду, что у каждого типа диаграмм имеются свои особенности ввода меток и числовых значений: Прежде всего рассмотрим вариант ручного ввода данных и для примера попробуем построить диаграмму типа Column. На панели инструментов выберите данный тип диаграммы, очертите прямоугольную область для диаграммы, введите числовые данные для самих столбцов (рис. 4), щелкните на кнопке Apply (Применить) и закройте таблицу с данными. В итоге вы получите диаграмму без подписей и заголовка (рис. 5). 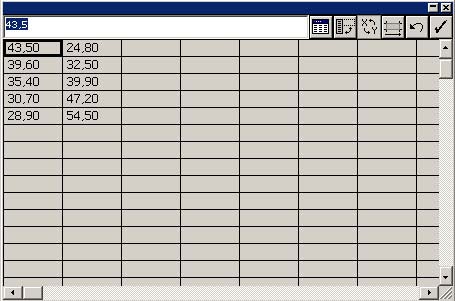 Рис. 4. Таблица с введенными числовыми значениями
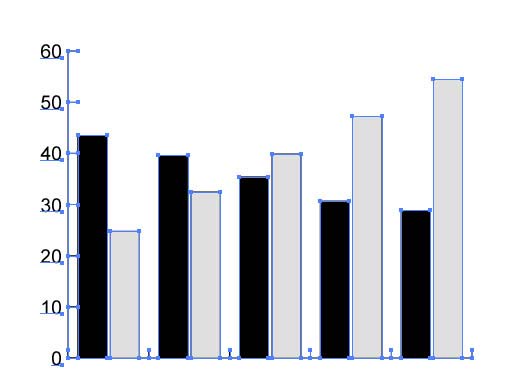 Рис. 5. Первоначальный вид диаграммы Область диаграммы можно определять и по-другому - следует выбрать тип диаграммы на палитре инструментов, дважды щелкнуть на рабочей области и ввести значения Width (Ширина) и Height (Высота) в окне Graph (Диаграмма) (рис. 6). 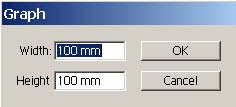 Рис. 6. Определение размера диаграммы Данные для диаграммы вводить вручную не обязательно - их можно скопировать из других программ, работающих с табличными данными, например из Excel, через буфер обмена или импортировать. Выделите всю диаграмму инструментом Selection (Выделение), вызовите таблицу данных при помощи команды Data (Данные) из меню Object=>Graph (Объект=>Диаграмма), переключитесь в имеющуюся таблицу с данными (рис. 7), скопируйте данные без заголовков в буфер обмена обычным образом, вернитесь обратно в программу Illustrator, установите курсор в таблице на первую ячейку первого столбца и вставьте данные из буфера обмена командой Edit=>Paste (Редактирование=>Вставить). Щелкните на кнопке Apply (Применить), и тогда диаграмма изменится, но совсем не так, как хотелось бы - вместо того, чтобы оказаться в легенде, подписи данных будут находиться под столбцами горизонтальной оси. Чтобы исправить положение, транспонируйте строки и столбцы, щелкнув на кнопке Transpose row/column (Транспозиция строк/столбцов), а затем вновь на кнопке Apply (Применить) (рис. 8). 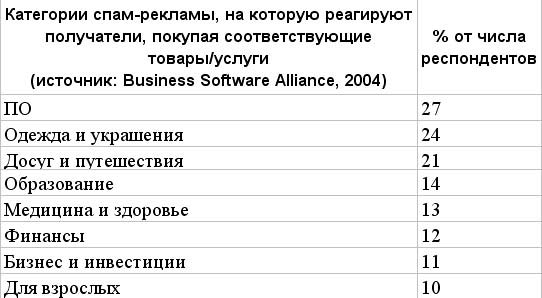 Рис. 7. Таблица для копирования данных через буфер обмена
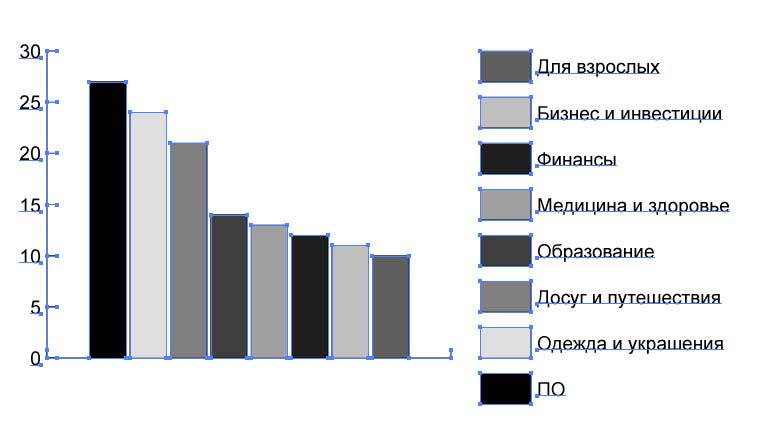 Рис. 8. Вид диаграммы с данными, скопированными через буфер обмена
Можно пойти и другим путем и импортировать данные. Но в этом случае придется предварительно сохранить их в текстовом файле с учетом определенных правил: значения каждой ячейки в строке должны быть разделены при помощи табуляции, каждая строка должна заканчиваться нажатием клавиши Enter, в качестве разделителя целой и дробной частей может использоваться только точка. Для импорта данных в диалоговом окне Graph Data (Данные диаграммы) щелкните на кнопке Import Data (Импорт данных) и в открывшемся диалоговом окне укажите файл с данными. Как уже было отмечено выше, построенная в программе Illustrator диаграмма представляет собой набор векторных объектов, к которым можно применять почти все действия, допустимые в отношении векторных контуров. Это позволяет добиться эффектного оформления диаграммы. Для изменения параметров элементов группы, например первой группы столбцов, они выделяются с помощью инструментов Group Selection (Групповое выделение в группе): один щелчок на любом из элементов группы выделяет данный элемент, а еще один щелчок - все элементы группы. Можно также выделять элементы инструментом Direct Selection (Частичное выделение) при нажатой клавише Shift, но это будет медленнее, так как щелкать придется по каждому элементу выделяемой группы. Для ввода данных, которые должны отобраться в легенде или категориях (их называют метками), существуют определенные правила: Вернемся к диаграмме на рис. 5 и попробуем придать ей более привлекательный вид с учетом вышеперечисленных правил. Вначале добавим к ней легенду, для чего нужно выделить всю диаграмму инструментом Selection, вызвать таблицу данных при помощи команды Data (Данные) из меню Object=>Graph (Объект=>Диаграмма), выделить мышью введенные ранее числовые значения, вырезать их в буфер обмена командой Edit=>Cut (Редактирование=>Вырезать), переместить маркер мыши в первый столбец второй строки и вставить данные посредством команды Edit=>Paste (Редактирование=>Вставить). В итоге первая строка освободится, и в ней можно будет ввести данные для легенды (рис. 9). Щелкните на кнопке Apply (Применить) и увидите диаграмму, показанную на рис. 10. 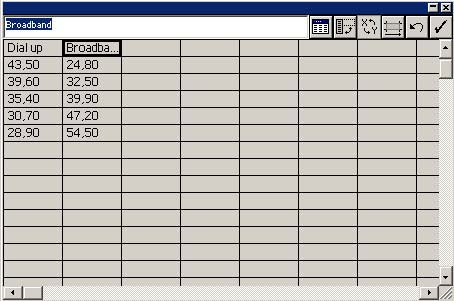 Рис. 9. Таблица, дополненная данными для легенды
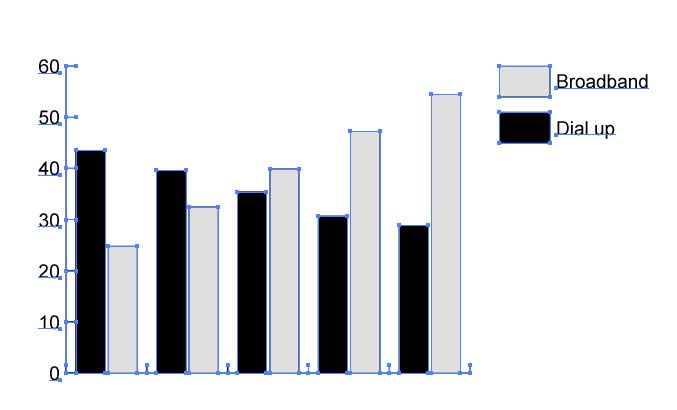 Рис. 10. Диаграмма с легендой
Чтобы дополнить диаграмму подписями по горизонтальной оси или категориями, вновь выделите все данные таблицы, вырежьте их в буфер обмена и вставьте в первую ячейку второго столбца, а в первый столбец вручную введите значения категорий (рис. 11). Обратите внимание, что в качестве категорий задействованы числа, поэтому вводить их следует в кавычках. Результатом станет получение диаграммы, представленной на рис. 12.
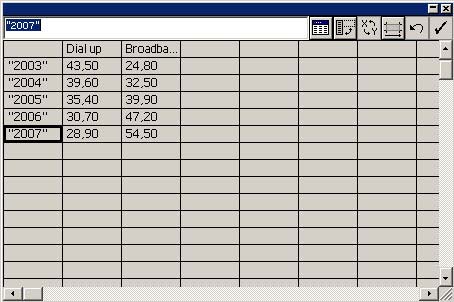 Рис. 11. Таблица, дополненная данными для категорий
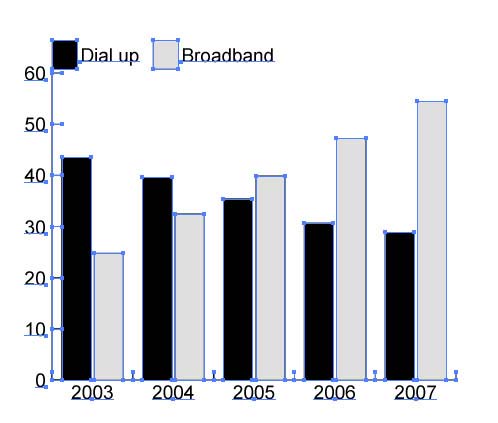 Рис. 14. Диаграмма после первого перемещения легенды
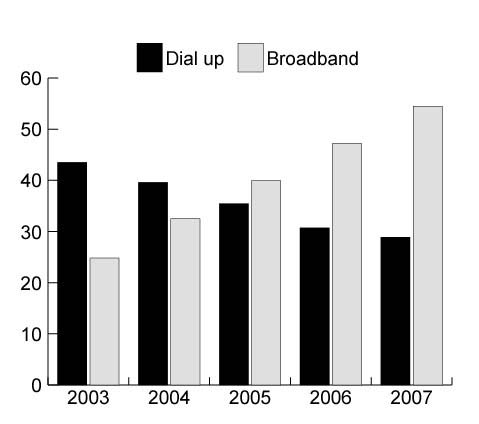 Рис. 15. Диаграмма после второго перемещения легенды
Цветовое оформление диаграммы Выделите инструментом Group Selection столбцы, соответствующие одному из данных, и установите подходящую заливку в окне Fill. Аналогичную операцию проведите в отношении оставшихся столбцов. Возможно, что полученный результат будет напоминать рис. 16. 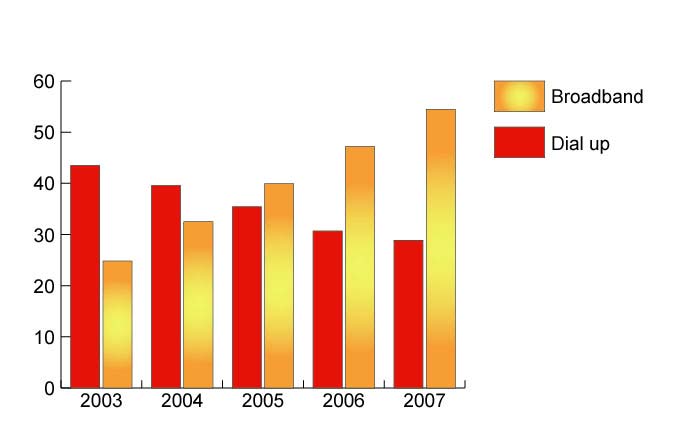 Рис. 16. Вид диаграммы после изменения заливки столбцов Дополнительно можно наложить на столбцы подходящие эффекты, например в рассматриваемом примере к ним были применены эффекты Inner Glow (Внутренний свет) - командой Effect=>Stylize=>Inner Glow (Эффект=>Стилизация=>Внутренний свет) и Drop Shadow (Наложение тени) с помощью команды Effect=>Stylize=>Drop Shadow (Эффект=>Стилизация=>Наложение тени). Измененная диаграмма показана на рис. 17. 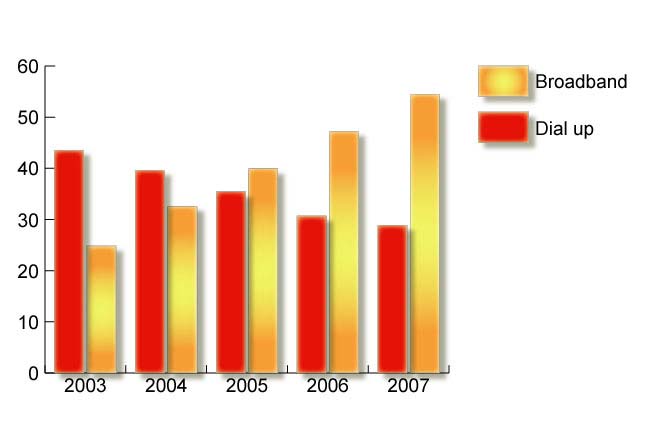 Рис. 17. Вид диаграммы после применения к столбцам эффектов Стоит отметить, что наложение эффекта Drop Shadow для получения тени необязательно - существует и другой способ. Чтобы им воспользоваться, выделите всю диаграмму инструментом Selection, откройте команду Type (Тип) из меню Object=>Graph (Объект=>Диаграмма) и в открывшемся окне Graph Type (Тип графика) включите флажок Add Drop Shadow (Добавить наложение тени; рис. 18). Результат представлен на рис. 19. 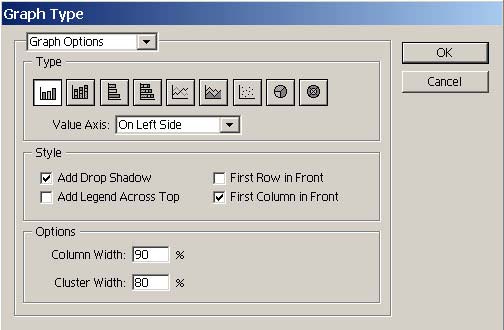 Рис. 18. Окно Graph Type
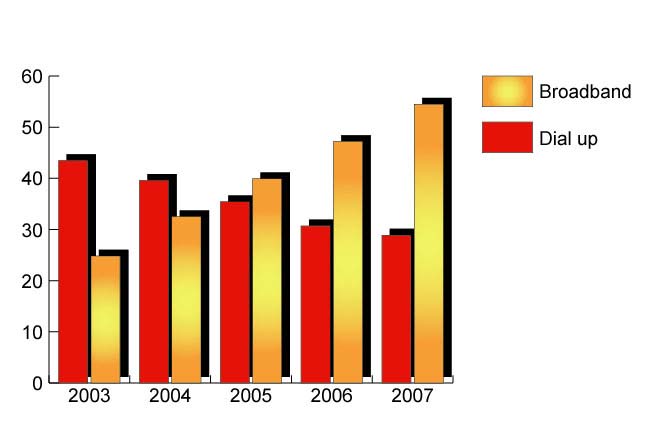 Рис. 19. Диаграмма после наложения тени
Важнейшей составной частью диаграмм является текст. Для изменения параметров отдельных текстовых блоков их нужно выделить аналогично столбцам с помощью инструмента Group Selection в два щелчка или инструмента Direct Selection при нажатой клавише Shift. Затем вызовите палитру Character (Символ) командой Window=>Type=>Character (Окно=>Тип=>Символ) и измените шрифт нужным образом (рис. 20). 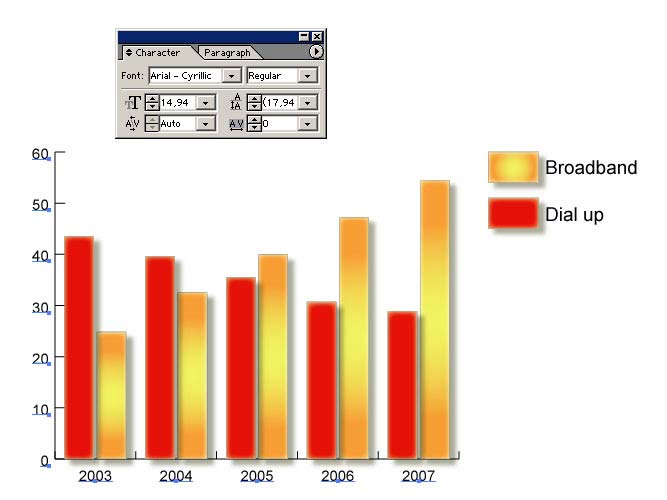 Рис. 20. Изменение размера шрифта (диаграмма и палитра Character)
Изменение типа диаграммы При первых опытах построения диаграммы далеко не всегда удается удачно выбрать нужный тип диаграммы, который позволил бы сделать ее максимально эффектной и информативной. Однако программа Adobe Illustrator позволяет довольно легко переходить от одного типа диаграмм к другому - для этого достаточно выделить всю диаграмму инструментом Selection, открыть командой Object=>Graph=>Type (Объект=>Диаграмма=>Тип) окно Graph Type и установить другой тип (рис. 21 и 22).
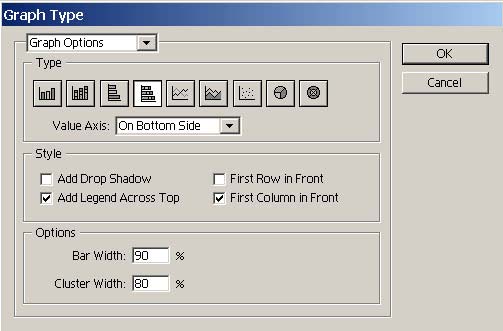 Рис. 21. Окно Graph Type
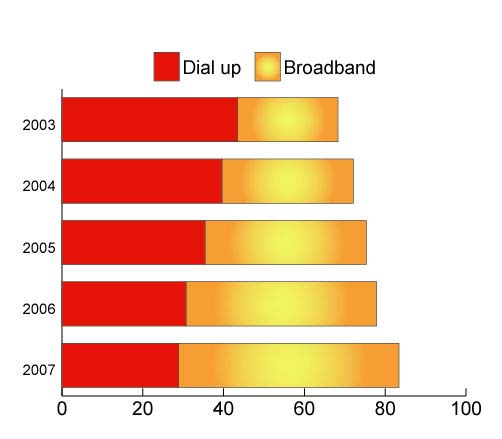 Рис. 22. Результат изменения типа диаграммы В то же время следует иметь в виду, что до окончательного решения относительно типа и формы диаграммы лучше не торопиться заниматься ее дизайном (менять цвет, использовать заливки, накладывать эффекты, а также трансформировать сами векторные элементы диаграммы). Дело в том, что после изменения типа диаграммы часть из этих действий, возможно, придется повторять.
Ссылки по теме |
|
||||||||||||||||||||||||||||||||||||||||||||||||||||||||||||||||||||||||||||||||||||||
| О нас |
|
Интернет-магазин ITShop.ru предлагает широкий спектр услуг информационных технологий и ПО.
На протяжении многих лет интернет-магазин предлагает товары и услуги, ориентированные на бизнес-пользователей и специалистов по информационным технологиям. Хорошие отзывы постоянных клиентов и высокий уровень специалистов позволяет получить наивысший результат при совместной работе. В нашем магазине вы можете приобрести лицензионное ПО выбрав необходимое из широкого спектра и ассортимента по самым доступным ценам. Наши менеджеры любезно помогут определиться с выбором ПО, которое необходимо именно вам. Также мы проводим учебные курсы. Мы приглашаем к сотрудничеству учебные центры, организаторов семинаров и бизнес-тренингов, преподавателей. Сфера сотрудничества - продвижение бизнес-тренингов и курсов обучения по информационным технологиям.
|
|
119334, г. Москва, ул. Бардина, д. 4, корп. 3 +7 (495) 229-0436 shopadmin@itshop.ru |
|
© ООО "Interface Ltd." Продаем программное обеспечение с 1990 года |