| +7 (495) 229-0436 | shopadmin@itshop.ru | 119334, г. Москва, ул. Бардина, д. 4, корп. 3 |
 |
|
|
Создаём web стиль для текста в Photoshop24.06.2014 15:49
Rose; Переводчик: Рыбка
Стили слоя в Photoshop являются мощным инструментом для достижения многих эффектов легко и в короткие сроки. Этот урок покажет вам, как использовать наложение стилей слоя для того, чтобы создать прекрасный текстовый эффект для веб надписей и кнопок. Так же в ходе урока вы узнаете, как добавить мелкие детали с помощью кистей и фильтров, чтобы получить более изысканной конечный результат. Результат урока  Материалы для урока: Загрузка контуров Возможно, вам придется загрузить контуры, используемые в некоторых из стилей, в ходе урока. Чтобы сделать это, перейдите в меню Редактирование - Управление наборами (Edit -> Preset Manager) и выберите Контуры (Contours) в выпадающем меню типов наборов. 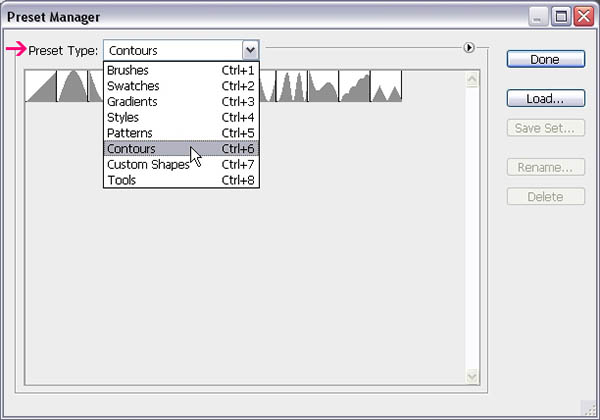 Нажмите на маленькую стрелку в правом верхнем углу и выберите контуры. 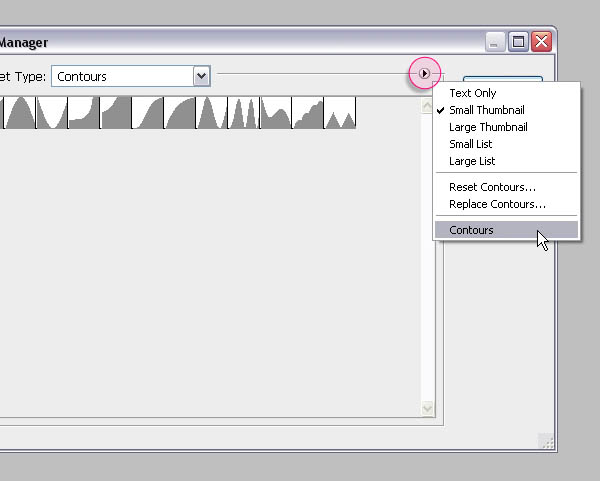 Нажмите кнопку Добавить (Append) для добавления новых контуров к уже существующим. 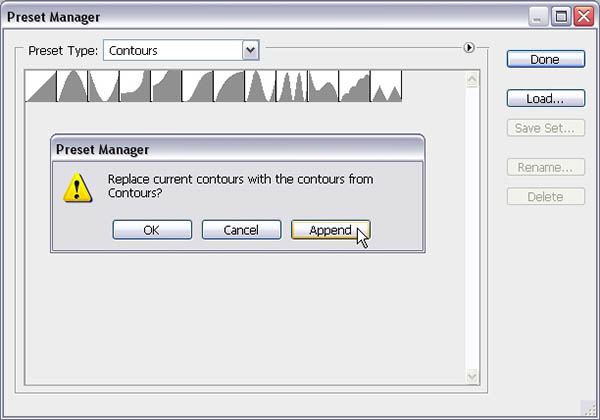 Шаг 1Создайте новый документ размером 1100 x 750 пикселей и создайте новый слой поверх фонового слоя. Назовите этот слой Gradient BG. Установите цвет переднего плана на # 717171, а цвет фона на # 3a3a3а. Выберите инструмент Градиент 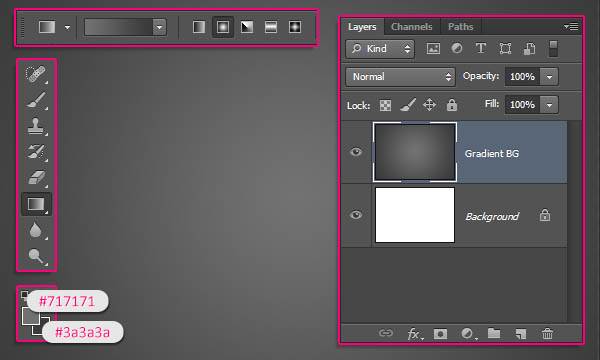 Кликните дважды по слою Gradient BG, чтобы открыть окно стилей слоя. Примените стиль Наложение узора (Pattern Overlay) с такими настройками. Режим наложения Перекрытие (Overlay) и выберите узор, который был дан в материалах к уроку. 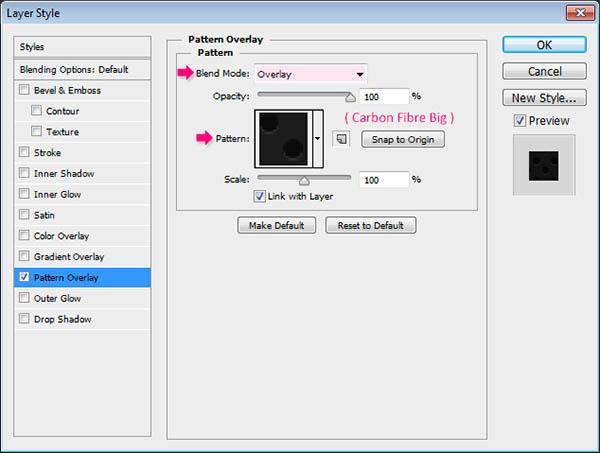 Это добавит узор к фону. 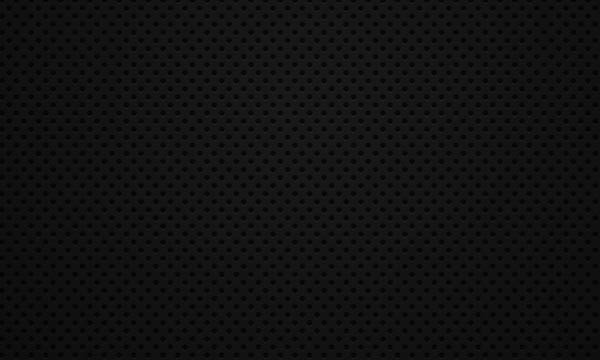 Шаг 2Теперь напишите текст предложенным шрифтом Comfortaa. Цвет шрифта поставьте # 464646, размер 230 пт, а значение трекинга установите на 175, чтобы избежать перекрытия обводки, которая будет добавлена позже в уроке. 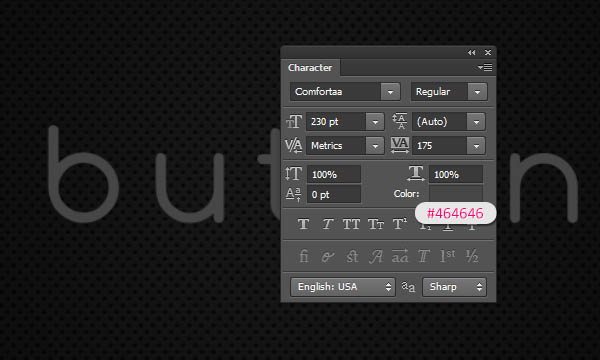 Измените значения Заливки (Fill) текстового слоя до 0 и дублируйте его. 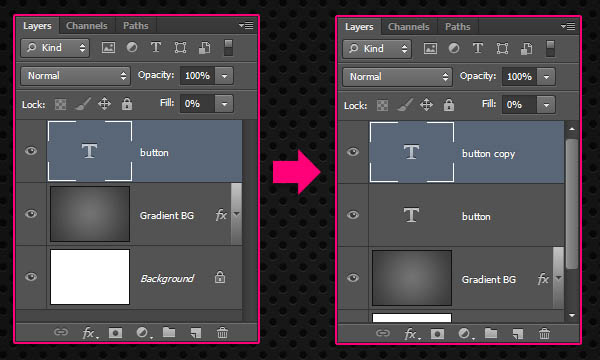 Шаг 3Выберите инструмент Кисть 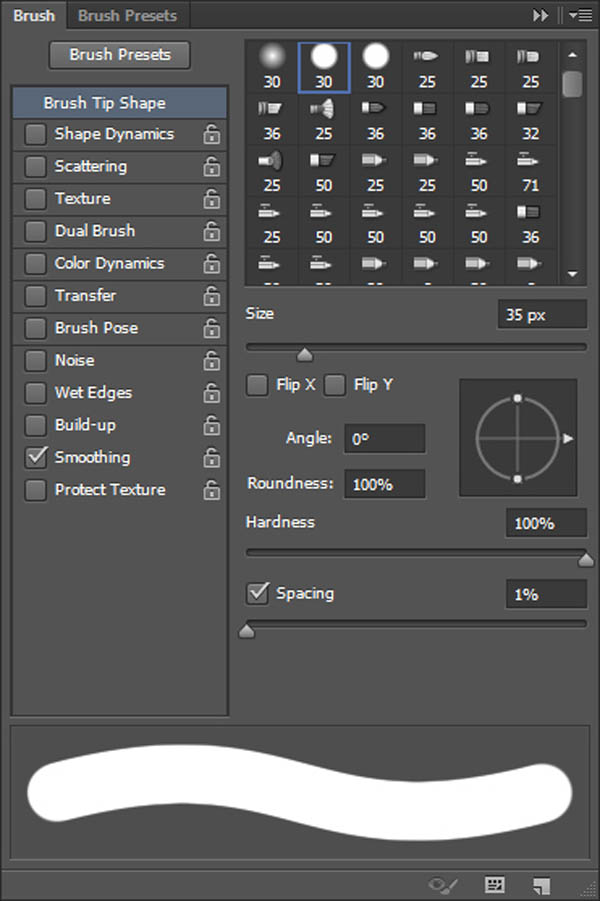 Щелкните правой кнопкой мыши на одном из текстовых слоев и выберите опцию Создать рабочий контур (Create Work Path). Далее текстовый контур будет обведён кистью разных размеров. Таким образом, каждый слой с обводкой будет называться в соответствии с размером используемой кисти. Начните с создания нового слоя под двумя текстовыми и назовите его 35. 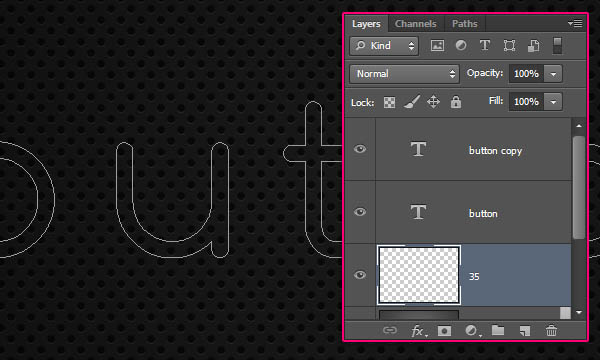 Установите основной цвет на # 414141 и выберите инструмент Стрелка (Direct Selection Tool). Теперь щёлкните правой кнопкой мыши по контуру и выберите опциюВыполнить обводку контура (Stroke Path). Выберите в выпадающем меню инструмент Кисть 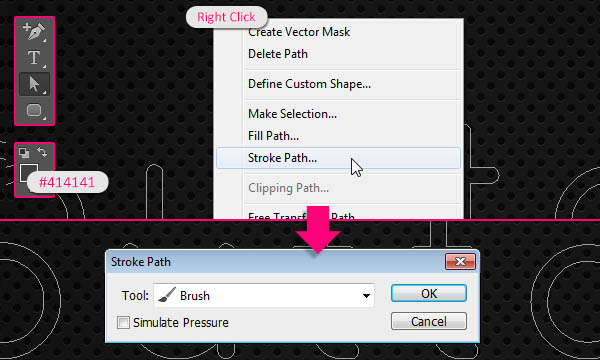 Получится обводка контура кистью с размером в 35 пикс. Не избавляйтесь от контура, он ещё понадобится. 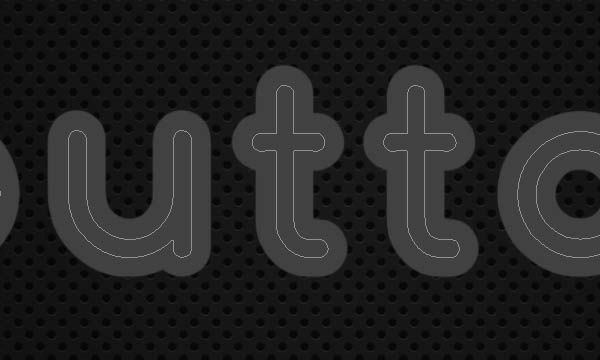 Шаг 4Создайте новый слой ниже слоя "35" и назовите его "50". Выберите инструмент Кисть 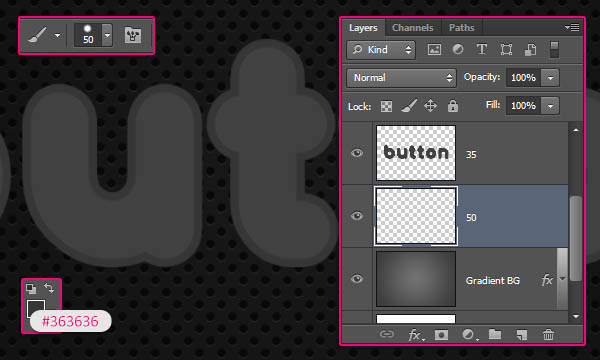 Дублируйте слой "50", а затем нажмите и удерживайте клавишу Ctrl и кликните по миниатюре слоя "35", чтобы создать его выделение. 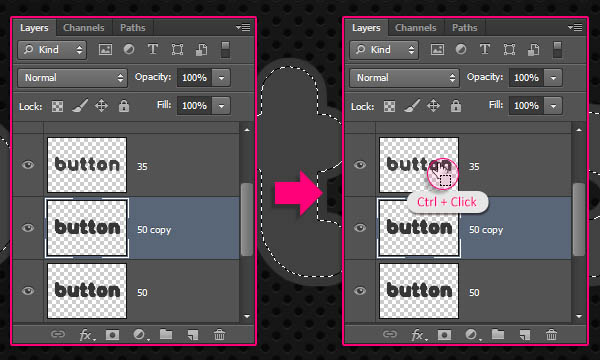 Убедитесь, что выбран слой "50 копия", а затем нажмите клавишу Delete, чтобы удалить выделенную часть. Чтобы избавиться от выделения, нажмите комбинацию клавиш Ctrl + D. 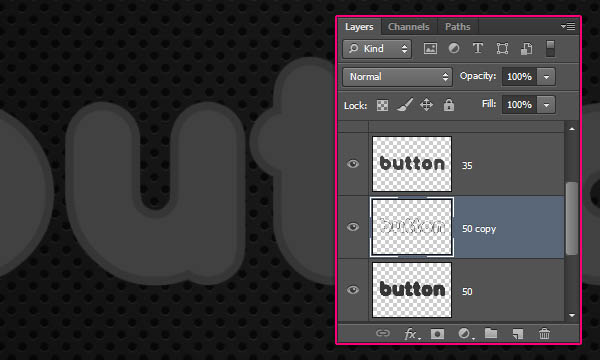 Дублируйте слой "35" дважды, затем перетащите две копии поверх всех слоев в палитре и измените значения их Заливки (Fill) на 0%. 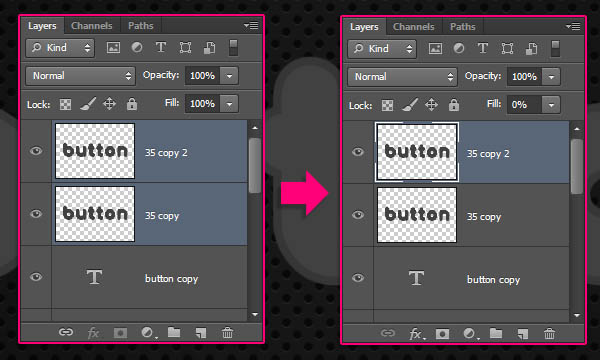 Шаг 5Дважды щёлкните на слое "50 копия" и примените следующие стили: Тиснение (Bevel and Emboss): Измените Глубину (Depth) до 300, поставьте флажок на опции Сглаживание (Anti-aliased). Измените режим наложения для Режима подсветки (Highlight Mode) наЯркий свет (Vivid Light). 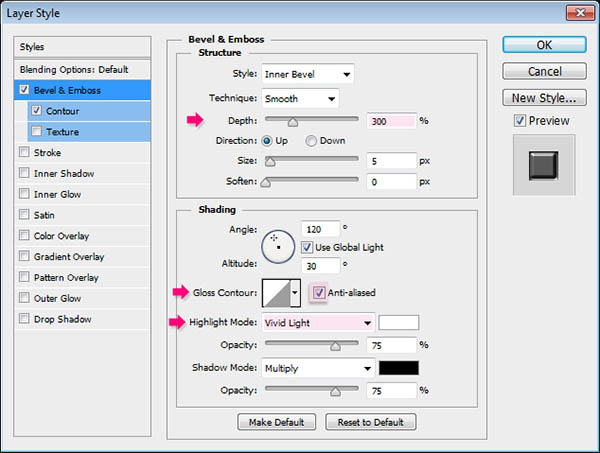 Контур (Contour): Выберите контур Перевёрнутый конус (Inverted contour) и поставьте флажок на опции Сглаживание (Anti-aliased). 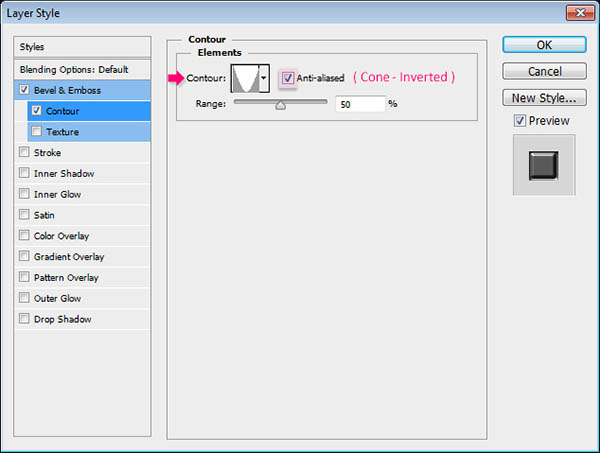 Это задаст стиль внешней обводке.  Шаг 6Дважды щёлкните на слое "35" и примените следующие стили. Внутренняя тень (Inner Shadow): просто измените размер до 10. 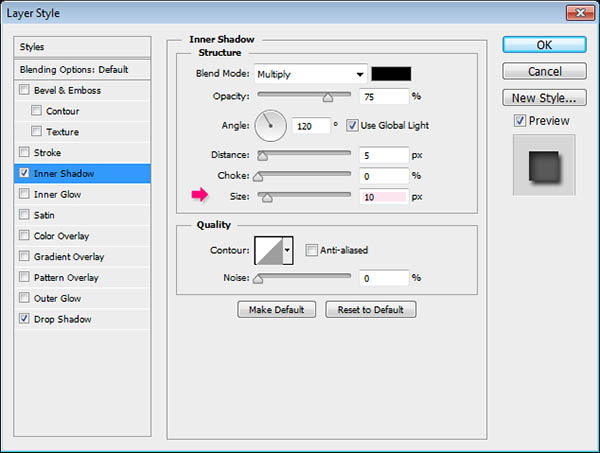 Тень (Drop Shadow): используйте значения по умолчанию. 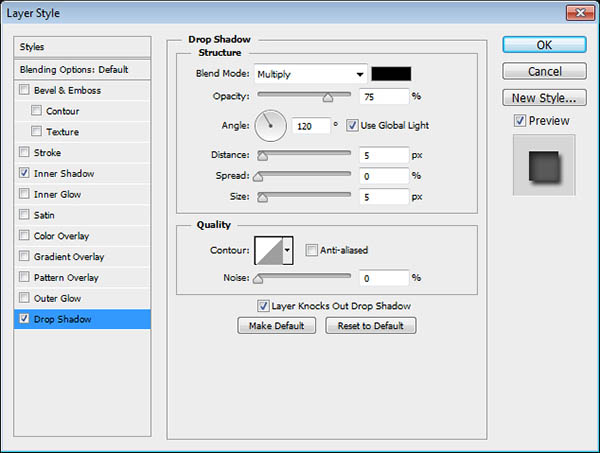 Это придаст некоторую глубину внутренней части.  Шаг 7Дважды щелкните на оригинальном текстовом слое, чтобы применить следующие стили. Тиснение (Bevel and Emboss): Выберите стиль Контурное тиснение (Pillow Emboss), Контур глянца (Gloss Contour) - Глубокая выемка (Cove - Deep) и поставьте флажок на опции Сглаживание(Anti-aliased). 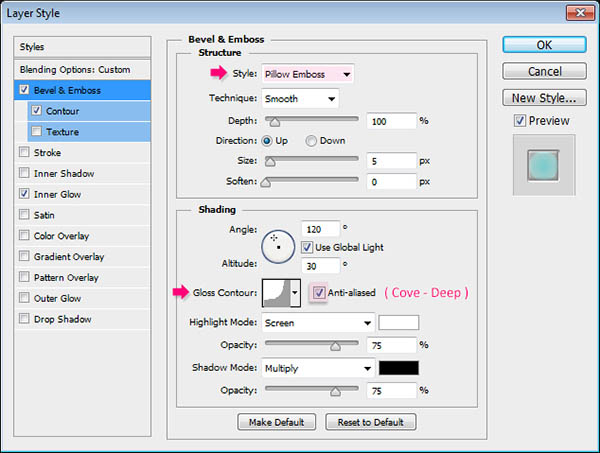 Контур (Contour): Выберите контур Полукруг (Half Round) и поставьте флажок на опции Сглаживание (Anti-aliased). 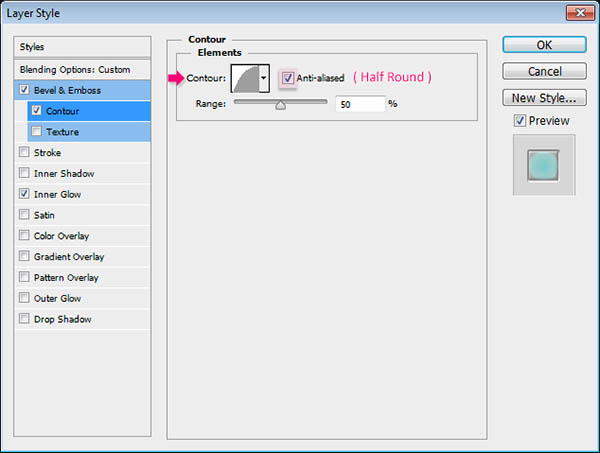 Внутреннее свечение (Inner Glow): Измените режим наложения на Яркий свет (Vivid Light), Непрозрачность (Opacity) до 100%, цвет # 33fffd, Источник (Source) из Центра (Center), а Размер (Size) 16. 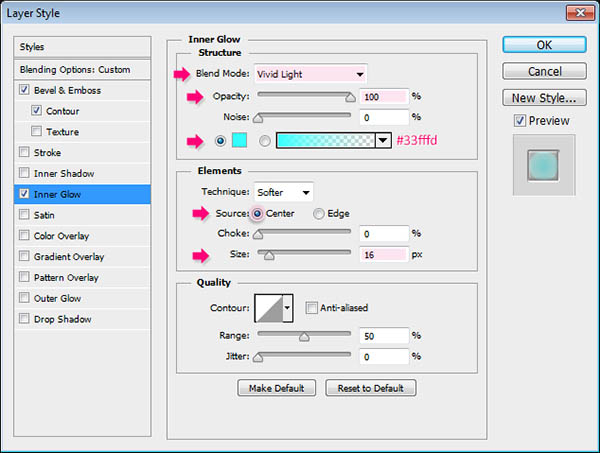 Это создаст первый слой внутреннего свечения. 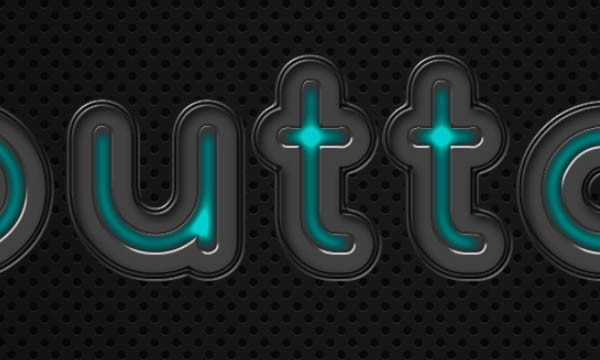 Шаг 8Щелкните правой кнопкой мыши по оригинальному текстовому слою, выберите опцию Копировать стиль слоя (Copy Layer Style), затем щелкните правой кнопкой мыши по слою с текстом копией и выберите опцию Вставить стиль слоя (Paste Layer Style). Дважды щелкните по текстовой копии слоя, чтобы изменить стильВнутреннее свечение (Inner Glow). Измените режим наложения на Линейный свет (Linear Light).), Непрозрачность (Opacity) до 100%, цвет # 33cdff, Источник(Source) из Центра (Center), а Размер (Size) 24. 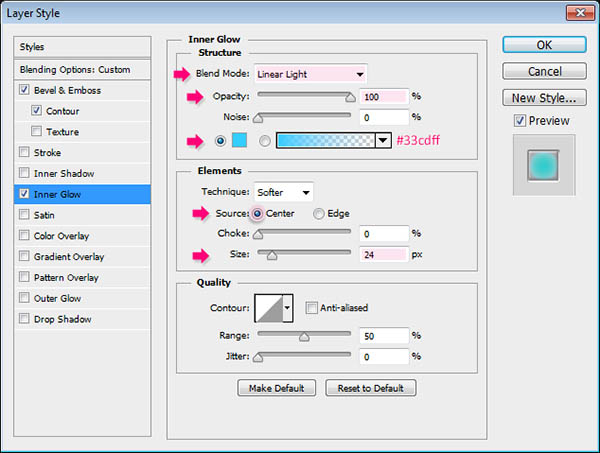 Это добавит ещё один слой внутреннего свечения, чтобы усилить его. 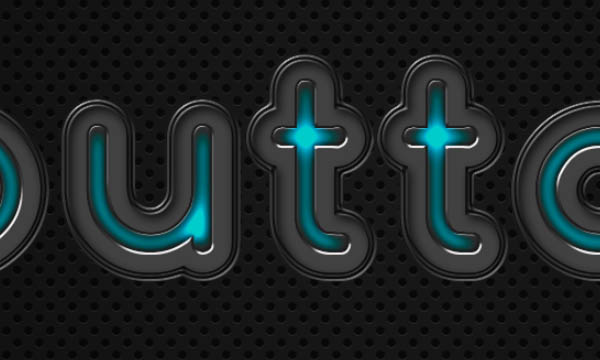 Шаг 9Дважды щёлкните на слое "35 копия" и примените следующие стили. Тиснение (Bevel and Emboss): Измените размер до 21, снимите флажок с опции Глобальное освещение (Use Global Light), измените Угол (Angle) до 100, значение Высоты (Altitude) 70, поставьте флажок на опции Сглаживание (Anti-aliased). Измените режим наложения для Режима подсветки (Highlight Mode) на Яркий свет (Vivid Light) и поменяйте его цвет на #d4d4d4. 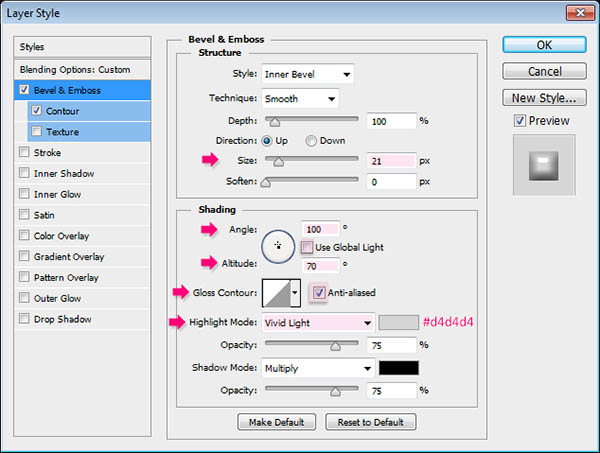 Контур (Contour): Поставьте флажок на опции Сглаживание (Anti-aliased). 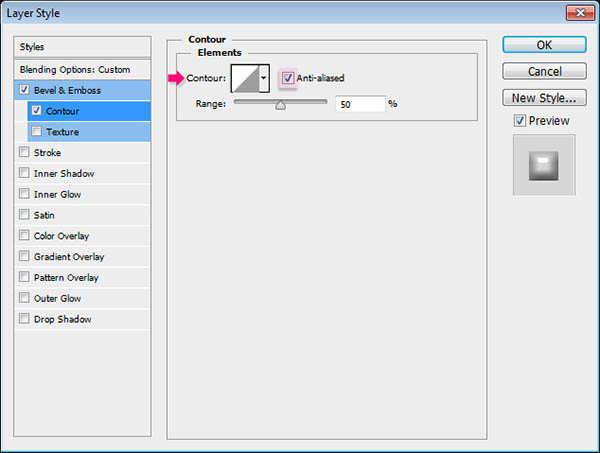 Это добавит нашей надписи 3D эффекта. 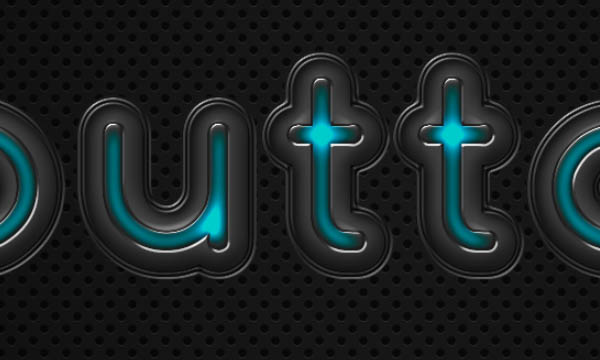 Шаг 10Дважды щёлкните на слое "35 копия 2" и примените следующие стили. Тиснение (Bevel and Emboss): Измените размер до 21, снимите флажок с опции Глобальное освещение (Use Global Light), измените Угол (Angle) до 90, значение Высоты (Altitude) 48, поставьте флажок на опции Сглаживание (Anti-aliased). Измените режим наложения для Режима подсветки (Highlight Mode) на Яркий свет (Vivid Light) и для опции Режим тени ((Shadow Mode) уменьшите Непрозрачность (Opacity) до 0. 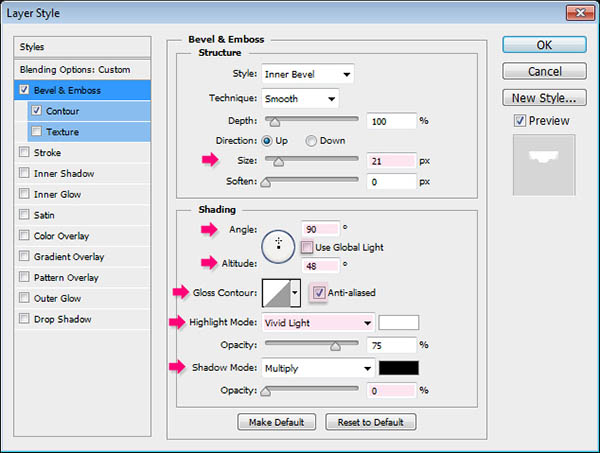 Контур (Contour): Выберите контур Отчёт (Log) и поставьте флажок на опции Сглаживание (Anti-aliased). 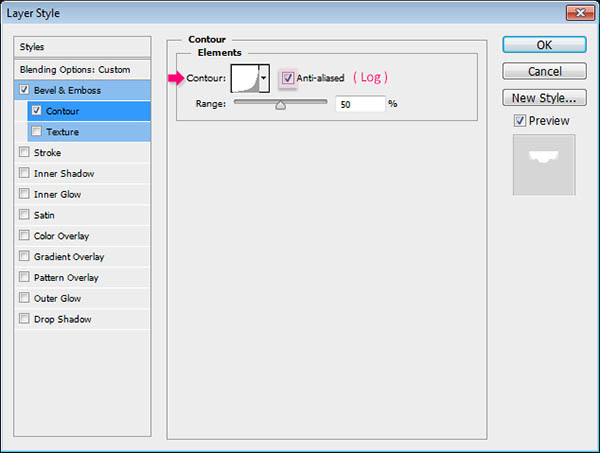 Это создаст окончательный 3D вид и придаст тексту блеска и глянца.  Шаг 11После того, как все стили слоя применены, кликните дважды по слою "50"и добавьте стиль слоя Тень (Drop Shadow). Используйте значения как указано на скриншоте ниже. 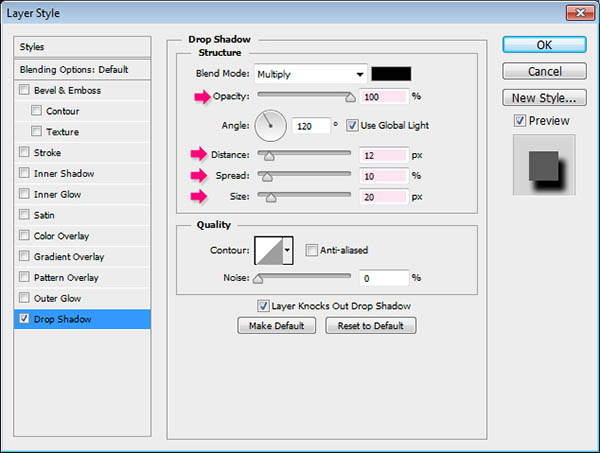 Применяя тень после всех других стилей, если будет такая необходимость, вы можете настроить её по своему усмотрению, в соответствии с тем, как это выглядит.  Шаг 12Щелкните правой кнопкой мыши на текстовом слое и выберите опцию Создать рабочий контур (Create Work Path). Создайте новый слой поверх обоих текстовых и назовите его Center Glow. Измените режим наложения на Перекрытие (Overlay). Выберите мягкую круглую Кисть 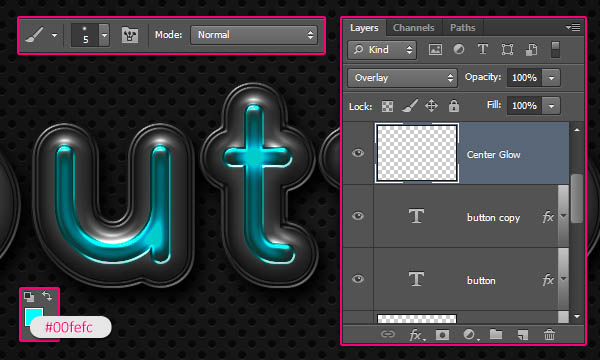 Создайте новый слой поверх слоя "Center Glow" и назовите его "Corners Glow". Активируйте инструмент Перо 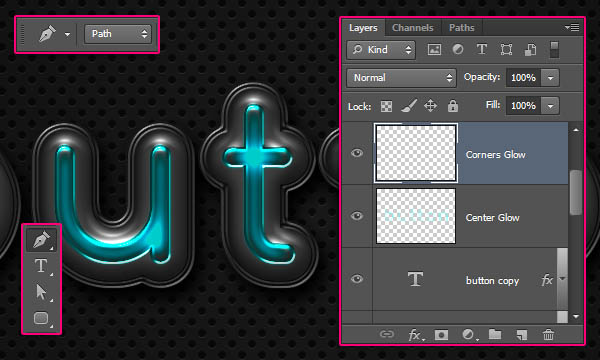 Вам необходимо создать небольшие кривые по некоторым закруглениям букв. Нажмите один раз, чтобы добавить опорную точку, затем нажмите и перетащите, чтобы создать кривую. Для справки смотрите скриншот ниже. 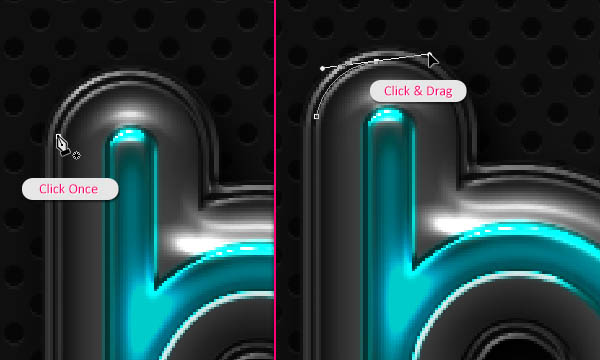 При создании контура, вам нужно будет нажать клавишу Ctrl и кликнуть вне документа, прежде чем вы сможете создать еще один контур, где-то в другом месте. Скриншот ниже показывает, где были добавлены контуры.  Шаг 13Активируйте инструмент Кисть 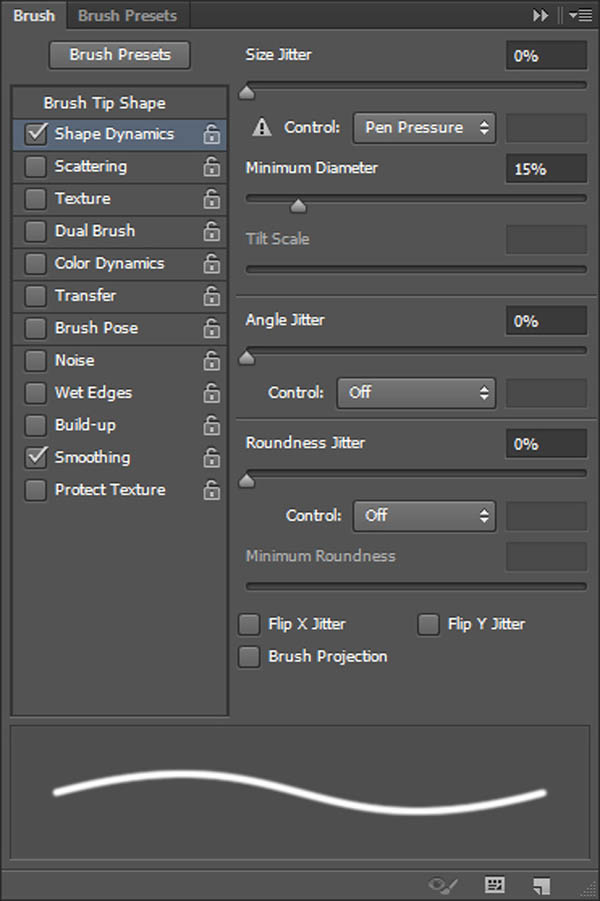 Выберите инструмент Стрелка (Direct Selection Tool). Теперь щёлкните правой кнопкой мыши по контуру и выберите опцию Выполнить обводку контура (Stroke Path). Поставьте флажок на опции Имитировать нажим (Simulate Pressure) и нажмите ОК. Затем нажмите клавишу ENTER, чтобы избавиться от контура. 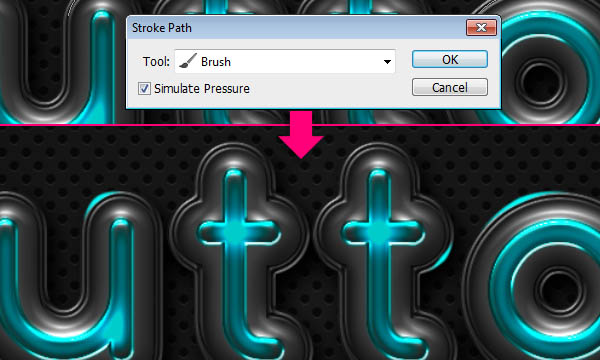 Шаг 14Дважды кликните по слою "Corners Glow", чтобы применить следующие стили. Внутреннее свечение (Inner Glow): Непрозрачность (Opacity) до 100%, цвет #ffffff, Источник (Source) из Центра (Center). 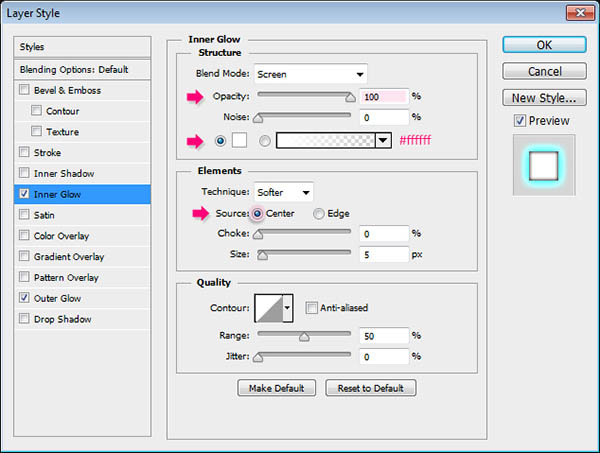 Внешнее свечение (Outer Glow): Измените режим наложения на Линейный свет (Linear Light).), цвет # 2dfffc, Размер (Size) до 13. 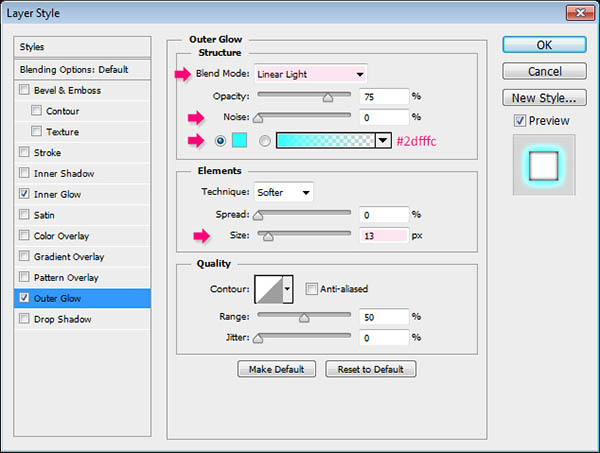 Теперь углы будут светиться ещё больше.  Шаг 15Нажмите и удерживайте клавишу Ctrl и кликните по миниатюре слоя "35", чтобы создать его выделение. 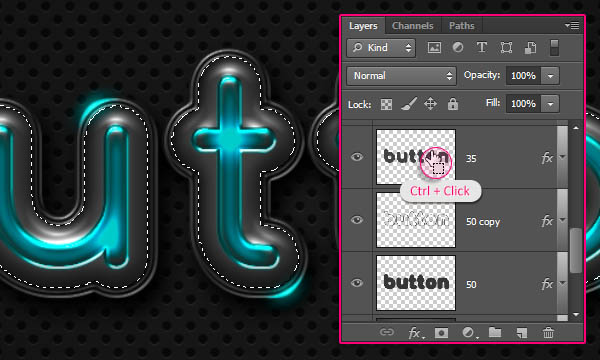 Создайте новый слой поверх всех слоёв и назовите его "Noise". Установите цвета переднего и фонового планов на чёрный и белый. Затем перейдите в меню Фильтр - Рендеринг - Облака (Filter -> Render -> Clouds). Чтобы избавиться от выделения, нажмите комбинацию клавиш Ctrl + D. 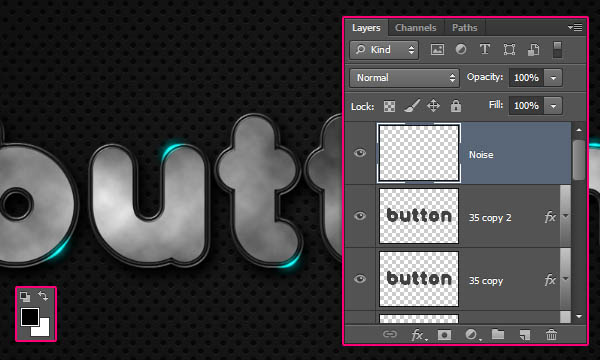 Измените режим наложения для слоя "Noise" на Мягкий свет (Soft Light). 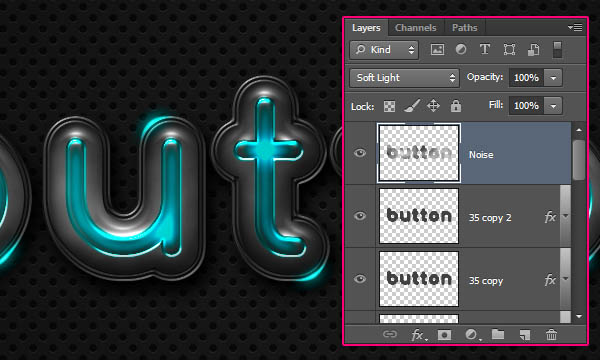 Шаг 16Теперь идём в меню Фильтр - Шум - Добавить шум (Filter -> Noise -> Add Noise). Установите настройки как показано на скриншоте ниже. 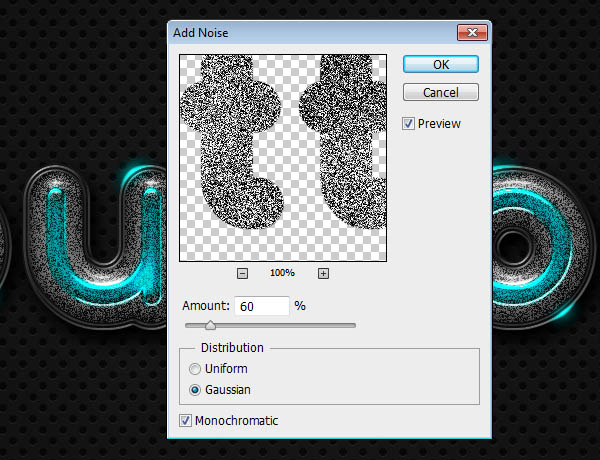 Уменьшите Непрозрачность (Opacity) этого слоя на свой вкус. Автор выбрал значение 7%. 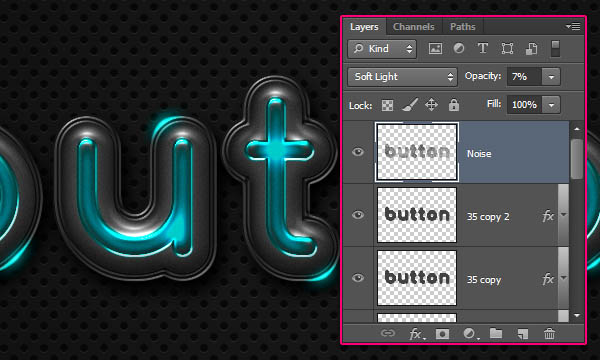 ЗаключениеЭто итоговый результат. Многие стили слоя и различные настройки кисти были использованы для достижения финального результата. Это здорово, что стили слоя могут помочь создать удивительные 3D-эффекты, за такое короткое время и без особых усилий! Надеюсь, вам понравился урок и вы сочтёте его полезным.  Ссылки по теме |
|
||||||||||||||||||||||||||||||||||||||||||||||||||||||||||||||||||||||||||||||||||||||
| О нас |
|
Интернет-магазин ITShop.ru предлагает широкий спектр услуг информационных технологий и ПО.
На протяжении многих лет интернет-магазин предлагает товары и услуги, ориентированные на бизнес-пользователей и специалистов по информационным технологиям. Хорошие отзывы постоянных клиентов и высокий уровень специалистов позволяет получить наивысший результат при совместной работе. В нашем магазине вы можете приобрести лицензионное ПО выбрав необходимое из широкого спектра и ассортимента по самым доступным ценам. Наши менеджеры любезно помогут определиться с выбором ПО, которое необходимо именно вам. Также мы проводим учебные курсы. Мы приглашаем к сотрудничеству учебные центры, организаторов семинаров и бизнес-тренингов, преподавателей. Сфера сотрудничества - продвижение бизнес-тренингов и курсов обучения по информационным технологиям.
|
|
119334, г. Москва, ул. Бардина, д. 4, корп. 3 +7 (495) 229-0436 shopadmin@itshop.ru |
|
© ООО "Interface Ltd." Продаем программное обеспечение с 1990 года |