| +7 (495) 229-0436 | shopadmin@itshop.ru | 119334, г. Москва, ул. Бардина, д. 4, корп. 3 |
 |
|
|
Разработка Windows 8.1 приложений на XAML/С#. Часть 5. Всплывающие окна и панели16.01.2014 13:34
MissUFO
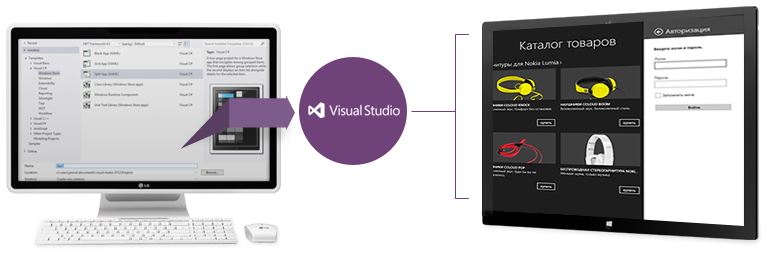 Сегодня речь пойдет о реализации всплывающих окон, меню и панелей в Windows 8.1 приложении. Мы рассмотрим, какие возможности предлагает Windows 8.1 разработчику приложений для реализации всплывающих окон, панелей настроек и контекстных меню, а так же добавим все перечисленные возможности в приложение "Каталог товаров", разработанное в прошлых статьях. Итак, всплывающие панели Flyout представляют собой набор элементов управления с уже реализованной логикой работы таких базовых вещей, как открытие, закрытие окна, обработка событий. Основные сценарии использования всплывающих окон и панелей: Теперь разберем как это реализовать.
Реализуем всплывающее окноДобавим всплывающее окно в приложение "Каталог товаров", которое будет возникать при нажатии на кнопку "Купить" и уточнять у пользователя количество приобретаемых товаров. 1. Откройте проект приложения "Каталог товаров" в Visual Studio 2013 или создайте новый проект.
Далее вы можете обрабатывать события всплывающего окна и осуществлять какие-то действия в зависимости от состояния объекта: Opening, Opened, Closed.
Реализуем всплывающее менюТеперь давайте добавим всплывающее меню. Реализуем его в нижней панели инструментов, которая у нас уже присутствует в приложении (см. Часть 3. Панели инструментов). 1. В Solution Explorer откройте файл HubPage.xaml.
Мы использовали элемент управления MenuFlyout, который создал всплывающее меню.
Для всех их вы можете реализовать обработчик события Click с необходимой функциональностью.
Реализуем панель настроекВ Windows 8.1 появился новый элемент управления SettingsFlyout, который позволяет создавать панели настроек в соответствии с гайдом для разработчиков Windows Store приложений. Панель настроек есть у каждого приложения и появляется в левой части экрана. По умолчанию, панель выглядит так:
Вы можете кастомизировать её, добавив настройки, необходимые вашему приложению. Для примера, мы добавим в настройки страницу авторизации. 1. Создайте новый файл в проекте (Add / New Item).
3. В Solution Explorer откройте файл LoginSettingsFlyout.xaml. По умолчанию панель будет выглядеть следующим образом:
Если посмотреть на XAML представление, то вы увидите, что этот элемент управления используется в качестве контейнера для любых других элементов управления и у него есть следующие настройки: IconSource - иконка. 4. Замените код файла LoginSettingsFlyout.xaml на следующий:
8. Откройте файл App.xaml.cs и добавьте код для добавления перехода на нашу панель со стандартной панели настроек:
Метод OnWindowCreated вызывается при открытия приложения единожды, когда создаётся основной экран. В нем мы регистрируем событие CommandsRequested открытия пользователем панели настроек, в котором добавляем ссылку на нашу кастомную панель. 9. Запустите приложение.
11. Нажмите на настройку "Авторизация". Вы увидите добавленную нами панель.
ЗаключениеСегодня мы научились реализовывать всплывающие окна, меню и панели настроек с помощью элементов управления Flyout. В следующих статьях мы продолжим постигать разработку Windows 8.1 приложений на простых примерах. Скачать получившееся приложение можно на SkyDrive по ссылке: http://sdrv.ms/1gKm4IJ Ссылки по теме |
|
||||||||||||||||||||||||||||||||||||||||||||||||||||||||||||||||||||||||||||||||||||||
| О нас |
|
Интернет-магазин ITShop.ru предлагает широкий спектр услуг информационных технологий и ПО.
На протяжении многих лет интернет-магазин предлагает товары и услуги, ориентированные на бизнес-пользователей и специалистов по информационным технологиям. Хорошие отзывы постоянных клиентов и высокий уровень специалистов позволяет получить наивысший результат при совместной работе. В нашем магазине вы можете приобрести лицензионное ПО выбрав необходимое из широкого спектра и ассортимента по самым доступным ценам. Наши менеджеры любезно помогут определиться с выбором ПО, которое необходимо именно вам. Также мы проводим учебные курсы. Мы приглашаем к сотрудничеству учебные центры, организаторов семинаров и бизнес-тренингов, преподавателей. Сфера сотрудничества - продвижение бизнес-тренингов и курсов обучения по информационным технологиям.
|
|
119334, г. Москва, ул. Бардина, д. 4, корп. 3 +7 (495) 229-0436 shopadmin@itshop.ru |
|
© ООО "Interface Ltd." Продаем программное обеспечение с 1990 года |