| +7 (495) 229-0436 | shopadmin@itshop.ru | 119334, г. Москва, ул. Бардина, д. 4, корп. 3 |
 |
|
|
Поиск в Windows 7 - как настроить, искать и находить! (Часть 1)07.12.2009 17:20
При переходе с Windows Vista поиск в Windows 7 лишь становится удобнее и не таит в себе особых сюрпризов. Этого не скажешь про многих пользователей Windows XP, только открывающих для себя повседневную работу в системе с таким удобным средством, как мгновенный поиск. Искать в Windows 7, действительно, очень просто. Но, как и в любом поиске, цель состоит в том, чтобы находить нужное, а с этим иногда возникают сложности. Этой статьей я начинаю рассказ о том, как работает поиск в Windows 7, как его настроить, как искать, и самое главное - как находить. Как работает поискВы, скорее всего, слышали про индекс - это набор файлов, в которых содержится разнообразная информация о файлах и документах, хранящихся на диске. Когда вы пользуетесь поиском, именно индексные файлы позволяют быстро отобразить результаты. В индекс попадают различные свойства файлов, и это не только путь, название или размер. Например, у MP3 файлов индексируются все теги - от автора до скорости потока. У офисных документов индексируются данные, которые можно увидеть в свойствах файла на вкладке Подробно, содержимое документа, и так далее. Если такой поиск вам в новинку, я рекомендую прочесть пару статей в справке, чтобы получить вводную информацию и поиске. Сверните все окна, нажмите F1 и в поле Поиск в справке введите… Поиск . 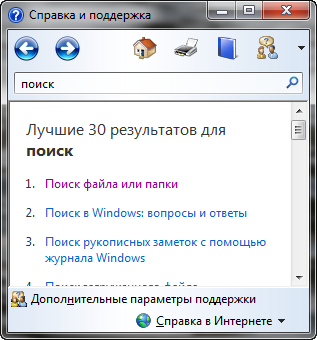 Индексирование происходит постоянно - если вы добавите, удалите или измените файл в папке, это немедленно отразится в индексе. 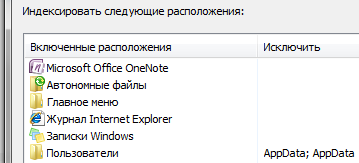 На скриншоте показаны местоположения, которые индексируются по умолчанию. Поэтому если вы храните свои документы где-нибудь в F:\Documents, они в индекс не попадут и быстрым поиском не найдутся - их нужно добавить в индекс отдельно. О настройке поиска речь и пойдет ниже. Настройки поиска и индексированияЧестно говоря, стандартные настройки поиска вполне удачные, и большинству пользователей менять в них ничего не нужно, особенно если документы и файлы хранятся в стандартных папках. Для настройки параметров откройте меню Пуск и введите в поиск параметры поиска . 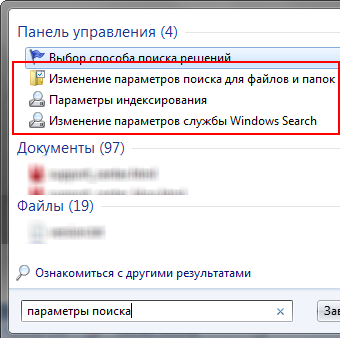 Вот так непринужденно мы использовали одну из возможностей поиска Windows 7 - быстрый доступ к элементам панели управления из меню Пуск. Изменение параметров поиска для файлов и папокЯ не буду дублировать параметры, которые отлично видны на скриншоте. 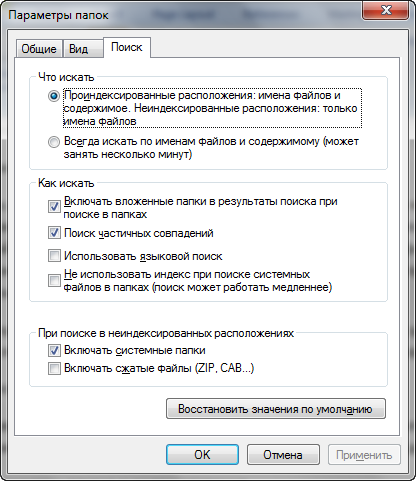 Обратите внимание на следующие моменты:
Параметры индексирования и службы Windows SearchЗдесь вы можете настроить гораздо больше параметров. Чтобы добавить папки в индекс, щелкните Изменить. 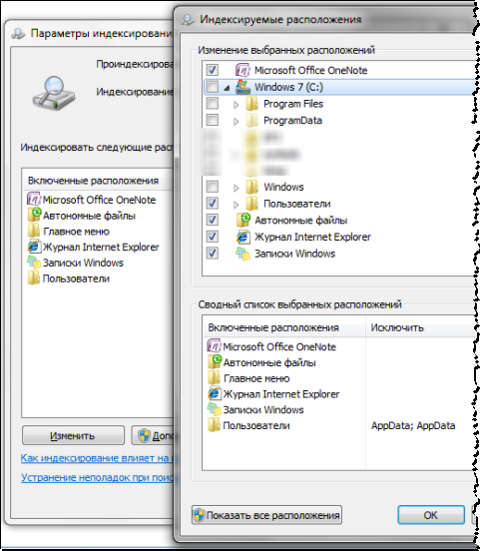 Папки Windows и Program Files не случайно исключены из поиска - они сильно увеличат размер индекса, а практической пользы будет мало. Программы и так можно найти поиском в меню Пуск - ведь главное меню индексируется по умолчанию. Щелкнув Дополнительно, вы получаете доступ к двум группам настроек:
В первой из них вы можете добавить в индекс шифрованные файлы, перестроить индекс (что может понадобиться в случае неполадок) и задать для него новое расположение. Для типа файлов (расширения) вы можете:
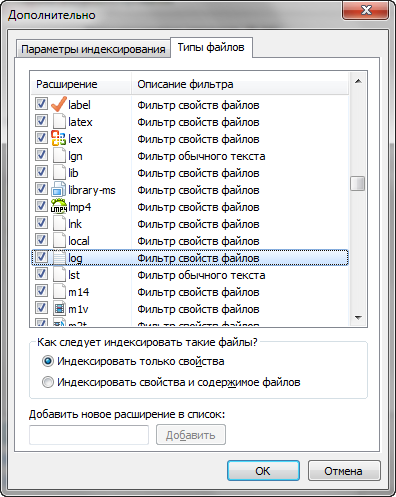 Например, если вдруг ваш клиент обмена мгновенными сообщениями сохраняет историю в текстовых файлах с расширением LOG или вам просто нужно анализировать логи, их содержимое не будет индексироваться по умолчанию. Но вы можете легко настроить поиск - достаточно набрать на клавиатуре log , чтобы переместиться по списку расширений, и включить поиск по содержимому. Как искатьПриступая к поиску, желательно сразу представлять, входит ли объект поиска в индекс. Как я говорил выше, индекс охватывает профиль пользователя - библиотеки, файлы и т.д. Здесь вы относительно легко найдете нужные файлы.
Но если вы открыли главное окно поиска и рассчитываете найти что-то в папке Program Files или Windows, у вас вообще может создаться впечатление, что "поиск ничего не находит" - ведь выводятся только результаты из индекса. О поиске в неиндексируемых местах мы еще поговорим, а сейчас рассмотрим общие способы поиска в Windows 7. Вы можете искать:
Поиск в меню ПускКогда вы ищете из меню Пуск, в результатах поиска отображаются не только файлы и документы, но также программы и элементы панели управления. Теперь можно смело расстаться с привычкой времен Windows XP - тщательной сортировкой приложений в меню Программы. Достаточно ввести несколько первых букв названия программы, чтобы найти ее. Это намного удобнее, особенно в том случае, если у вас установлено множество программ. Совет. Если вы пользуетесь портативными приложениями, просто добавьте их ярлыки в папку %appdata%\Microsoft\Windows\Start Menu\Programs (можете для них создать вложенную папку). В результатах поиска они будут отображаться в группе Программы. В Windows 7 результаты поиска в меню Пуск очень удобно группируются, а количество результатов в каждой группе видно сразу - этот момент улучшился по сравнению с Windows Vista. Как видно на скриншоте, поиск по слову word находит не только приложения Microsoft Word и WordPad, но и предлагает результаты в других группах. 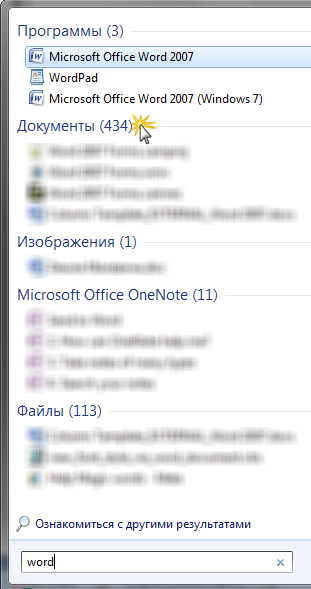 В меню Пуск для каждой группы отображается несколько результатов, а щелкнув по названию группы, вы открываете окно поиска со всеми результатами поиска в группе. Поиск в меню Пуск хорош, когда есть представление о названии файла или его содержимом - первые 5 - 10 результатов видны сразу, и не надо далеко ходить. Кроме того, меню Пуск незаменимо для быстрого доступа к программам и элементам панели управления с помощью поиска. Главное окно поискаПустое окно поиска можно открыть, нажав сочетание клавиш WIN + F. Оно, на мой взгляд, несколько утратило свой смысл, поскольку больше не содержит расширенных возможностей поиска файлов. Поиск в окнах проводника его практически вытесняет из системы. Мне кажется, скрасить его унылый вид могли бы ссылки на справку по использованию поиска или ссылка на эту статью. 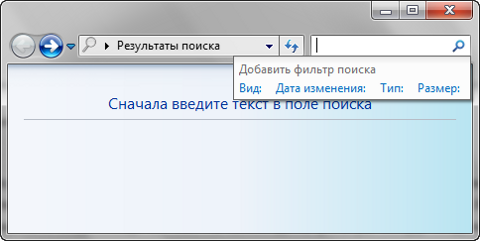 Впрочем, главное окно поиска еще несет полезную нагрузку. Оно открывается с результатами поиска, если ввести запрос в меню Пуск и щелкнуть по названию группы результатов поиска, либо по Ознакомиться с другими результатами прямо над поисковым полем. БиблиотекиСейчас я объясню, почему разделил поиск в библиотеках и других окнах проводника. Обратите внимание на то, как выводятся результаты поиска в библиотеке. Они соответствуют виду файлов в ней и очень хорошо воспринимаются визуально. Например, для музыкальных файлов отображается обложка альбома, крупное название композиции, размер, а также имеются "музыкальные" опции упорядочивания результатов. Это свойство всех библиотек, что подтверждает тезис - возможности Windows 7 лучше использовать совместно. В данном случае - это поиск в библиотеках, у которого есть и другие преимущества. Вот что предложит поиск по простому запросу в библиотеке Музыка. 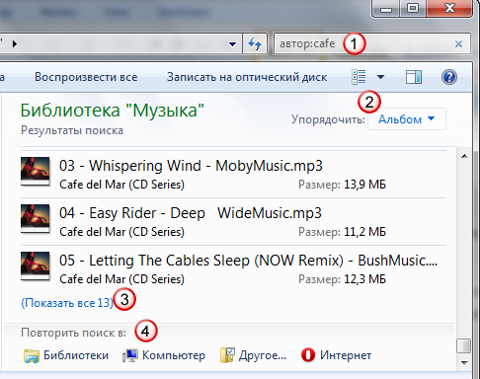 Я использовал фильтр автор, встроенный в окно поиска, чтобы найти композиции Cafe Del Mar, причем запрос был частичный - автор:cafe. О фильтрах - отдельный рассказ, конечно. Находясь в проводнике, вы можете упорядочить результаты поиска по доступным свойствам файлов. Порядок отображения по умолчанию - Лучшие результаты, но, например, музыкальные файлы вы можете упорядочить по альбому или жанру. Эта возможность доступна наряду с традиционными средствами проводника - сортировкой и группировкой (хотя последнее может быть в новинку мигрантам с Windows XP). В этом случае в результатах отобразятся по несколько композиций из каждого альбома. Вы можете посмотреть все композиции альбома, а затем "сложить" его, если нужной там нет. Если вы не нашли нужный файл в текущей папке, вы можете повторить поиск:
Другие окна проводникаВ папках и библиотеках поле поиска такое же, как и в главном окне. Но не нужно забывать, что такая же возможность есть в окнах "Открыть" и "Сохранить как", которыми пользуются даже те, кто предпочитает альтернативные файловые менеджеры. 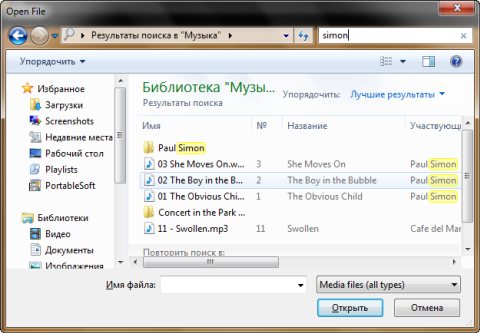 Искать в папках удобнее, когда вы знаете примерное расположение файла или документа - в этом случае вы не потеряетесь в результатах. Кроме того, этот способ пригодится, когда точно известно, что файл не входит в индекс. Наконец, в окнах "Открыть" и "Сохранить как" при помощи поиска можно быстро фильтровать содержимое папки. Уверен, что вы уже попробовали простые запросы поиска и, возможно, они вас полностью устроили. Однако рано или поздно вам понадобится найти файл, и простой запрос в этом не поможет. Дальше я расскажу, как использовать расширенные возможности поиска Windows 7, чтобы находить нужные файлы. Новые возможности расширенного поиска Windows 7Для освоения поиска, конечно, нужно попрактиковаться в использовании его возможностей. В статьях о поиске Windows 7 я приведу ряд примеров, которые вы легко сможете воспроизвести у себя. Если вы переходите с Windows XP, для вас в поиске Windows 7 новым будет абсолютно все. По сравнению же с Windows Vista в Windows 7 внешне:
Фильтры поискаКогда примерно известно название файла или тема документа, найти нужный файл, обычно, не составляет труда - просто вводится частичный или полный запрос в поиск меню Пуск. Но эти сведения не всегда откладываются в оперативной памяти мозга, да и попросту часто требуется задать особые условия поиска - размер, дату изменения или автора файла. В Windows XP был помощник по поиску, в Windows Vista - фильтры. 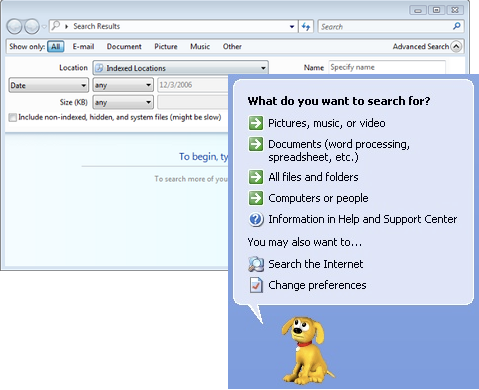 На первый взгляд, в Windows 7 ничего такого визуально выделяющегося нет. На самом деле, фильтры никуда не делись - просто они становятся видны, когда вы устанавливаете курсор в поле поиска. 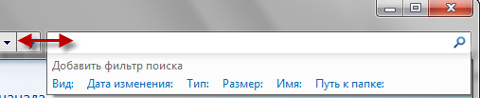 Совет. Чтобы увидеть больше фильтров, расширьте поле поиска - установите курсор на разделителе между полем и адресной строкой и потяните влево. На скриншоте вы видите стандартный набор фильтров в главном окне поиска. ПодсказкиВаши поисковые запросы запоминаются, если они вводились:
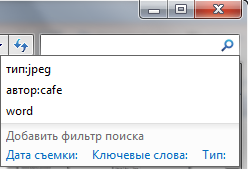 Эти подсказки раздражают некоторых пользователей, и они стремятся сразу же их отключить. И, на мой взгляд, напрасно это делают. В подсказках запоминаются не только поисковые запросы как таковые, но и фильтры поиска, которые вы задавали - например, размер или дата изменения файла. Подсказки очень удобны, если вы хотите использовать всю мощь поиска Windows 7. Старое условие легко изменить под текущий запрос, и это быстрее, чем вводить его заново. А ненужную подсказку всегда можно удалить - достаточно выделить ее (мышью или курсором) и нажать Delete на клавиатуре. Как я говорил выше, новые возможности Windows 7 лучше использовать совместно. Связь поиска с библиотеками есть не только в отображении результатов, но и в формировании условий поиска. В следующей части статьи я рассмотрю:
Продолжение следует… Ссылки по теме |
|
||||||||||||||||||||||||||||||||||||||||||||||||||||||||||||||||||||||||||||||||||||||
| О нас |
|
Интернет-магазин ITShop.ru предлагает широкий спектр услуг информационных технологий и ПО.
На протяжении многих лет интернет-магазин предлагает товары и услуги, ориентированные на бизнес-пользователей и специалистов по информационным технологиям. Хорошие отзывы постоянных клиентов и высокий уровень специалистов позволяет получить наивысший результат при совместной работе. В нашем магазине вы можете приобрести лицензионное ПО выбрав необходимое из широкого спектра и ассортимента по самым доступным ценам. Наши менеджеры любезно помогут определиться с выбором ПО, которое необходимо именно вам. Также мы проводим учебные курсы. Мы приглашаем к сотрудничеству учебные центры, организаторов семинаров и бизнес-тренингов, преподавателей. Сфера сотрудничества - продвижение бизнес-тренингов и курсов обучения по информационным технологиям.
|
|
119334, г. Москва, ул. Бардина, д. 4, корп. 3 +7 (495) 229-0436 shopadmin@itshop.ru |
|
© ООО "Interface Ltd." Продаем программное обеспечение с 1990 года |