Введение
Данная статья является заключительной в серии статей, связанных с развертыванием виртуальных машин в среде Windows 7. В этой статье описываются возможные методы печати из виртуальной машины. Существует несколько способов для того, чтобы сделать принтер доступным на виртуальной машине. На способы, которые можно использовать, воздействуют некоторые факторы: доступен ли драйвер принтера на Windows 7 и подключен ли принтер локально или через сеть. Также можно использовать формат XPS в том случае, если ваш компьютер поддерживает этот метод печати.
Использование локального USB принтера
Внимание!
Этот способ подходит в том случае, если доступны драйвера на обе системы - хостовую систему Windows 7 и гостевую операционную систему. Необходимо только пройти несколько шагов для установки принтера на виртуальную машину. Следующие действия предполагают, что вы уже печатали на принтере, используя хостовую операционную систему.
Убедитесь, что принтер включен и доступен для установки драйверов. Например, можно устанавливать на него драйвера используя CD диск.
- Подключите принтер к виртуальной машине. Для этого в окне виртуальной машины нажмите на "USB", а затем на "Имя_устройства Совместный доступ".
- Установите драйвер принтера на гостевую операционную систему. Вы можете воспользоваться установкой драйвера через Интернет или использовать CD диск.
- Отключите принтер от виртуальной машины. Для этого из окна виртуальной машины нажмите на "USB", а затем на "Имя_устройства Освободить".
- Перезагрузите виртуальную машину. Для этого, из окна виртуальной машины нажмите на "Действие", а затем на "Перезагрузить".
- Перейдите в виртуальную машину и зайдите в учетную запись, если это необходимо (вы авторизируетесь автоматически, если установлена опция, связанная с сохранением пароля).
- Принтер будет доступен на обеих системах, как на хостовой, так и на гостевой.
Настройка сетевого принтера на виртуальной машине
- Перейдите в виртуальную машину и зайдите в учетную запись, если это необходимо (вы авторизируетесь автоматически, если установлена опция, связанная с сохранением пароля).
- Откройте "Панель управления" и перейдите в "Принтеры".
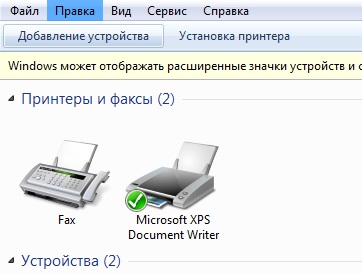
- Нажмите "Добавление устройства". Откроется мастер установки принтеров
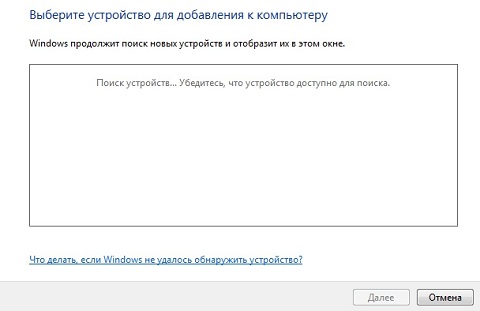
Увеличить рисунок
- Выберите сетевой принтер, используя мастер и завершите установку.
Если вы используете гостевую систему Windows XP, то необходимо вручную установить драйвер для принтера, который будет использоваться.
Установка драйвера для принтера в Windows XP
- Зайдите в меню "Пуск" и выберите пункт "Принтеры и факсы".
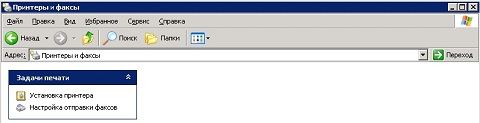
Увеличить рисунок
- В задачах принтера нажмите на "Установка принтера". Откроется мастер установки принтеров.
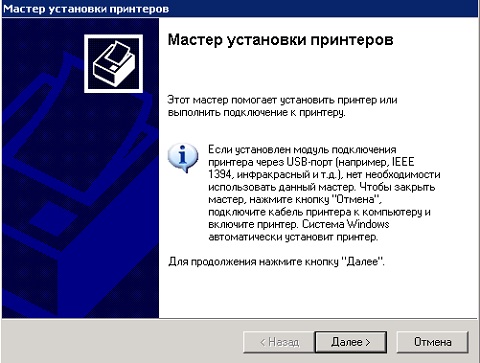
- На странице "Локальный принтер или подключение к принтеру" выбираем "Локальный принтер, подключенный к этому компьютеру" и "Автоматическое определение и установка PnP-принтера".
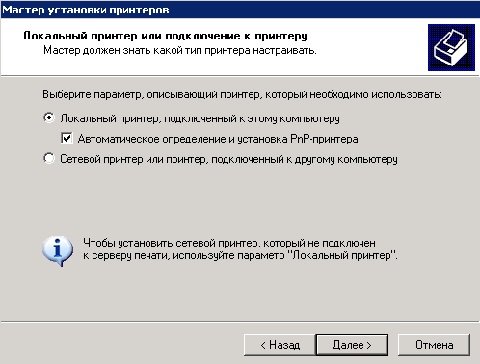
- В диалоговом окне "Выберите порт принтера", нажимаем на выпадающее меню и выбираем один из TS номеров портов, затем нажимаем на "Далее".

- В диалоговом окне "Установка программного обеспечения принтера" выбираем "Windows Update" или "Hard Disk" и заканчиваем установку.
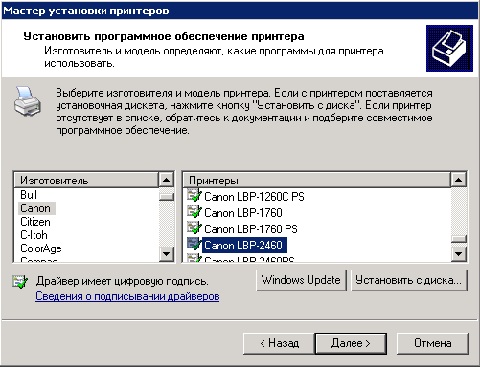
Печать из виртуальной машины
- Перейдите в виртуальную машину и зайдите в учетную запись, если это необходимо (вы авторизируетесь автоматически, если установлена опция, связанная с сохранением пароля).
- Сделайте следующее:
- На рабочем столе в виртуальной машине нажимаем правой кнопкой на файле и выбираем из контекстного меню опцию "Печать"
- Открываем приложение, у которого доступна опция печати и используем команду печать.
- Все принтеры, которые доступны в виртуальной машине есть в списке принтеров. Выбираем нужный принтер и нажимаем на кнопку ОК
Также можно использовать печать в документ XPS из вашего виртуального приложения или виртуальной сессии для сохранения печатаемого файла на хосте, а затем можно распечатать файл, используя принтер, установленный на хостовом компьютере. Эта опция полезна тогда, когда драйвера не доступны для гостевой операционной системы или вы не хотите устанавливать на ней принтер. Для этого способа требуется следующая конфигурация:
- Microsoft XPS Essentials Pack установленный на гостевой операционной системе. Microsoft XPS Essentials Pack можно загрузить по следующей ссылке: Windows Hardware Developer Central site.
- Виртуальная машина настроена и имеет доступ к дискам и разделам на хостовом компьютере, так что можно просто сохранить файл (По умолчанию, когда устанавливается Windows XP Mode система настроена так, что открыт доступ к дискам и разделам хостовой системы. Для остальных виртуальных машин необходимо устанавливать компоненты интеграции).
- На хостовой операционной системе должен быть установлен работающий принтер.
Печать с использованием XPS формата
- Создайте или откройте приложение, которое запускается в режиме Windows XP Mode или другой виртуальной машине. Выберите команду "Печать".
- Из списка доступных принтеров выберите "Microsoft XPS Document Writer".
- В диалоговом окне "Сохранить файл как" введите название файла и выберите директорию, в которую его необходимо сохранить. Каждый доступный диск или раздел отображается в списке с буквой диска и именем хостового компьютера. Например, чтобы сохранить файл на диск D на хостовом компьютере с именем DIMANS выберите "D на DIMANS".
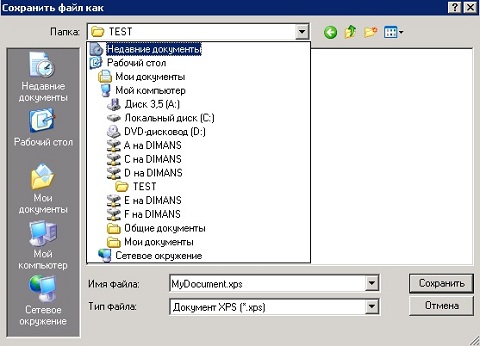
Увеличить рисунок
- Перейдите на хостовую операционную систему и откройте директорию, в которую был сохранен документ.
- Откройте файл
- Из меню "Файл" программы "Средство просмотра XPS" выберите опцию "Печать".
- Выберите необходимый принтер и нажмите на кнопку "Печать".
Заключение
В этой заключающей статье серии статей о развертывании Windows Virtual PC и Windows XP Mode в операционной системе Windows 7 я рассказал о средствах печати из виртуальной машины. Рассмотрена установка локального и сетевого принтера, печать из виртуальной машины, а также печать документа в XPS файл.
Ссылки по теме
