| +7 (495) 229-0436 | shopadmin@itshop.ru | 119334, г. Москва, ул. Бардина, д. 4, корп. 3 |
 |
|
|
Обновление Windows Vista до Windows 7 (выборочная установка)06.06.2011 15:57
microsoft
ВведениеЕсли невозможно обновить компьютер под управлением Windows Vista до Windows 7, потребуется Полная установка Windows 7. При полной установке не сохраняется пользовательских программ, файлов или параметров. По этой причине она иногда называется "чистой" установкой. Полная установка является более сложным вариантом и в некоторых случаях может потребовать пару часов для выполнения. Данный учебник, включающий в описание пять этапов, поможет выполнить весь процесс. Требования
32-разрядная или 64-разрядная: какую версию Windows 7 следует установить?В пакет Windows 7 входят установочные диски с 32-разрядной и 64-разрядной версиями. 64-разрядные операционные системы могут обрабатывать большие объемы памяти (обычно 4 гигабайта (ГБ) оперативной памяти (ОЗУ) и больше) более эффективно по сравнению с 32-разрядными операционными системами. Тем не менее, не все компьютеры поддерживают 64-разрядные системы. Дополнительные сведения доступны в разделе 32-разрядная и 64-разрядная версии Windows: вопросы и ответы. Чтобы узнать, какой установочный диск Windows 7 можно использовать, нажмите кнопку Пуск, нажмите компонент Компьютер правой кнопкой мыши и выберите пункт Свойства.
Далее. Загрузка и запуск советника по переходу на Windows 7. Этап 1. Проверка совместимости программ и устройств с Windows 7Поскольку компьютер работает под управлением Windows Vista, он соответствует системным требованиям для запуска Windows 7. Однако рекомендуется загрузить и запустить бесплатный советник по переходу на Windows 7. Он находит возможные проблемы с совместимостью оборудования, устройств или программ на компьютере, которые могут влиять на установку Windows 7, а также рекомендует действия, которые следует выполнить перед обновлением, чтобы повысить совместимость компьютера с Windows 7. 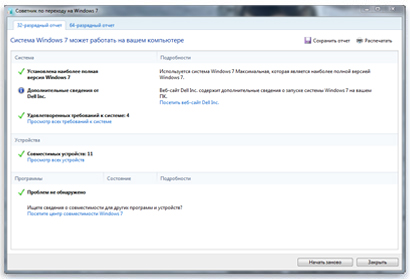 В отчете перечислены все действия, необходимые для подготовки компьютера к Windows 7. Загрузка и установка советника по переходу на Windows 7Выполните действия, перечисленные ниже, чтобы загрузить советник по переходу на Windows 7.
Запуск советника по переходу на Windows 7
Проверить компьютер можно несколько раз. Рекомендуется повторно запустить советник по переходу на Windows 7 после того, как все указанные действия будут выполнены или все изменения в оборудование компьютера, существующие устройства или установленное программное обеспечение будут внесены. Это следует сделать перед обновлением до версии Windows 7. Обновленный отчет потребуется сохранить. Далее. Использование средства переноса данных Windows для сохранения файлов и параметров. Этап 2. Перенос файлов и параметров, а также получение дисков с программамиЧтобы перенести файлы и параметры в другое расположение перед установкой Windows 7, рекомендуется использовать средство переноса данных Windows. После установки Windows можно повторно запустить средство переноса данных Windows и перенести файлы и параметры обратно на компьютер. Если средство переноса данных Windows не используется, перед установкой Windows 7 необходимо вручную скопировать файлы на внешние носители, например компакт-диски, DVD-диски, внешний жесткий диск или USB-устройство флэш-памяти, а затем перенести их обратно после завершения установки Windows. 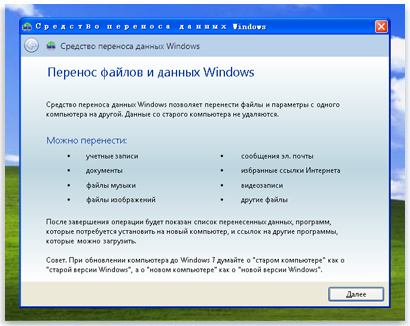 Средство переноса данных Windows упрощает перенос файлов и параметров. Средство переноса данных Windows создает единый файл, содержащий файлы и параметры. Файл может иметь довольно большой размер, что зависит от объема данных, сохраненных на компьютере, поэтому рекомендуется использовать внешний жесткий диск. При подготовке к переносу файлов с компьютера на внешнее устройство хранения следует учитывать следующие условия.
ПредупреждениеВ некоторых магазинах восстановить права на файлы, защищенные с помощью компонента управления цифровыми правами, невозможно. Сведения о политиках магазина можно получить в его службе поддержки клиентов или в справочной документации. Если музыкальные или видеофайлы были получены от магазина, который прекратил свою деятельность, восстановить права на это содержимое будет невозможно. Загрузка и установка средства переноса данных Windows
Открытие и запуск средства переноса данных Windows для сохранения файлов и параметров.
Получение дисков с программами и файлов установкиВажно помнить, что во время полной установки программы не сохраняются, поэтому их потребуется переустановить для использования в Windows 7.
Далее. Полная установка Windows 7. Этап 3. Установка Windows 7Если в процессе установки системы выбран вариант "Полная", на компьютере будет установлена новая копия Windows. 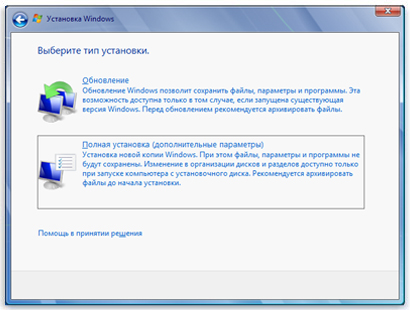 Варианты установки Windows 7 ПримечаниеФорматирование жесткого диска в процессе установки Windows 7 не требуется. Если требуется отформатировать жесткий диск в версии Windows 7 для обновления, не используйте программу для форматирования жестких дисков сторонних изготовителей перед установкой Windows 7. Вместо этого следует загрузить компьютер с DVD-диска Windows 7 для обновления, выбрать параметр Полная установка (дополнительные параметры), а затем - Настройка диска (дополнительно). Предварительная подготовка
Выполнение выборочной установки Windows 7
Далее. Перенос файлов и параметров обратно на компьютер. Этап 5. Переустановка программ и обновление драйверовПосле запуска средства переноса данных Windows и добавления файлов и параметров на компьютер можно переустановить программы и проверить наличие новых или обновленных драйверов. Средство переноса данных Windows предоставляет отчет по программам, используемым в Windows Vista, которые может потребоваться переустановить. Чтобы переустановить программы, необходимо наличие установочных дисков или файлов установки, полученных ранее. 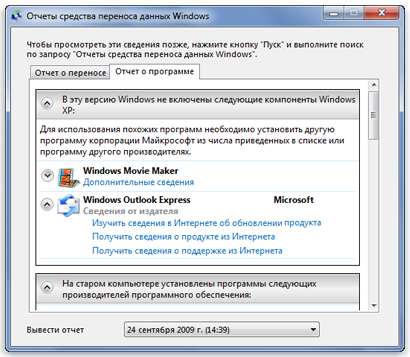 Отчет по программам, для которых может потребоваться переустановка Если часть программ была предварительно установлена на компьютере, в отчете могут присутствовать программы, которые никогда не использовались или использовались редко. При переустановке программ начните с тех из них, которые известны и используются регулярно, особенно это касается антивирусных приложений. Если на компьютере отсутствуют антивирусные программы, совместимые с Windows 7, можно проверить наличие новых приложений с помощью центра совместимости Windows 7. Примечание.Некоторые программы, например Почта Windows и Outlook Express, не входят в состав Windows 7. Если Почта Windows или Outlook Express использовались в качестве программ для работы с электронной почтой, необходимо установить новую программу подобного типа, чтобы читать сообщения, а также отправлять и получать электронную почту. Дополнительные сведения о Почте Windows Live, а также инструкции по импорту сообщений электронной почты, контактов и календаря доступны в статье Импорт электронной почты, сообщений, контактов и календаря в Почту Windows Live. Обновление драйверовДрайвер - это программа, позволяющая системе взаимодействовать с оборудованием компьютера или внешними устройствами. Без драйверов невозможна нормальная работа подключенного оборудования, например видеоадаптера или принтера. В большинстве случаев драйверы входят в комплект поставки Windows. Их также можно найти с помощью Центра обновления Windows и путем проверки наличия обновлений. Для этого нажмите кнопку Пуск, выберите Все программы, а затем щелкните пункт Центр обновления Windows. Если в Центре обновления Windows требуемый драйвер отсутствует, проверьте его наличие в центре совместимости Windows 7, который содержит прямые ссылки на страницы загрузки драйверов и поддержки от изготовителей. Вы можете найти дополнительные сведения в разделе Обновление драйвера для оборудования, не работающего должным образом. Нетбуки и драйверыНа некоторых нетбуках и ноутбуках, работавших под управлением Windows Vista, могут отсутствовать определенные драйверы Windows 7 для таких компонентов, как функциональные клавиши. Если в Центре обновления Windows драйвер отсутствует, перейдите на веб-сайт производителя компьютера и выполните поиск страницы загрузки или поддержки, позволяющей получить сведения о драйверах для компьютера. Можно попробовать установить драйвер, созданный для Windows Vista, на компьютере под управлением Windows 7. Если драйвер Windows Vista не удается установить, запустите средство устранения проблем с совместимостью программ для поиска и исправления проблемы.
Очистка после установки (дополнительно)Если в процессе установки Windows 7 раздел диска не был отформатирован, файлы, использовавшиеся в Windows Vista, сохраняются в папку Windows.old. Тип файлов в этой папке зависит от компьютера. После первоначального использования Windows 7, например в течение одной или двух недель, и проверки наличия добавленных файлов и параметров в требуемых расположениях можно с уверенностью освободить дисковое пространство и использовать программу очистки диска для удаления папки Windows.old. Папку Windows.old можно также удалить, если при выполнении действий раздела Этап 4. Перенос файлов и параметров обратно на компьютер отображается сообщение об ошибке с информацией о недостаточном месте на диске для переноса файлов и параметров обратно на компьютер. ПредупреждениеПеред тем как использовать программу очистки диска, убедитесь, что все файлы и параметры перенесены в Windows 7 правильно и сохранены в требуемых местах. Удаление папки Windows.old отменить невозможно.
Ссылки по теме |
|
||||||||||||||||||||||||||||||||||||||||||||||||||||||||||||||||||||||||||||||||||||||||
| О нас |
|
Интернет-магазин ITShop.ru предлагает широкий спектр услуг информационных технологий и ПО.
На протяжении многих лет интернет-магазин предлагает товары и услуги, ориентированные на бизнес-пользователей и специалистов по информационным технологиям. Хорошие отзывы постоянных клиентов и высокий уровень специалистов позволяет получить наивысший результат при совместной работе. В нашем магазине вы можете приобрести лицензионное ПО выбрав необходимое из широкого спектра и ассортимента по самым доступным ценам. Наши менеджеры любезно помогут определиться с выбором ПО, которое необходимо именно вам. Также мы проводим учебные курсы. Мы приглашаем к сотрудничеству учебные центры, организаторов семинаров и бизнес-тренингов, преподавателей. Сфера сотрудничества - продвижение бизнес-тренингов и курсов обучения по информационным технологиям.
|
|
119334, г. Москва, ул. Бардина, д. 4, корп. 3 +7 (495) 229-0436 shopadmin@itshop.ru |
|
© ООО "Interface Ltd." Продаем программное обеспечение с 1990 года |