| +7 (495) 229-0436 | shopadmin@itshop.ru | 119334, г. Москва, ул. Бардина, д. 4, корп. 3 |
 |
|
|
Настройка стандартного пользовательского профиля в Windows 7 (часть 2)30.05.2011 15:07
Митч Туллоч
ВведениеВ предыдущей части этого цикла статей мы начали рассмотрение процесса настройки стандартного пользовательского профиля в Windows 7. На данный момент мы выполнили следующие шаги:
Итак, давайте продолжим процесс настройки пользовательского профиля путем выполнения следующих дополнительных шагов:
Развертывание и проверка частично настроенной эталонной сборкиНачинаем с загрузки пустого эталонного компьютера с помощью загрузочного образа LiteTouchPE_x64.iso, расположенного в папке Boot установочного ресурса на вашем MDT компьютере. Когда появляется мастер установки Windows Deployment Wizard, выбираем последовательность задач для развертывания нашей частично настроенной эталонной сборки: 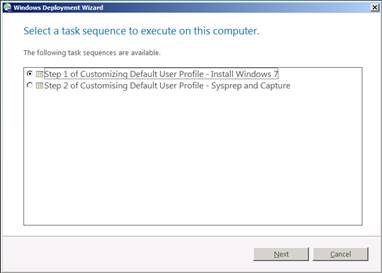 Рисунок 1: Выбор последовательности задач для развертывания предварительно настроенной эталонной сборки Рисунок 1: Выбор последовательности задач для развертывания предварительно настроенной эталонной сборкиСовет: при желании вы можете настроить CustomSettings.ini файл в своем установочном ресурсе для полной автоматизации процесса установки своей эталонной сборки. Для дополнительной информации об этом смотрите 7 и 8 часть моего цикла по установке Windows 7. Следуйте указаниям мастера установки. На странице указания необходимости создания снимка (Specify Whether To Capture An Image), показанной на рисунке ниже, обязательно выберите опцию Не создавать снимок этого образа (Do No Capture An Image Of This Compute), поскольку наша эталонная сборка еще не настроена: 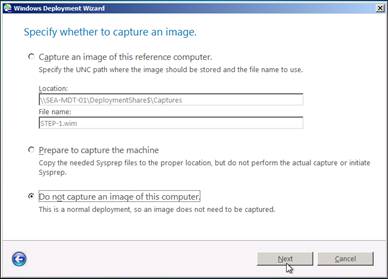 Рисунок 2: Выбор опции Do No Capture An Image Of This Compute Рисунок 2: Выбор опции Do No Capture An Image Of This ComputeПо окончании работы с мастером MDT развернет наш частично настроенный образ на эталонный компьютер. По завершении процесса установки вы автоматически войдете в систему эталонной машины с правами администратора. Теперь давайте посмотрим, были ли пять настроек с нашего файла ответа (Unattend.xml) выполнены на самом деле. Сначала запускаем Internet Explorer и обращаем внимание, что мастер первого запуска (First Run Wizard) не появился и домашней страницей IE является тот веб-сайт, который мы указали в файле ответа: 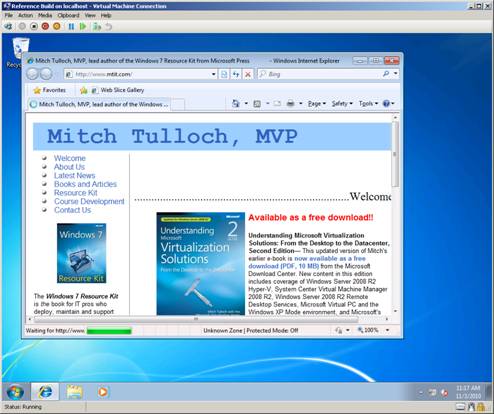 Рисунок 3: 1 шаг проверки выполнения предварительных настроек с помощью Unattend.xml Рисунок 3: 1 шаг проверки выполнения предварительных настроек с помощью Unattend.xmlЗатем, если мы нажмем кнопку Пуск (Start), мы увидим, что компонент игр (Games) включен: 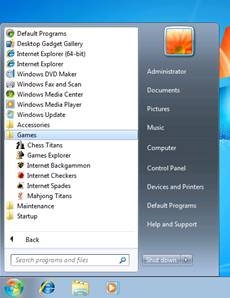 Рисунок 4: Компонент Games включен Рисунок 4: Компонент Games включенЗатем открываем Программы и компоненты (Programs and Features) в панели управления и нажимаем включение или отключение компонентов Windows (Turn Windows Features On Or Off). Это позволит нам убедиться в том, что компонент просмотра XPS Viewer не был установлен:
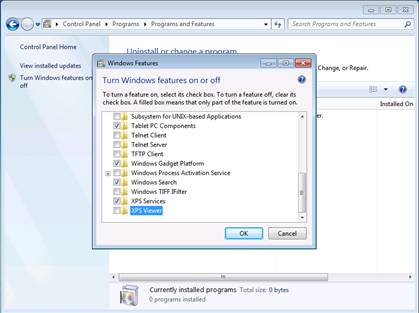 Рисунок 5: XPS Viewer компонент не установлен Наконец, открываем параметры отправки отчетов об ошибках (Problem Reporting Settings) в панели управления, чтобы убедиться, что Windows Error Reporting информация будет автоматически выгружаться на Microsoft: 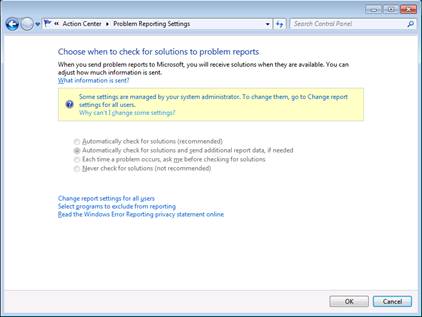 Рисунок 6: Информация отчетов об ошибках Windows будет автоматически отправляться в Microsoft Рисунок 6: Информация отчетов об ошибках Windows будет автоматически отправляться в MicrosoftИтак, похоже, что все наши пять настроек в файле ответа Unattend.xml были применены к нашей эталонной сборке должным образом. Дальнейшая настройка эталонной сборки вручнуюТеперь давайте вручную выполним некоторые дополнительные настройки нашей эталонной сборки. Нам нужно выполнить следующие пять настроек вручную:
Сначала нажимаем Пуск, Программы, Обслуживание, и нажимаем правой клавишей на Удаленный помощник Windows, чтобы закрепить ярлык для этого элемента в меню Пуск: 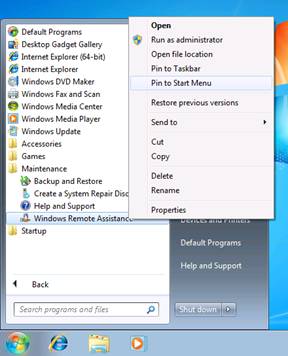 Рисунок 7: Закрепление ярлыка для удаленного помощника Windows в меню Пуск Рисунок 7: Закрепление ярлыка для удаленного помощника Windows в меню ПускЗатем нажимаем Пуск, Программы, Стандартные и нажимаем правой клавишей на элементе Подключение к удаленному рабочему столу, чтобы закрепить ярлык для этого элемента на панели задач: 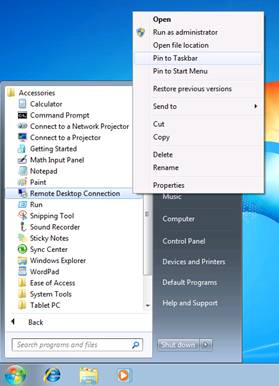 Рисунок 8: Закрепление ярлыка для Подключение к удаленному рабочему столу на панели задач Рисунок 8: Закрепление ярлыка для Подключение к удаленному рабочему столу на панели задачЗатем открываем библиотеку Документы и изменяем стандартный вид с Подробностей (Details) на Содержимое (Content): 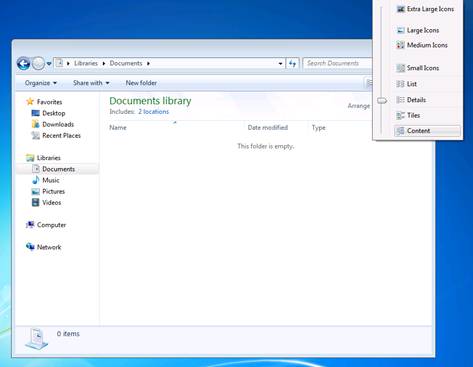 Рисунок 9: Изменение вида библиотеки Документы с Details на Content Рисунок 9: Изменение вида библиотеки Документы с Details на ContentЗатем открываем панель управления и изменяем стандартный вид с категорий на мелкие значки: 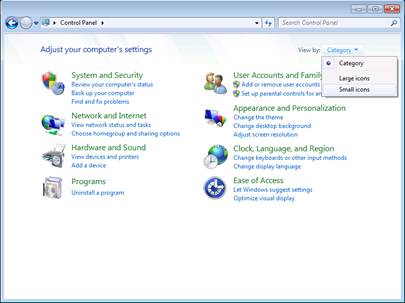 Рисунок 10: Изменение стандартного вида панели управления с категории на мелкие значки Рисунок 10: Изменение стандартного вида панели управления с категории на мелкие значкиНаконец, открываем Оформление и персонализация в панели управления и изменяем стандартную фоновую картинку рабочего стола на сплошной светло-зеленый цвет: 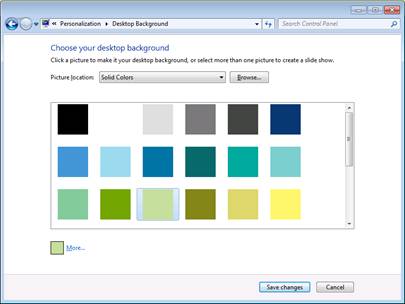 Рисунок 11: Выбор фона рабочего стола Рисунок 11: Выбор фона рабочего столаИтак мы закончили настройку нашей эталонной сборки. Подготовка Sysprep и снимок полностью настроенной эталонной сборкиТеперь давайте подготовим нашу эталонную сборку в sysprep и сделаем ее снимок. Мы будем использовать MDT для выполнения этих двух действий. Войдя в систему с правами администратора, нажмите Пуск, нажмите правой клавишей на Компьютер, и выберите Подключить сетевой диск (Map Network Drive). Затем подключите сетевой диск к установочному ресурсу на своем компьютере MDT: 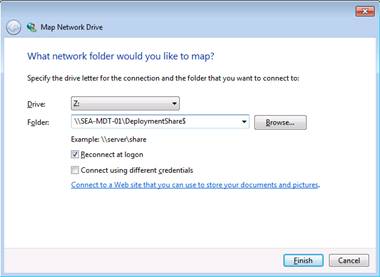 Рисунок 12: Подключение сетевого диска к установочному ресурсу на компьютере MDT Рисунок 12: Подключение сетевого диска к установочному ресурсу на компьютере MDTКогда подключенный диск откроется в проводнике Windows Explorer, дважды нажмите на папке Scripts, чтобы отобразить ее содержимое. Вы увидите два файла под названием LiteTouch, первый будет VBScript (.vbs) файл, а второй Windows Script (.wsh) файл: 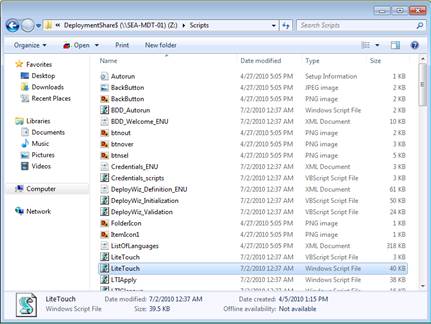 Рисунок 13: Содержимое папки Scripts в установочном ресурсе Рисунок 13: Содержимое папки Scripts в установочном ресурсеДважды нажмите на втором файле LiteTouch (файл Windows Script или .wsh) для запуска мастера Windows Deployment Wizard на вашем эталонном компьютере. Когда откроется мастер, выберите последовательность задач Sysprep и Capture: 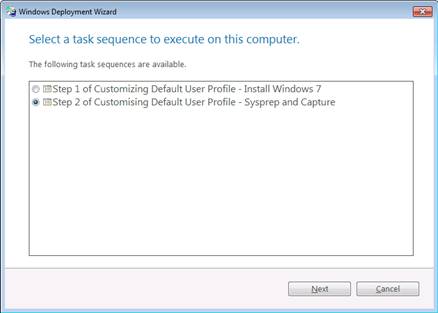 Рисунок 14: Выбор последовательности задач Sysprep and Capture Рисунок 14: Выбор последовательности задач Sysprep and CaptureВыполните шаги мастера, пока не дойдете до страницы, на которой нужно указать, хотите ли вы сделать снимок образа (Specify Whether To Capture An Image), и на этой странице обязательно выберите опцию Создать снимок образа этого эталонного компьютера (Capture An Image Of This Reference Computer). Убедитесь, что папка расположения указана, как папка Captures установочного ресурса на вашем компьютере MDT, и задайте имя файлу образа (мы выбрали STEP-2.wim для имени этого файла): 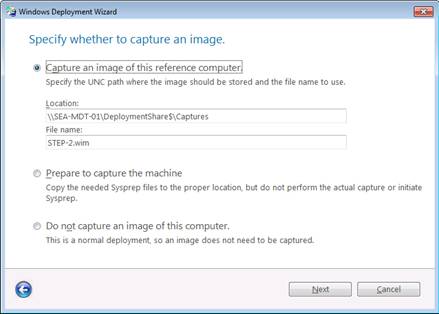 Рисунок 15: Выбор опции создания снимка образа Рисунок 15: Выбор опции создания снимка образаПо окончании работы с мастером запустится Sysprep подготовка вашей эталонной сборки, которая удалит всю специфическую для машины информацию: 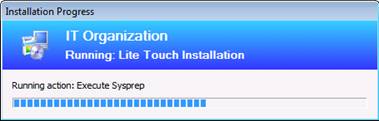 Рисунок 16: Sysprep выполняется на эталонной сборке. Рисунок 16: Sysprep выполняется на эталонной сборке.Когда Sysprep будет выполнена, мастер LiteTouch сделает снимок образа .wim эталонной сборки после sysprep и выгрузит его в папку Captures установочного ресурса вашего компьютера MDT. Для выполнения этого процесса может потребоваться некоторое время: 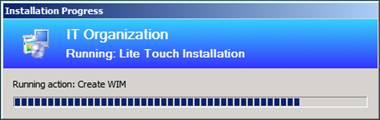 Рисунок 17: Создание снимка образа эталонной сборки после sysprep Рисунок 17: Создание снимка образа эталонной сборки после sysprepПо окончании этого процесса эталонный компьютер перезагрузится. Если вы теперь перейдете на свой MDT компьютер и посмотрите в папку Captures в установочном ресурсе с помощью проводника Windows Explorer, вы увидите там снимок эталонной сборки: 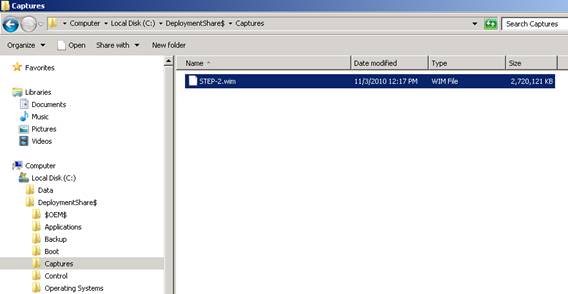 Рисунок 18: Образ эталонной сборки выгружен в папку Captures установочного ресурса на компьютере MDT.
ЗаключениеТеперь нам лишь нужно убедиться, что все десять изменений ' пять автоматизированных с помощью файла Unattend.xml и пять ручных после установки эталонной сборки ' были внесены в наш образ. Для этого мы импортируем наш образ в Deployment Workbench, создадим новую последовательность на основе шаблона Standard Client Task Sequence, изменим Unattend.xml файл для последовательности задач так, чтобы параметр CopyProfile имел значение True, и развернем образ на целевую систему с помощью этой последовательности задач, создадим нового локального пользователя на целевой системе и увидим, что десять наших изменений были успешно применены к стандартному профилю, с которого генерируются новые локальные пользователи. Все это мы сделаем в следующей части этого цикла статей. Ссылки по теме |
|
||||||||||||||||||||||||||||||||||||||||||||||||||||||||||||||||||||||||||||||||||||||
| О нас |
|
Интернет-магазин ITShop.ru предлагает широкий спектр услуг информационных технологий и ПО.
На протяжении многих лет интернет-магазин предлагает товары и услуги, ориентированные на бизнес-пользователей и специалистов по информационным технологиям. Хорошие отзывы постоянных клиентов и высокий уровень специалистов позволяет получить наивысший результат при совместной работе. В нашем магазине вы можете приобрести лицензионное ПО выбрав необходимое из широкого спектра и ассортимента по самым доступным ценам. Наши менеджеры любезно помогут определиться с выбором ПО, которое необходимо именно вам. Также мы проводим учебные курсы. Мы приглашаем к сотрудничеству учебные центры, организаторов семинаров и бизнес-тренингов, преподавателей. Сфера сотрудничества - продвижение бизнес-тренингов и курсов обучения по информационным технологиям.
|
|
119334, г. Москва, ул. Бардина, д. 4, корп. 3 +7 (495) 229-0436 shopadmin@itshop.ru |
|
© ООО "Interface Ltd." Продаем программное обеспечение с 1990 года |