| +7 (495) 229-0436 | shopadmin@itshop.ru | 119334, г. Москва, ул. Бардина, д. 4, корп. 3 |
 |
|
|
Мозаика с клонированием в Corel Painter + рельеф ячеек мозаики в Adobe Photoshop. Техники создания мозаики + работа с масками и эффектами слоёв21.12.2011 11:47
dreamer
Мозаика с клонированием в Corel Painter + рельеф ячеек мозаики в Adobe Photoshop Предварительные настройки 1. Берём фотку:  2. Делаем клон File > Clone. Исходную фотку в процессе работы закрывать не надо, но можно свернуть. Далее работаем с клоном. 3. Очистим изображение. Для этого выделим всё (Ctrl + A), затем удалим (Backspace). Остаётся белый лист. 4. Включаем кальку Canvas > Tracing Paper. Должно появиться исходное полупрозрачное изображение. 5. Выбираем одну из кистей категории Cloners. Проверяем настройку "клонирование цвета" (Clone Color, кнопка в виде штампа на палитре Colors) - она должна быть включена. 6. Чтобы аккуратнее сделать мозаику, желательно масштаб просмотра изображения увеличить хотя бы до 200% (Space + Ctrl + Click, несколько раз) 7. Заходим в режим редактирования мозаики Canvas > Make Mosaic… Обратите внимание, что эта команда работает только если выбран слой Canvas (холст). То есть мозаика создаётся только на холсте. Если требуется сделать многослойную мозаику, придётся просто работать с несколькими изображениями, затем их друг на друга копировать. 8. Цвет фона Grout… при создании мозаики с клонированием желательно выбрать такой, чтобы хорошо было видно все ячейки создаваемой мозаики. Например, для данного изображения хорошо подходит яркий красный (т.к. такого цвета в изображении и близко нет) или белый (тогда лучше будет видно цвет мозаики). Белый не годится для снега, но мы сначала будем рисовать щенка, а затем цвет можно будет изменить. Создаем мозаику 9. Сначала необходимо наметить основные контуры и детали, если конечно Вы хотите, чтобы хоть немного было понятно, что изображено . Отодвигаем в сторону диалоговую панель Make Mosaic (но не закрываем) и начинаем рисовать ячейки. Должен быть выбран инструмент создания ячеек (первый). Смотрим, как получилось. Для этого надо отключить кальку (Use Tracing Paper). Если что-то не нравится, стираем ячейки инструментом для стирания, затем рисуем их заново. 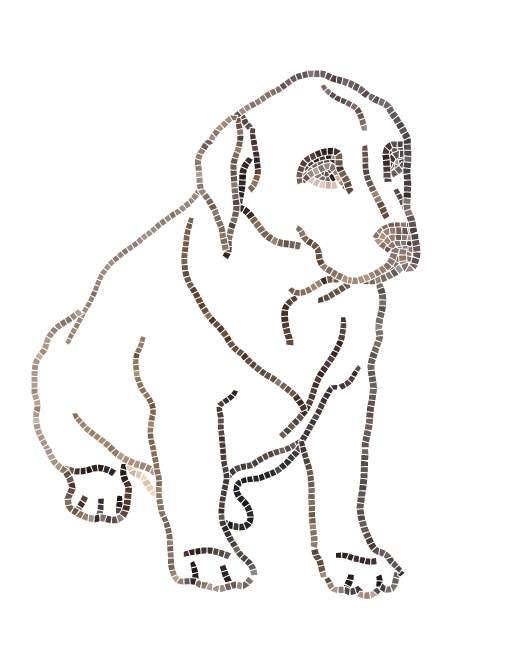 10. Закроем панель Make Mosaic и сохраним полученную картинку в формате Riff, чтобы не пропала, а то в Painter-e всякое бывает Вообще, картинку надо время от времени сохранять, причем желательно сделать несколько копий. 11. Опять заходим в Canvas > Make Mosaic… Заполняем внутренности. Для этого можно использовать ячейки побольше, например:  12. Теперь, используя инструмент изменения цвета ячеек (третий), немного высветлим (режим окраски Lighten) или утемним (режим окраски Darken) некоторые ячейки, для большего реализма. Режим окраски выбираем из раскрывающегося списка под инструментом изменения цвета ячеек. Работаем, в основном, в мордоносе, где детали важнее всего…  13. Когда мозаика готова (снег будем делать потом), выполняем команду Options > Render Tiles Into Mask - создать маску по ячейкам. Надо сказать, что команды в списках с глюками, поэтому обычно делается сразу 2 маски. Ничего страшного, больше не меньше. 14. Выбираем окончательный цвет фона Grout… (в уроке - чёрный), закрываем Make Mosaic. 15. Сохраняем полученную картинку в формате PSD. Теперь будем делать фон. 16. Развернём исходную фотку, сделаем ещё один клон, очистим его (повторить шаги 2 и 3) 17. Заходим в Canvas > Make Mosaic…, выбираем цвет фона Grout… такой же, как в предыдущей мозаике (шаг 14). 18. Заходим в Canvas > Make Tesselation. В меню Options выбираем Add 500 Clone-Spaced Points, пока не станет 3000 (списки с глюками, поэтому добавляется не по 500, а сразу по 1000), ну или сколько душа пожелает. Из списка Display выберем Cracks (тоже, по желанию), нажимаем Done. 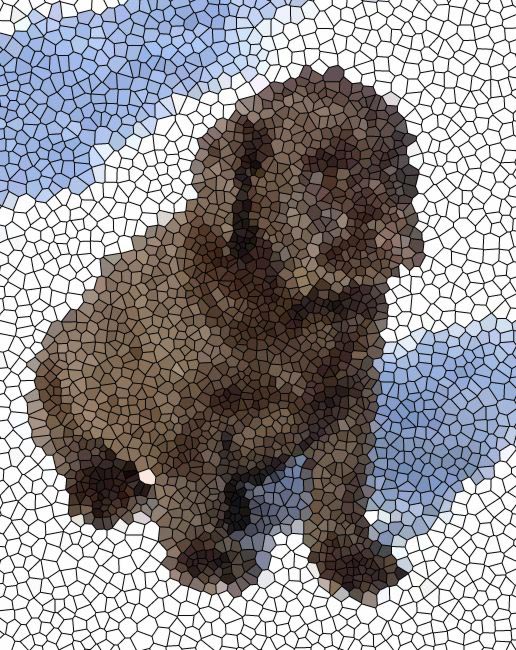 19. Отключаем клонирование цвета (штамп на палитре Colors) 20. Заходим в Canvas > Make Mosaic… и перекрашиваем ячейки по краю щенка в цвет фона при помощи инструмента изменения цвета ячеек (третьего), режим окраски - Color. Небольшая неточность в выборе цвета значения не имеет. 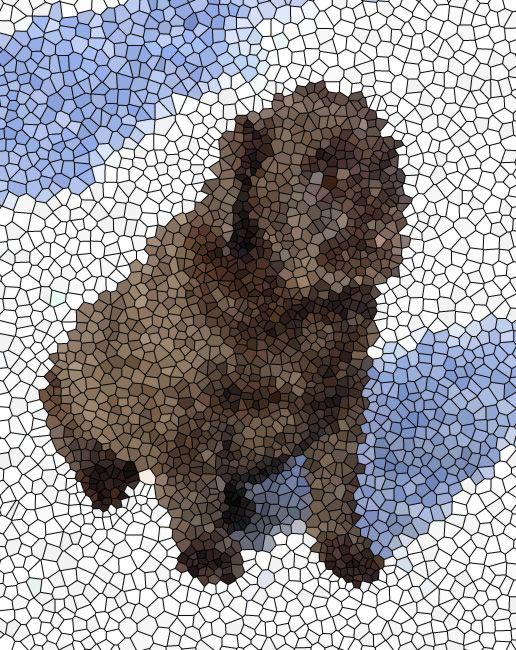 21. Делаем маску: Options > Render Tiles Into Mask. 22. Сохраняем полученную картинку в формате PSD (с другим названием). Теперь будем делать рельеф в Photoshop-e. 23. Закрываем Painter, открываем обе полученные картинки (в формате PSD) в Photoshop-е. 24. Копируем первое изображение (мозаика щенка) на второе (перетаскиваем слой Background на палитре Layers с первого изображения на второе). 25. Копируем маску (канал Mosaic Mask) с первого изображения на второе (перетаскиваем канал Mosaic Mask на палитре Channels с первого изображения на второе). Далее работаем во втором изображении. Убираем фон с верхнего слоя. 26. Возьмем в-о-л-ш-е-б-н-у-ю палочку со следующими настройками: 27. Заходим в нижнюю маску на палитре Channels, жмём где-нибудь в чёрном фоне. 28. Select > Modify > Contract… > 1 pixels > OK 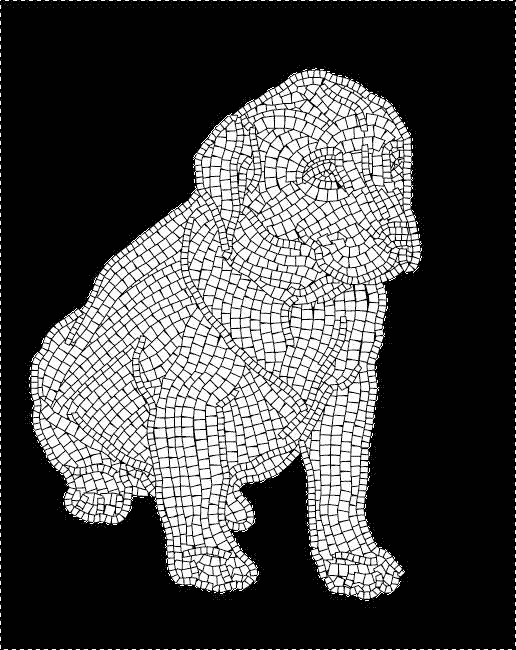 29. Возвращаемся в режим RGB (жмем в верхний слой палитры Channels). 30. На палитре Layers выбираем верхний слой и жмём на кнопку Add Layer Mask, удерживая клавишу Alt (создаётся инверсная маска по выделению, при этом должен пропасть фон на верхнем слое). 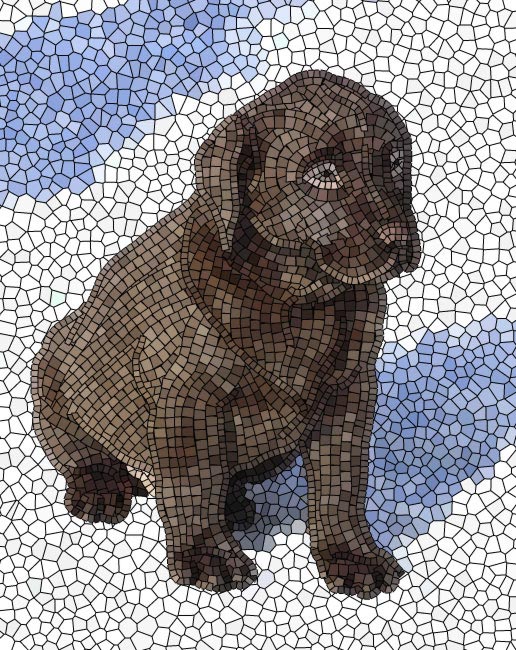 31. Немного улучшим внешний контур мозаики. Для этого добавляем эффект Stroke (на палитре Layers кнопка Add a Layer Style > Stroke) с такими настройками: 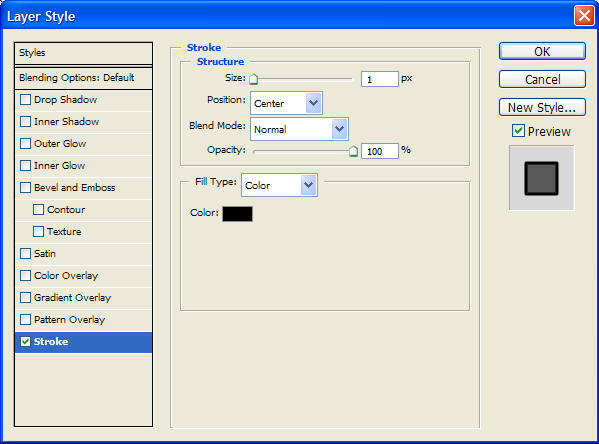 Создаём рельеф. 32. Загружаем маску мозаики фона. Для этого нажимаем, удерживая клавишу Ctrl на второй снизу слой палитры Channels. 33. Выбираем слой Background на палитре Layers. Нажимаем кнопку Create New Fill or Adjustment Layer > Solid Color, какой цвет - неважно. На палитре Layers уменьшаем Fill: для нового слоя до 0%. 34. Добавляем эффект рельефа (на палитре Layers кнопка Add a Layer Style > Bevel and Emboss) с такими настройками: 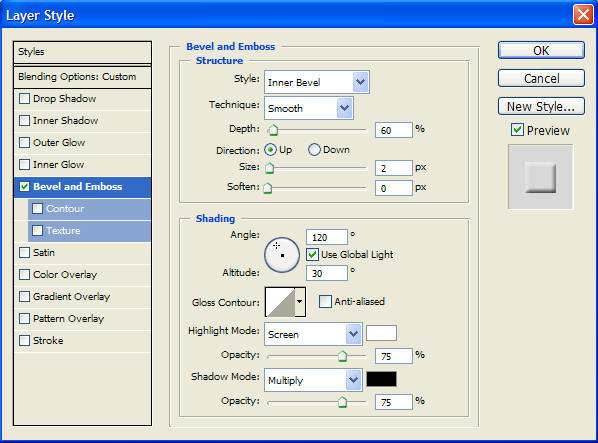 35. Загружаем маску мозаики щенка. Для этого нажимаем, удерживая клавишу Ctrl на нижний слой палитры Channels. 36. Выбираем верхний слой на палитре Layers. Нажимаем кнопку Create New Fill or Adjustment Layer > Solid Color, какой цвет - неважно. На палитре Layers уменьшаем Fill: для нового слоя до 0%. 34. Добавляем эффект рельефа (на палитре Layers кнопка Add a Layer Style > Bevel and Emboss) с такими же настройками. 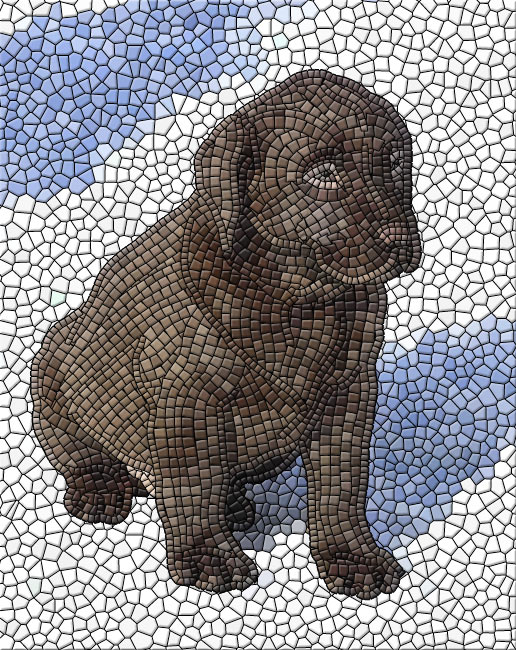 Дальше можно поиграть с настройками рельефа. Например, так: 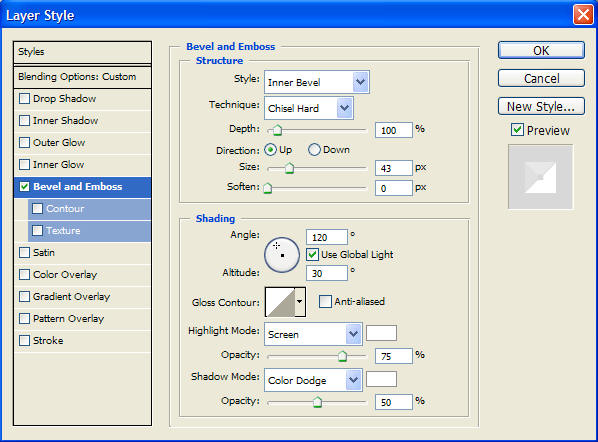 Результат: 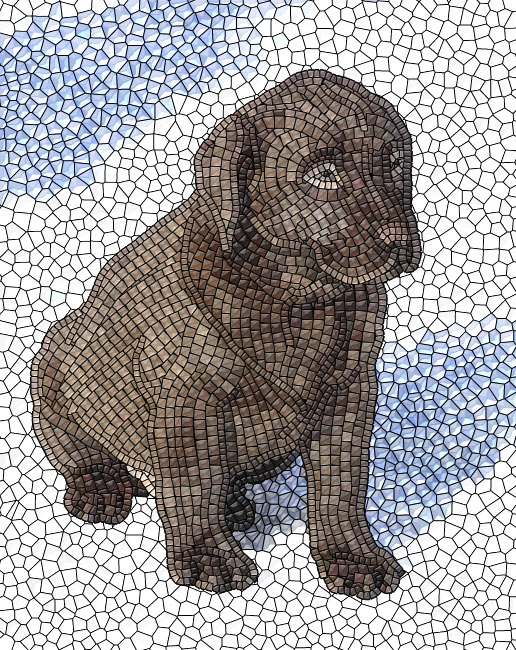 Ссылки по теме |
|
||||||||||||||||||||||||||||||||||||||||||||||||||||||||||||||||||||||||||||||||||||||
| О нас |
|
Интернет-магазин ITShop.ru предлагает широкий спектр услуг информационных технологий и ПО.
На протяжении многих лет интернет-магазин предлагает товары и услуги, ориентированные на бизнес-пользователей и специалистов по информационным технологиям. Хорошие отзывы постоянных клиентов и высокий уровень специалистов позволяет получить наивысший результат при совместной работе. В нашем магазине вы можете приобрести лицензионное ПО выбрав необходимое из широкого спектра и ассортимента по самым доступным ценам. Наши менеджеры любезно помогут определиться с выбором ПО, которое необходимо именно вам. Также мы проводим учебные курсы. Мы приглашаем к сотрудничеству учебные центры, организаторов семинаров и бизнес-тренингов, преподавателей. Сфера сотрудничества - продвижение бизнес-тренингов и курсов обучения по информационным технологиям.
|
|
119334, г. Москва, ул. Бардина, д. 4, корп. 3 +7 (495) 229-0436 shopadmin@itshop.ru |
|
© ООО "Interface Ltd." Продаем программное обеспечение с 1990 года |