| +7 (495) 229-0436 | shopadmin@itshop.ru | 119334, г. Москва, ул. Бардина, д. 4, корп. 3 |
 |
|
|
Легкое создание эффекта постеризации в программе Corel PaintShop Photo Pro X328.04.2011 12:30
ПостеризацияОбычно при работе с изображениями мы стараемся избегать эффекта постеризации, который можно наблюдать в процессе обработки изображений с низкой глубиной цвета. В отличие от обычных фотоснимков с мягким перетеканием цветов постеризация дает эффект разделения изображения на отдельные области по тонам; при этом могут образоваться характерные полосы. Термин "постеризация" используется потому, что этот эффект похож на результат печати традиционного постера с ограниченным числом цветных чернил. Умело применив эффект постеризации, можно создать весьма впечатляющее изображение в стиле поп-арт. Вызовите из памяти культовые работы Энди Уорхола или постеры с изображением Че Гевары. Однако в данном случае весьма важно не переусердствовать. Необходимо не только тщательно выбрать сюжет, но и ограничить количество фотографий в слайд-шоу. Это один из тех эффектов, которые способны быстро утомить зрителя. Изображение окажет нужное воздействие, если сюжет будет понятным и простым для восприятия, цветоделение будет четким, а само изображение будет состоять из небольшого числа ярко выраженных элементов. В ходе урока мы научимся применять несложную методику быстрой обработки изображений для создания эффекта постеризации, используя программу Corel® PaintShop Photo® Pro X3 (PSP). Откройте изображение из органайзера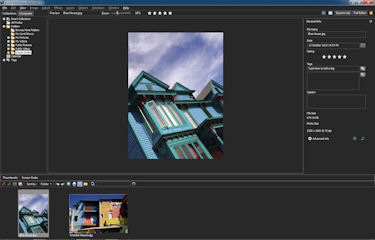
Шаг 1. Шаг 2. 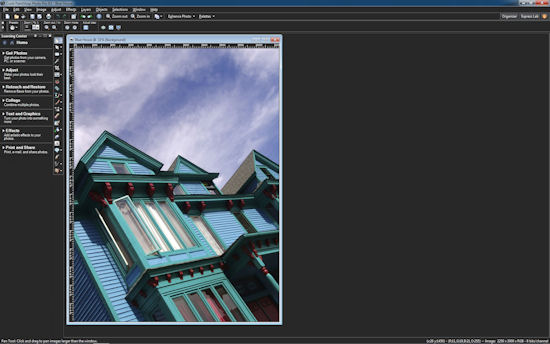
Шаг 3. 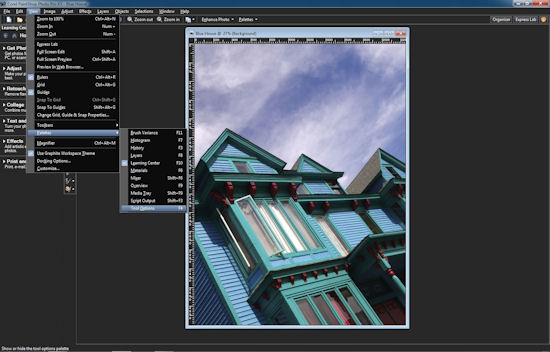
Шаг 4. Шаг 5. Постеризация 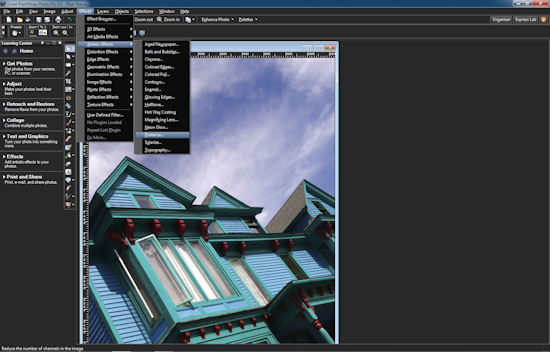
Есть несколько способов постеризации изображений в PSP, и каждый из них стоит попробовать. Одни способы проще, другие позволяют лучше контролировать процесс. Результат во многом зависит от качества исходного изображения, поэтому не удивляйтесь, если конечный результат вашей работы будет слегка отличаться от того, что получилось у нас. Шаг 6. Начнем с самого простого и понятного. Вернитесь в главное меню и выберите Эффекты > Художественные эффекты > Постеризация. 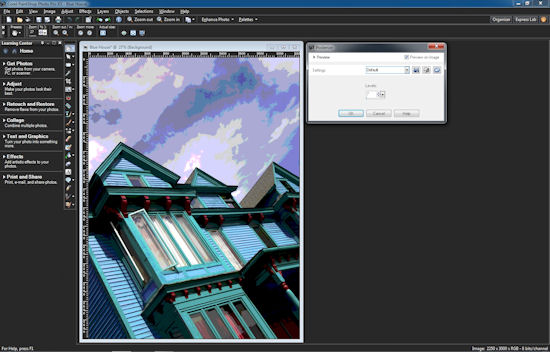
Перед вами появится вот такое окно. Чтобы вам было проще оценить качество полученного изображения и доработать его, воспользуйтесь предварительным просмотром изображения До и После обработки. Шаг 7. Щелкните стрелку рядом со словом Просмотр (откроется раскрывающееся окно с двумя изображениями для предварительного просмотра). Затем щелкните левой кнопкой мыши правый нижний угол и потяните его, чтобы увеличить окно. Установите флажок Просмотр изображения, расположенный в правом верхнем углу окна (снимите флажок, если окно будет вам мешать). Шаг 8. Щелкните значок Изображение по размеру окна (квадратик с голубыми стрелками на белом фоне), если не сделали этого раньше. Теперь при увеличении окна изображения будут пропорционально увеличиваться в размерах. 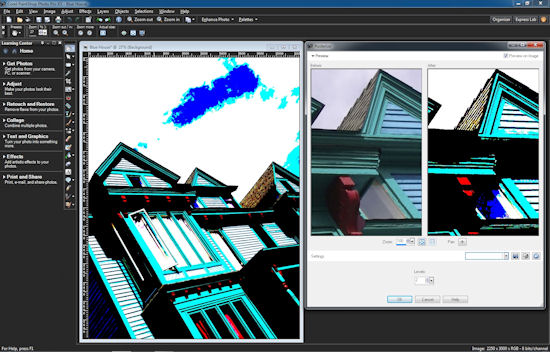
Помните: вы занимаетесь творчеством, поэтому результат не может быть правильным или неправильным. Что-то может получиться лучше, что-то хуже. Для управления эффектом установите значение поля Уровни между отметками 2 и 10. Чем ниже значение, тем сильнее будет воздействие эффекта на изображение. Если вы хотите понизить значение поля Уровни, щелкните голубой регулятор левой кнопкой мыши и потяните его влево либо используйте стрелки вверх/вниз. Удобнее всего пользоваться стрелками, повышая уровень до 10 и при этом постоянно сравнивая изображения в окнах До и После. 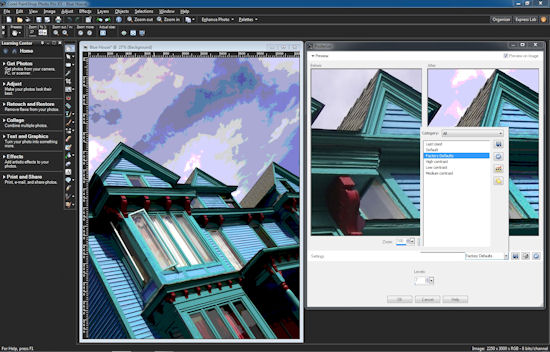
Шаг 9. Раскрывающееся меню Категория в правой части окна содержит несколько заготовок, в том числе "Последние использованные" (удобно использовать при работе с несколькими изображениями одновременно) и "Заводские параметры по умолчанию" (для начала подойдет значение 7). Щелкните OK, когда будете довольны результатом, затем нажмите кнопку Сохранить. Использование слоев настройки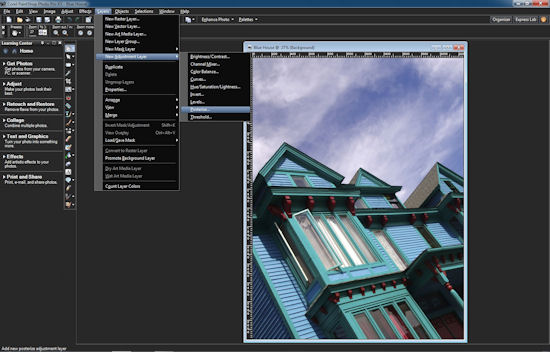
Чтобы провести сравнение, возьмем то же самое изображение. Только на это раз мы будем проверять исключительные возможности функции разделения изображения на слои. Это не сложнее того, что мы делали только что. Шаг 10. В главном меню выберите пункт Слои > Создать слой настройки > Постеризация. 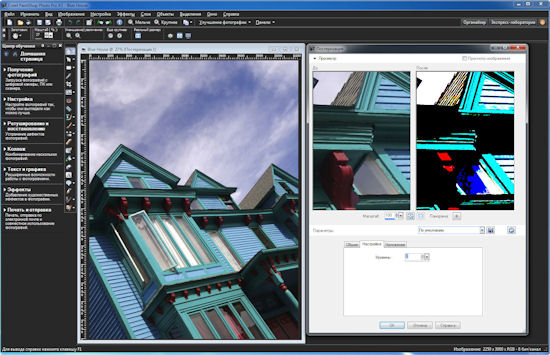
Откроется окно с изображением, прошедшим постеризацию, похожее на то, которым мы пользовались раньше. Вы можете предпочесть уже изученный способ или воспользоваться новыми творческими возможностями, с которыми сейчас и познакомитесь. Мы введем в поле Уровни значение 2, что даст сильный эффект постеризации, но вы можете задать значение по своему усмотрению. Шаг 11. Чтобы лучше видеть результат действия эффекта, увеличиваем окно, как мы это делали ранее (см. шаг 7), после чего выбираем вкладку Общие. PSP автоматически присваивает название каждому слою, и мы оставим все как есть. Программа дает значимые названия, это важно при работе с несколькими слоями одновременно, поэтому не имеет смысла что-либо менять. Выбор режима смешения слоев 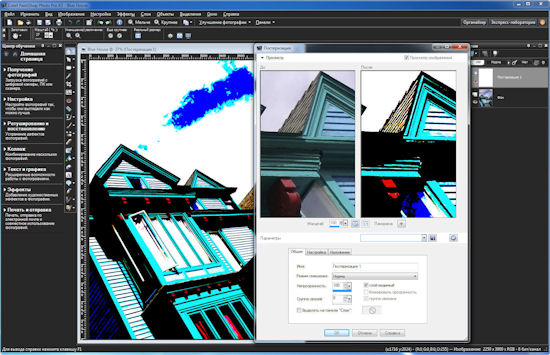
Шаг 12. Прежде чем выбрать режим смешения слоев, нужно убедиться в том, что все наши слои видимы. В противном случае следует установить флажок слой видимый. По умолчанию указан режим "Норма", в котором эффект постеризации проявится на экране в случае, если установлен вышеуказанный флажок. Однако если вы хотите все сделать по-своему, у вас есть право на свободу творческого самовыражения. Действуйте! 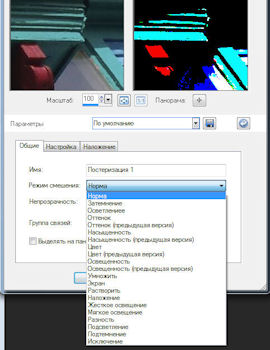
Шаг 13. Просмотрите пункты меню Режим смешения. Выбрав режим, вы увидите, что изображение на экране изменилось, однако ничего непоправимого пока не случилось. 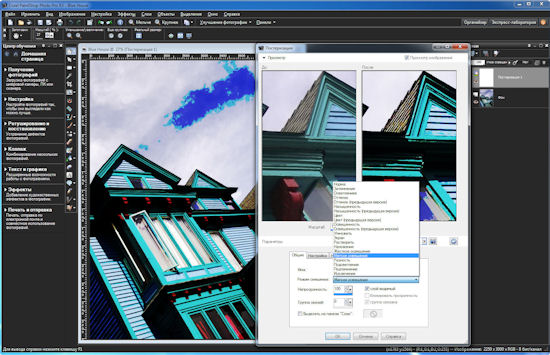
В нашем примере мы переключаемся с режима "Норма" на режим "Мягкое освещение". Обратите внимание на то, как необычно стало выглядеть небо. Это произошло в результате слияния двух изображений, наложенных друг на друга. Шаг 14. Если вы хотите, чтобы фоновое изображение было проявлено сильнее, щелкните регулятор "Непрозрачность" и перетащите его влево, таким образом увеличив прозрачность верхнего слоя (или потяните вправо, чтобы уменьшить его прозрачность). Не спешите и наблюдайте за тем, как при движении регулятора "Непрозрачность" фоновое изображение постепенно проявляется под верхним слоем. В данном случае мы установили значение непрозрачности на уровне 80 % (если уровень понизить, эффект будет не столь заметным). 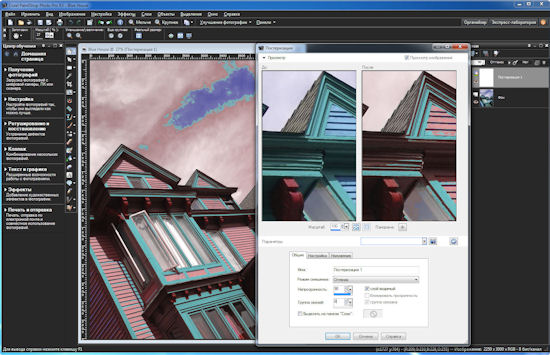
Мягкое освещение едва заметно. Поэтому если вы хотите получить необычный эффект, обратите внимание на режимы "Насыщенность" и "Оттенок", хотя их действие не укладывается в рамки стереотипного представления об эффекте постеризации. Щелкните OK после завершения настройки. Шаг 15. Чтобы сравнить действие разных режимов смешивания слоев, мы использовали одно и то же изображение, каждый раз применяя новый режим (установив значение непрозрачности 100 %). Кроме режима "Норма" существует еще двадцать дополнительных режимов. Некоторые из них похожи друг на друга, но помните, что вы всегда можете изменить уровень прозрачности и это немедленно скажется на результате. Затемнение
Оттенок
Освещенность
Растворение
Мягкий свет
Разность
Гореть
Дополнительный шаг: инвертирование 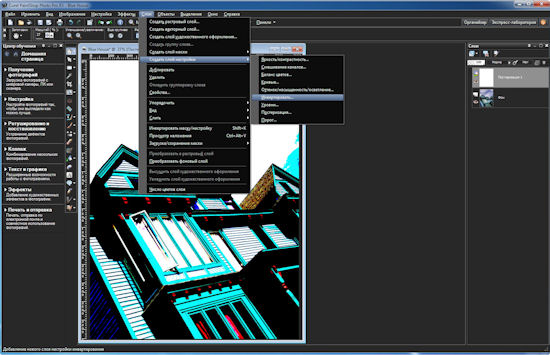
Этот шаг выполнять необязательно, но если вы хотите продолжить эксперимент, режим инвертирования может предложить несколько интересных альтернатив традиционному эффекту постеризации. Композиция из четырех обработанных изображений тоже будет неплохо смотреться. Вполне может получиться так, что ваше изображение выиграет от этого эффекта, но лучше попробовать несколько вариантов, перед тем как принять окончательное решение. 
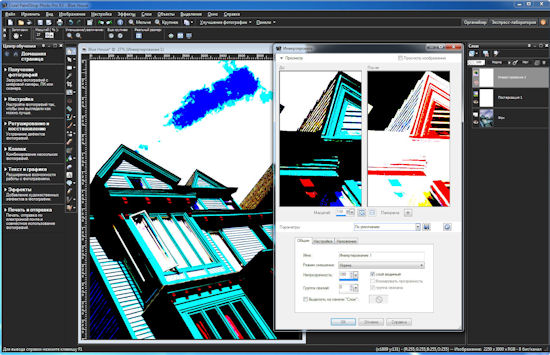
Шаг 16. В главном меню выберите пункт Слои > Создать слой настройки > Инвертировать. Щелкните OK после завершения настройки. Разглаживание и сохранение 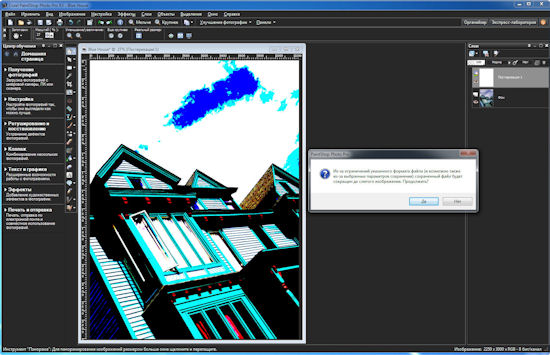
Шаг 17. Теперь выберите пункт Сохранить или Сохранить как. Выберите подходящее название, например "House_Posterized", чтобы в дальнейшем вы всегда смогли найти нужный файл. PSP автоматически объединяет все слои (их будет два или три, если вы добавите инвертированный слой), поэтому не стоит преждевременно сохранять файл (хотя это и считается целесообразным в большинстве случаев). 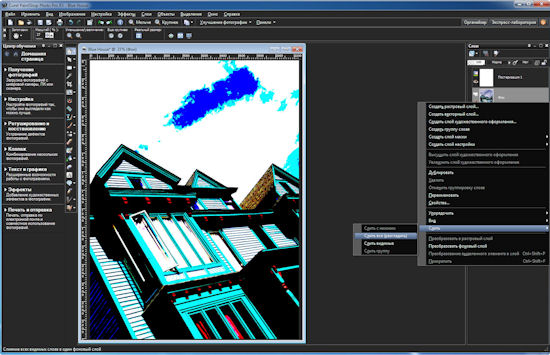
Шаг 18. Если же вы хотите сперва соединить слои, то в главном меню выберите пункт Слои > Слить > Слить все (разгладить) или щелкните правой кнопкой мыши фоновый слой на панели слоев и затем выберите пункт Слить > Слить все (разгладить).Теперь выберите пункт Сохранить или Сохранить как. На этом работа закончена, и теперь у вас есть изображение с ярким и живым эффектом постеризации. Ссылки по теме |
|
||||||||||||||||||||||||||||||||||||||||||||||||||||||||||||||||||||||||||||||||||||||
| О нас |
|
Интернет-магазин ITShop.ru предлагает широкий спектр услуг информационных технологий и ПО.
На протяжении многих лет интернет-магазин предлагает товары и услуги, ориентированные на бизнес-пользователей и специалистов по информационным технологиям. Хорошие отзывы постоянных клиентов и высокий уровень специалистов позволяет получить наивысший результат при совместной работе. В нашем магазине вы можете приобрести лицензионное ПО выбрав необходимое из широкого спектра и ассортимента по самым доступным ценам. Наши менеджеры любезно помогут определиться с выбором ПО, которое необходимо именно вам. Также мы проводим учебные курсы. Мы приглашаем к сотрудничеству учебные центры, организаторов семинаров и бизнес-тренингов, преподавателей. Сфера сотрудничества - продвижение бизнес-тренингов и курсов обучения по информационным технологиям.
|
|
119334, г. Москва, ул. Бардина, д. 4, корп. 3 +7 (495) 229-0436 shopadmin@itshop.ru |
|
© ООО "Interface Ltd." Продаем программное обеспечение с 1990 года |