|
 Если вам нравится наш магазин - скажите об этом Google!
Если вам нравится наш магазин - скажите об этом Google!
|
| |
| 1 у.е. = 80.75 руб. |
| |
| Цены показывать: |
| |
|
|
| |
|
|
Использование папки "Устройства и принтеры" и функционала Device Stage
09.04.2010 11:50
Обычно для пользователей персональных компьютеров работа с ПК в домашних условиях не заканчивается использованием ноутбука или стационарного компьютера. Большинство людей считает удобным помимо работы с операционной системой Windows распечатывать часто используемые документы, синхронизировать и устанавливать программное обеспечение на свои мобильные устройства, загружать музыку в свои MP3 плееры, сохранять фотографии со своих цифровых фотокамер на компьютер, сканировать старые фотографии для последующей обработки, а также выполнять множество дополнительных операций при помощи периферийных устройств. Периферийными устройствами считается оборудование, которое не относится к основным устройствам и поставляется и устанавливается отдельно от системного блока. Операционная система Windows 7 поддерживает огромное количество периферийного оборудования, которое операционная система может правильно определить и автоматически установить драйверы и сопутствующее программное обеспечение, требуемое для дальнейшей работы. Как известно по опыту работы с предыдущими системами, все устройства, подключенные к вашему персональному компьютеру можно обнаружить при помощи оснастки "Диспетчер устройств". Но в связи с тем, что в данной оснастке отображаются абсолютно все устройства, поиск нужного для вас периферийного устройства превращается в утомительное занятие. С появлением операционной системы Windows 7, использование подобных устройств, стало намного удобнее, чем в предыдущих операционных системах. Теперь вы можете управлять всем функционалом ваших периферийных устройств из одного системного компонента. В этой статье речь пойдет именно о системной папке "Устройства и принтеры", при помощи которого вы можете управлять всеми подключенными периферийными устройствами, а также о расширении данного компонента - функционале "Device Stage".
Подключение устройств к персональному компьютеру
 При подключении нового периферийного оборудования к персональному компьютеру, операционная система Windows выполняет поиск подходящего драйвера из существующей базы, которая была сформирована в процессе установки самой операционной системы. Драйвером называется компьютерная программа, при помощи которой операционная система получает доступ к аппаратному устройству подключенного оборудования. Если по каким-то причинам операционной системе не удалось в своей базе обнаружить драйвер для подключенного оборудования, Windows 7 запрашивает драйвер у компонента "Центр обновления Windows", который, в свою очередь, связывается с серверами корпорации Microsoft для поиска драйвера в глобальной базе. Еще со времен Windows 95, производители аппаратного оборудования стараются разрабатывать драйверы для своих устройств с использованием технологии Plug and Play, которая позволяет непосредственно операционной системе идентифицировать подключенное устройство и найти подходящий драйвер в базе самой операционной системы. При подключении нового периферийного оборудования к персональному компьютеру, операционная система Windows выполняет поиск подходящего драйвера из существующей базы, которая была сформирована в процессе установки самой операционной системы. Драйвером называется компьютерная программа, при помощи которой операционная система получает доступ к аппаратному устройству подключенного оборудования. Если по каким-то причинам операционной системе не удалось в своей базе обнаружить драйвер для подключенного оборудования, Windows 7 запрашивает драйвер у компонента "Центр обновления Windows", который, в свою очередь, связывается с серверами корпорации Microsoft для поиска драйвера в глобальной базе. Еще со времен Windows 95, производители аппаратного оборудования стараются разрабатывать драйверы для своих устройств с использованием технологии Plug and Play, которая позволяет непосредственно операционной системе идентифицировать подключенное устройство и найти подходящий драйвер в базе самой операционной системы.
Данная технология (дословный перевод "Подключи и работай (играй)") разработана компанией Microsoft, совместно с компаниями-производителями аппаратных устройств и основана на использовании объектно-ориентированной архитектуры ПК. На данный момент, почти все устройства подключаются по принципу Plug and Play (PnP), хотя все еще можно найти устройства, которые не поддерживают данную технологию. Plug and Play устройства подразумевают, что все элементы компьютерной системы должны работать сообща для выполнения той или иной задачи аппаратной конфигурации. Данные устройства, прежде всего, должны включать в себя следующие возможности:
- Базовая система ввода/вывода (Basic Input/output System - BIOS) должна реагировать на устройства PnP и события управления питанием. Любая система, поддерживающая усовершенствованный интерфейс конфигурации и управления питания BIOS (ACPI BIOS) поддерживает данную технологию. Компьютеры, BIOS которых не поддерживают ACPI и Plug and Play, способны выполнять подмножество функций Plug and Play, что относится к урезанным возможностям данного функционала;
- Операционная система должна быть способна реагировать на события Plug and Play. Операционная система Windows 7 полностью поддерживает стандарт Plug and Play;
- Устройство должно быть идентифицировано для поддержки необходимых ресурсов, как драйверов, так и дополнительного программного обеспечения. Сейчас на упаковках периферийных устройств можно обнаружить логотип "Compatible with Windows 7", что свидетельствует о том, что данное оборудование полностью поддерживается операционной системой Windows 7;
- Драйвер должен правильно взаимодействовать с операционной системой и реагировать на уведомления устройства и события управления питанием. Обычно драйвер автоматически загружается при обнаружении операционной системой подключенного устройства.
В связи с тем, что данная статья описывает только функционал системной папки "Устройства и принтеры" и Device Stage, я не буду акцентировать ваше внимание на процессе обнаружения устройств и установке драйверов для периферийных устройств.
Компонент "Устройства и принтеры"
Как говорилось выше, для управления вашими периферийными устройствами в операционной системе Windows 7 существует папка "Устройства и принтеры". Для того чтобы открыть этот компонент, выполните одну из следующих процедур:
- Нажмите на кнопку "Пуск" для открытия меню и выберите элемент "Устройства и принтеры";
- Нажмите на кнопку "Пуск" для открытия меню, откройте "Панель управления", из списка компонентов панели управления выберите категорию "Оборудование и звук", а затем перейдите по ссылке "Устройства и принтеры";
- Воспользуйтесь комбинацией клавиш
 +R для открытия диалога "Выполнить". В диалоговом окне "Выполнить", в поле "Открыть" введите %windir%\system32\control.exe /name Microsoft.DevicesAndPrinters и нажмите на кнопку "ОК". +R для открытия диалога "Выполнить". В диалоговом окне "Выполнить", в поле "Открыть" введите %windir%\system32\control.exe /name Microsoft.DevicesAndPrinters и нажмите на кнопку "ОК".
Данная папка изображена на следующей иллюстрации:
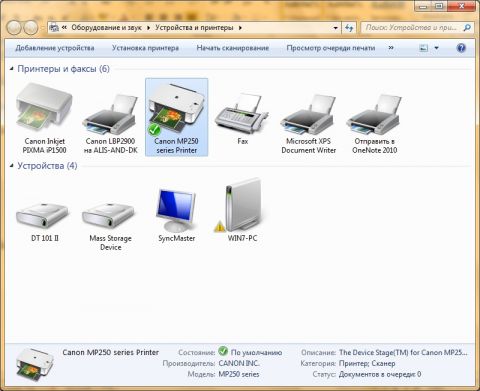
Рис. 1. Папка "Устройства и принтеры"
Данная папка позволяет просматривать, подключать, настраивать, использовать и управлять устройствами, которые подключены к вашему компьютеру. В предыдущих операционных системах Windows не было компонента, при помощи которого можно было выполнять вышеперечисленные операции для всех подключенных устройств. Теперь, при помощи папки "Устройства и принтеры" вы можете увидеть следующие периферийные устройства:
- Переносные мобильные устройства, которые обычно вы носите при себе и подключаете к своему компьютеру исключительно в целях синхронизации. К таким устройствам можно отнести цифровые фото- и видеокамеры, MP3 плееры, а также мобильные устройства (мобильный телефон, КПК и прочие устройства);
- Устройства, которые можно подключить к USB-порту. К данным устройствам можно отнести внешние жесткие диски, USB-накопители, клавиатуры, мыши, веб-камеры, а также гарнитуры;
- Принтеры, подключенные к вашему компьютеру локально, а также сетевые и беспроводные принтеры;
- Ваш локальный компьютер;
- Беспроводные устройства, которые подключены к вашему компьютеру. К такому оборудованию относятся Bluetooth устройства, а также другие беспроводные USB-устройства;
- Прочие устройства, которые могут быть подключены к компьютеру. К ним можно отнести NAS-устройства, медиа приставки (например, XBOX 360), сканеры и прочие.
Для папки "Устройства и принтеры" доступен следующий функционал:
- Контекстно-зависимая панель инструментов, которая изменяется в зависимости от выбранного периферийного устройства. Например, выбрав многофункциональное устройство, на данной панели вы можете увидеть команды, предназначенные для нового сканирования, просмотра очереди печати, свойства сервера печати, а также удаления устройства. Если вы выберите USB-накопитель, то сможете запустить автозапуск устройства, просмотреть файлы, расположенные на данном накопителе, а также извлечь данное устройство. А в том случае, если не выбрано ни одного устройства, на данной панели отображаются кнопки "Добавление устройства" и "Добавление принтера". Данную панель вы можете увидеть на следующей иллюстрации:

Рис. 2. Панель инструментов
При помощи папки "Устройства и принтеры" вы также можете установить новое периферийное устройство. Для того чтобы установить новый принтер, нажмите на кнопку "Установка принтера". В диалоговом окне "Установка принтера" вы можете установить локальный, сетевой, беспроводной или Bluetooth принтер. Установить сетевой принтер вы можете, нажав на кнопку "Добавить сетевой, беспроводной или Bluetooth-принтер". В диалоговом окне "Поиск доступных принтеров" выберите принтер, который находится в поле "Выберите принтер" и нажмите на кнопку "Далее". Если не было найдено ни одного принтера автоматически, нажмите на кнопку "Нужный принтер отсутствует в списке" и в открывшемся диалоговом окне "Найти принтер по имени или TCP/IP-адресу" введите имя или IP-адрес компьютера, на котором установлен удаленный принтер. По нажатию на кнопку "Далее", операционная система Windows 7 постарается найти PnP драйвер в своей базе. Если у вас активно подключение ко Всемирной сети Интернет, то драйвер будет загружен в автоматическом режиме. Процесс установки драйвера отображен на следующей иллюстрации:
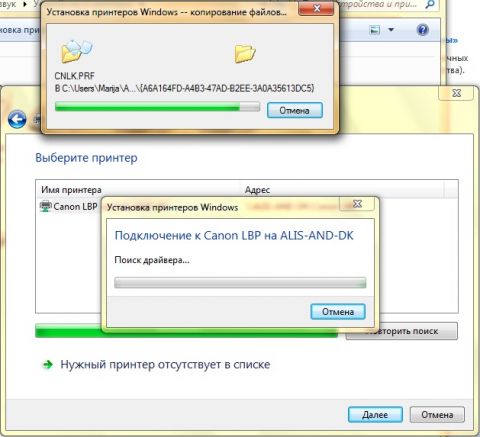
Рис. 3. Установка сетевого принтера
- Контекстно-зависимое контекстное меню, которое так же, как и панель команд, варьируется в зависимости от выбранного устройства. Используя данное контекстное меню, вы можете получить доступ ко всем дополнительным командам, которые были созданы изготовителем периферийного устройства.
Например, при вызове контекстного меню для манипулятора Microsoft SideWinder доступна команда "Параметры мыши", которая позволяет открыть диалоговое окно "Свойство: мышь" на вкладке "Кнопки мыши".
Для комплексных устройств, таких как компьютер, доступен богатый ассортимент настроек, которые вы можете найти и в других периферийных устройствах, таких как клавиатура или мышь. На следующей иллюстрации вы видите контекстное меню для устройства (в данном случае компьютера), для которого, возможно, найдены какие-либо неисправности:
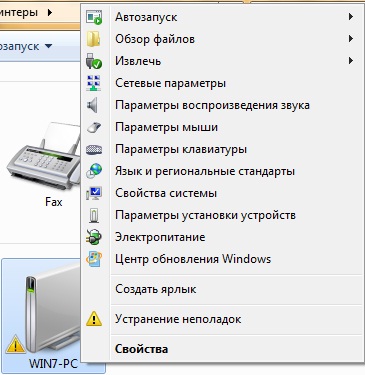 Как вы заметили, в контекстном меню, отображенном на этой иллюстрации, присутствует большинство команд, которые пользователи чаще всего открывают при помощи панели управления. Как вы заметили, в контекстном меню, отображенном на этой иллюстрации, присутствует большинство команд, которые пользователи чаще всего открывают при помощи панели управления.
Также, слева от изображения устройства расположен желтый треугольник с расположенным внутри восклицательным знаком. Данный значок уведомляет вас о том, что это устройство может работать не корректно. Для того чтобы узнать в чем заключается неисправность определенного устройства, выделите его и нажмите на нем правой кнопкой мыши. Из контекстного меню выберите команду "Устранение неполадок". В открывшемся диалоговом окне мастера обнаружения неполадок устройств принтеров, ознакомьтесь со средствами устранения неполадок, которые предлагает выполнить операционная система Windows 7.
Команда "Создать ярлык", которую вы можете найти для каждого устройства, которое отображается в папке "Устройства и принтеры", позволяет поместить ярлык устройства на вашем рабочем столе. Команда "Свойства" позволяет открыть диалог свойств устройства, подобный диалогу свойств оснастки "Диспетчер устройств". Вся разница лишь в том, что при выборе команды "Свойства" из папки "Устройства и принтеры" для вас будут доступны только вкладки "Общие" и "Оборудование";
-
Система метаданных и набор схем XML, созданы производителями периферийных устройств, предназначены для добавления функционала, реалистичной фотографии устройства, а также дополнительной информации производителя, которой нет во вкладках свойств драйвера устройства. Для некоторых периферийных устройств, производители уже создали набор схем XML и в папке "Устройства и принтеры" для них отображаются реалистические значки, которые ничем не отличаются от внешнего вида аппаратного устройства. Например, значок многофункционального устройства Canon MP250 ничем не отличается от внешнего вида устройства.
- Интеграция с новым функционалом операционной системы Windows 7 - Device Stage.
Device Stage
Device Stage является домашней страницей для вашего периферийного оборудования, в котором отображены все дополнительные возможности, предоставленные производителем данного устройства. Компонент Device Stage со своим интуитивно понятным графическим интерфейсом впервые появился в операционной системе Windows 7. С появлением операционной системы функционал Device Stage поддерживал незначительное количество устройств. С каждым днем производители аппаратного обеспечения добавляют новый функционал для своих устройств, предназначенный для поддержки Device Stage.
На следующей иллюстрации вы видите домашнюю страницу Device Stage для многофункционального устройства Canon MP250, реалистический значок которой был отображен в предыдущем разделе данной статьи:
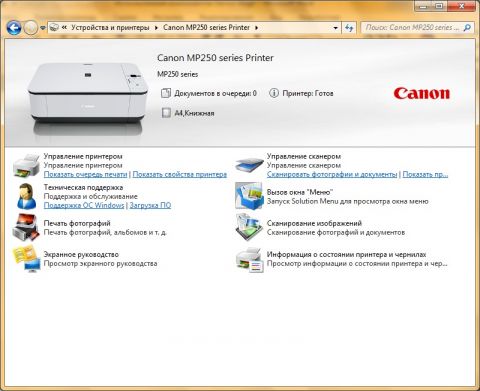
Рис. 4. Страница Device Stage для многофункционального устройства Canon MP250
Как видно из предыдущей иллюстрации, при помощи этой страницы вы можете открыть диалоговые окна просмотра очереди печати и свойств принтера, начать новое сканирование, просмотреть профили сканирования, прочитать руководство к устройству и многое другое. Страница Device Stage каждого оборудования может отличаться, поэтому при открытии домашней страницы Device Stage для вашего принтера или многофункционального не удивляйтесь, если она не будет похожа на изображенную выше иллюстрацию.
Заключение
В данной статье вы узнали об использовании папки "Устройства и принтеры" операционной системы Windows 7. Вы узнали о том, как можно открыть данную папку и рассмотрели ее функционал, используя который вы можете устанавливать новое устройство, выполнять определенные команды, которые присущи устройствам, расположенным в данной папке. Также вы узнали о реалистичных значках для устройств и ознакомились с кратким описанием функционала Device Stage. О структуре файлов, которые отвечают за функционал Device Stage, вы узнаете из следующей статьи.
Ссылки по теме
|
|
|
