| +7 (495) 229-0436 | shopadmin@itshop.ru | 119334, г. Москва, ул. Бардина, д. 4, корп. 3 |
 |
|
|
Использование Microsoft Visual Studio .NET25.07.2013 11:15
Гайдар Магдануров
Microsoft Visual Studio на сегодняшний день является одним из лучших средств разработки приложений. С каждой новое версией эта среда приобретает все больше и больше полезных функций, но, при этом, становиться все сложнее и сложнее, тем самым отпугивая начинающих программистов. Даже многие профессионалы не используют всех возможностей, что значительно усложняет работу. В связи с этим, данная статья предназначена познакомить разработчиков с этой уникальной средой чуть-чуть поближе. Прежде всего, я полагаю, эта статья будет интересна начинающим программистам, решившим перейти от использования Visual Basic 6.0 IDE к использованию .NET. ОсматриваемсяЗапустив среду в первый раз вам предлагается выбрать наиболее удобный вид. Благодаря предустановленным схемам вы можете легко определиться - Visual C++, Visual Basic или другой стиль вам ближе. Я рекомендую отказаться от настроек по умолчанию и самостоятельно пощелкав мышкой привести среду к удобному лично для вас виду. Оставить только те окна, которые нужны вам. При этом сразу же необходимо отметить весьма полезную функцию Auto Hide, позволяющую скрывать окна по мере необходимости (включается щелчком по кнопке Потратив некоторое время на щелчки по подпунктам меню View (не забудьте про Other Windows и Toolbars), можно отобразить все окна и потом уже выбирать - что нужно, а что не очень. Либо сразу привести к удобному виду и расположению окон. Например, как это сделано у меня: 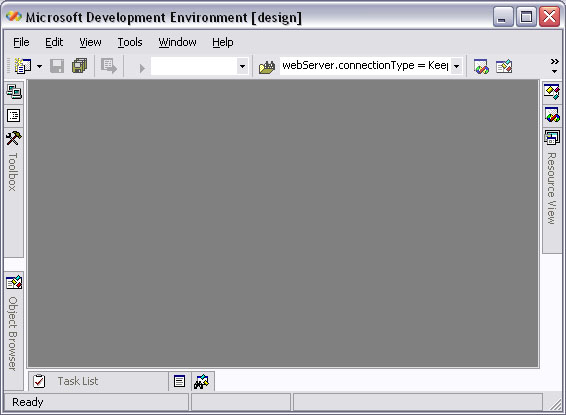 Создание нового проектаВыбрав пункт меню File / New / Project вы увидите окно выбора типа проекта. Здесь можно указать основу какого из возможных проектов для вас должна создать среда. Количество проектов огромно! Не стесняйтесь, попробуйте, посмотрите все! Дизайн формЕсли вы выбрали Windows Application, то сразу же для вас будет добавлена в проект форма и отображена на экране. Отметьте, что новой удобной возможностью является отображение открытых файлов в виде вкладок. 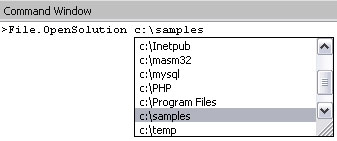 Таким образом, наблюдается очевидная экономия места на экране и скорость и удобство перемещения между открытыми файлами (формами, классами и т.д.). При этом, если в файл были внесены изменения, но он еще не был сохранен рядом с именем на вкладке появляется символ *. Перейдем к добавлению элементов управления на формы. Для этого существуют два основных способа - двойной щелчок мышью по элементу на Toolbox, либо захват и непосредственное перетаскивание на форму (drag&drop). Новой возможностью при размещении элементов является использования "клавиш со стрелочками" помимо мыши. Удерживая Shift можно регулировать размеры по ширине и высоте нажимая на стрелки вниз/вверх, вправо/влево. Невидимые элементы больше не отображаются на форме даже в Design-Time, а располагаются отдельно. Новые свойства элементов будут рассматриваться в других статьях посвященных .NET. ToolboxНовой возможностью при работе с Toolbox является то, что единожды добавленные компоненты остаются на нем для всех проектов, вне зависимости от того, используются ли они в них или нет. При этом добавление в "зависимости проекта" происходит лишь при перенесении компонента на одну из форм проекта. Весьма занятной вкладкой на Toolbox является вкладка Clipboard содержащая элементы скопированные в буфер обмена и позволяющая осуществлять быструю вставку и просмотр содержимого буфера. Class ViewClassView позволяет при помощи drag&drop вытаскивать имена методов, свойств и классов напрямую в окно редактирования текста, а также осуществлять поиск определения функции. В Visual Studio .NET, Class View также содержит список методов и свойств базовых классов, что позволяет легко переходить к описанию этиф методов и свойств в Object Browser (двойной щелчок по выбранному элементу списка). Solution ExplorerSoluction Explorer отображает список всех файлов текущего проекта. С помощью этого инструмента можно легко создавать новые директории для различных файлов (по типу, по логике или по вашему усмотрению), вызывать окно свойств для выбранного файла. Также, с помощью этого окна можно легко добавлять ссылки к проекту, достаточно щелкнуть правой кнопкой мыши по References и выбрать в выпадающем меню тип ссылки, после чего отобразиться соответствующее окно. Task ListTask List - верный помощник в работе над исходными файлами проекта, особенно если над одним и тем же кодом работают несколько человек. Оставьте комментарий, например: "'TODO: Проверь этот код!", и он тут же отобразиться в списке задач окна Task List, вместе с описанием и указанием на строку, в которой оставлен комментарий. Двойной щелчок автоматически переведет выделение на эту строку. Помимо этого вы можете добавить любую задачу в список, установить ей приоритет и ставить/снимать галочки, символизирующие выполнение. Command WindowПрежде всего обратимся к такому помощнику программиста, как окну Command (аналог Immediate в VB6.0 IDE). С помощью этого инструмента можно получать и устанавливать значения переменных и свойств элементов управления. Но в Visual Studio .NET список возможностей значительно расширен! Прежде всего, вводя инструкции с клавиатуры можно выполнять команды соответствующие почти всем командам IDE доступным через меню. При этом IntelliSense (выпадающий список-подсказка) работает и для этих команд, а также весьма охотно выдает список файлов и директорий при необходимости: Некоторые команды использовать весьма и весьма удобно, но достаточно неприятно постоянно набирать длинные строки... Выход есть! С помощью ключевого слова alias можно назначить псевдоним любой команде, например: alias open File.OpenSolution. Чтобы посмотреть список уже назначенных псевдонимов введите слово alias без параметров и наслаждайтесь. Может быть вам покажется забавным, но само слово alias является псевдонимом Tools.Alias. Текстовое поле FindДля быстрого поиска текстовой строки в файлах проекта удобно пользоваться расположенным на панели инструментов Standard текстовым полем Find. Но еще более интересным свойством этого поля является то, что в мен выполняются все те же команды, что и в окне Command, достаточно ввести символ ">". ЗаключениеО этой IDE можно говорить очень долго, возможности, заложенные разработчиками Microsoft, воистину безграничны. Оболочка позволяет писать расширения, макросы и нестандартные мастера проектов (но это уже темы для других, отдельных статей). Эта весьма и весьма сумбурная обзорная статья лишь некоторый намек на то, что неплохо бы выделить время и просто "поползать" по пунктам меню, посмотреть на функции различных окон и инструментов. В крайнем случае посмотреть в документацию - описание среды разработки. Это позволит вам выполнять многие задачи гораздо быстрее, чем это вы делаете сейчас. Если есть инструменты заметно упрощающие жизнь, почему бы ими не пользоваться? Удачи вам в ваших исследованиях! Ссылки по теме |
|
||||||||||||||||||||||||||||||||||||||||||||||||||||||||||||||||||||||||||||||||||||||
| О нас |
|
Интернет-магазин ITShop.ru предлагает широкий спектр услуг информационных технологий и ПО.
На протяжении многих лет интернет-магазин предлагает товары и услуги, ориентированные на бизнес-пользователей и специалистов по информационным технологиям. Хорошие отзывы постоянных клиентов и высокий уровень специалистов позволяет получить наивысший результат при совместной работе. В нашем магазине вы можете приобрести лицензионное ПО выбрав необходимое из широкого спектра и ассортимента по самым доступным ценам. Наши менеджеры любезно помогут определиться с выбором ПО, которое необходимо именно вам. Также мы проводим учебные курсы. Мы приглашаем к сотрудничеству учебные центры, организаторов семинаров и бизнес-тренингов, преподавателей. Сфера сотрудничества - продвижение бизнес-тренингов и курсов обучения по информационным технологиям.
|
|
119334, г. Москва, ул. Бардина, д. 4, корп. 3 +7 (495) 229-0436 shopadmin@itshop.ru |
|
© ООО "Interface Ltd." Продаем программное обеспечение с 1990 года |