| +7 (495) 229-0436 | shopadmin@itshop.ru | 119334, г. Москва, ул. Бардина, д. 4, корп. 3 |
 |
|
|
Эффект миниатюры24.01.2011 16:36
Используя дорогостоящие объективы с наклоном и сдвигом, можно придать фотографиям вид стильных миниатюр. Для этого потребовалась бы довольно сложная методика съемки. Однако в Corel PaintShop Photo Pro X3 (PSP) намного проще достичь такого эффекта при наличии подходящего изображения. Правда, есть определенные условия - не всякое изображение подойдет для этой цели. Чтобы эффект получился впечатляющим, фотография должна быть снята с высокой точки расположения камеры по направлению вниз. Нужно при этом помнить, что в центре внимания должен быть какой-нибудь объект - люди, дома или магазины, машины, самолеты или поезда. Корабли также отлично подходят. В центре внимания должен быть объект, который мог бы быть на самом деле миниатюрным макетом. В этом уроке мы рассмотрим простую методику. Она не требует сложных масок и позволяет воспроизвести действительно впечатляющий, притягательный эффект миниатюры. Загрузить учебное изображение "
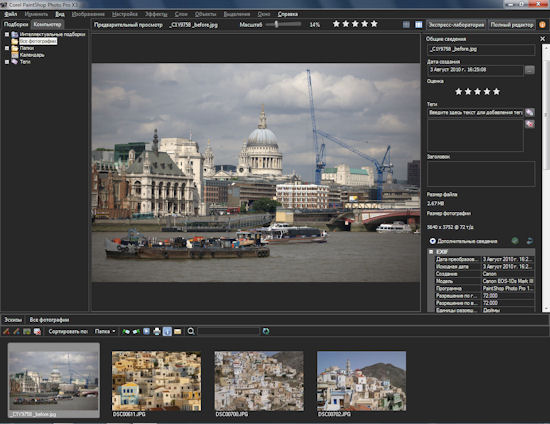
Шаг 1. Открытие изображения из органайзераМы исходим из того, что нужные фотографии уже отображаются в Органайзере, а изображения готовы к открытию в основном редакторе. Щелкните эскиз для предварительного просмотра в основном окне и затем нажмите кнопку Полный редактор в правой верхней части окна.

Теперь, когда изображение открыто в основном редакторе, экран должен выглядеть примерно так, как показано на этой иллюстрации. Конечно, в зависимости от того, что вы открывали ранее, вид экрана может различаться. Помимо описанных в этом уроке действий, могут быть открыты панели Центр обучения и Слои. Однако они не обязательны, если на панели инструментов открыты Параметры инструмента.
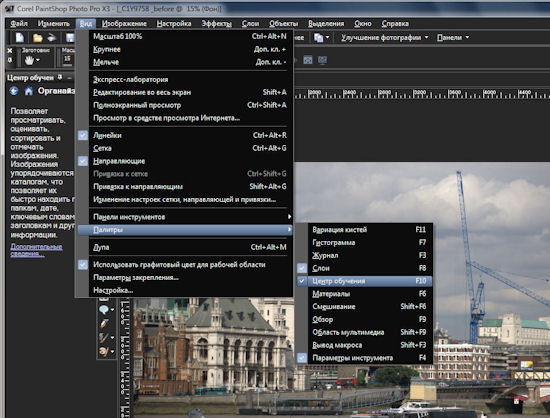
В главном меню выберите Вид > Палитры > Слои, Центр обучения и Параметры инструмента или нажмите горячие клавиши F8, F10 и F4 соответственно, если вам так удобнее. Совет. Я предпочитаю графитовое оформление интерфейса (Вид > Использовать графитовый цвет для рабочей области). Оно приятно смотрится и не мешает восприятию цветов. Переходим к выделению области…
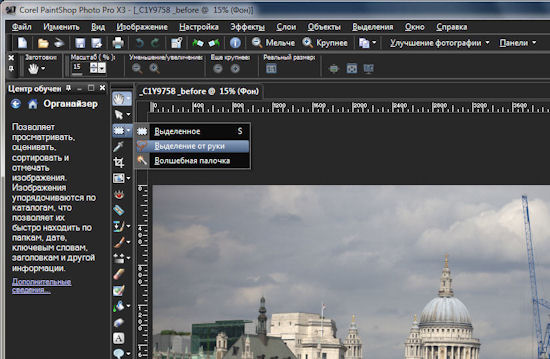
Шаг 2. Выделение области от рукиЭтот шаг намного легче, чем может показаться на первый взгляд. Хотя с современным графическим планшетом и пером может быть проще выделять от руки, с этой задачей вполне можно справиться и при помощи стандартной мыши. Разработчики Corel сделали все возможное, чтобы облегчить эту операцию. Сначала выберите инструмент Выделение от руки на панели инструментов.
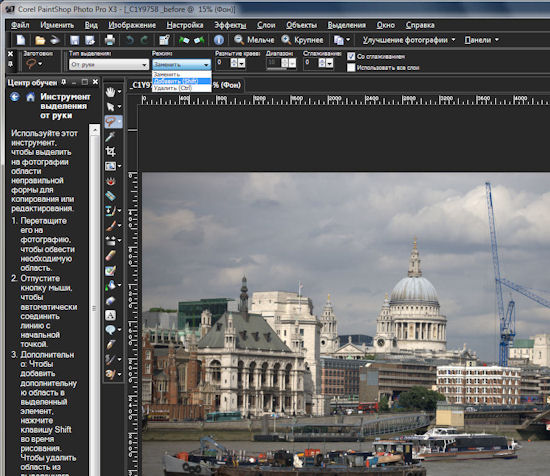
Затем выберите режим Добавить (Shift) на палитре Параметры инструмента (F10) (из шага 1 выше). Эта функция значительно облегчает выделение, поскольку можно вернуться и исправить все ошибки в выборе области. При необходимости можно перетащить (правой кнопкой мыши) выделенную область в нужное положение.

Для создания эффекта миниатюры следует выделить область, которая будет фокусной точкой. Фокальная плоскость будет поперек изображения. Кроме того, нужно слегка ее наклонить, следуя композиции изображения, чтобы добиться лучшего впечатления. Нажав и удерживая левую кнопку мыши, выделите достаточно широкую прямоугольную область прямо поперек изображения. Начните с левого края и переместите указатель мыши вправо, затем вниз (немного за границей изображения, чтобы сохранить прямой край), после чего переместите указатель мыши к левой границе (также за границей изображения) и вверх, чтобы соединить с исходной точкой. После этого отпустите левую кнопку мыши. Появится анимированная штриховая линия, обозначающая область выделения. Доводка 
Если в каком-то месте получился неровный край, обведите этот участок - от одного края выделения до другого. Продолжайте, пока не добьетесь желаемой формы области выделения. Немного аккуратности - и все получится. Если выбранную область не удается исправить или на это уходит слишком много времени, щелкните правой кнопкой мыши в любом месте изображения для удаления выделения. Затем повторите выделение. Шаг 3. Настройка глубины резкости
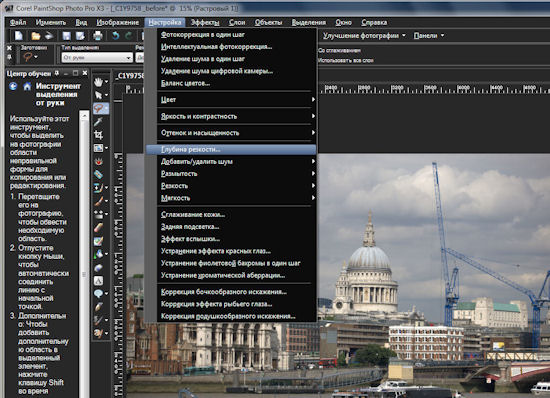
Когда выделение готово, можно переходить к созданию маски. Но сначала давайте выполним одну простую и увлекательную операцию. В главном меню выберите пункт Настройка > Глубина резкости.
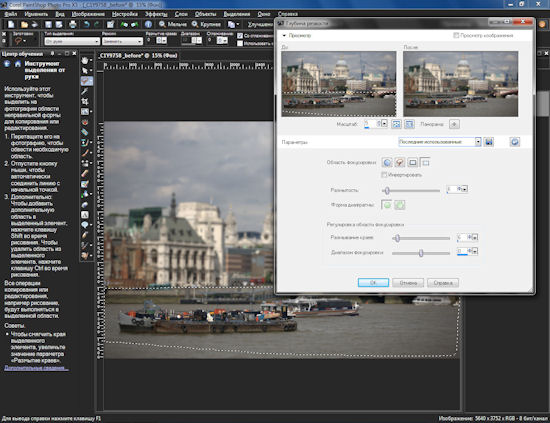 Откроется новое окно настройки с предварительным просмотром изображения "до" и "после". Если установлен флажок "Просмотр изображения", то результат применения эффекта к изображению будет отображаться прямо в окне основного редактора. 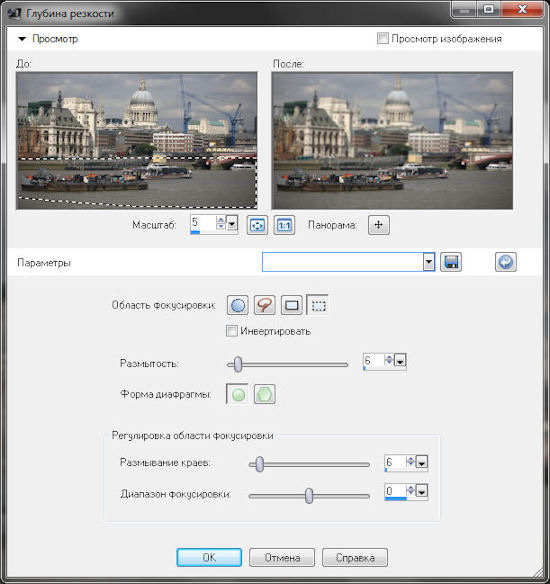 На этом этапе важно не перестараться с эффектом Размытость. Я выбрал интенсивность всего лишь шесть процентов. При слишком высокой интенсивности теряется реалистичность. Интенсивность размывания краев также должна быть небольшой. Здесь я тоже выбрал шесть процентов, а вам нужно поэкспериментировать, чтобы подобрать подходящее значение для конкретного изображения. Если интенсивность слишком высока или выделенная область слишком узкая, изображение будет размыто целиком. А нам требуется вовсе не это. Я увеличил диапазон фокусировки, передвинув ползунок вправо, но, похоже, на маленькую выделенную область он почти не влияет. Но в целом картина улучшается. Щелкните OK, когда результат вас устроит. Затем щелкните изображение правой кнопкой мыши, чтобы удалить выделение. Это важный шаг. Шаг 4. Настройка насыщенности
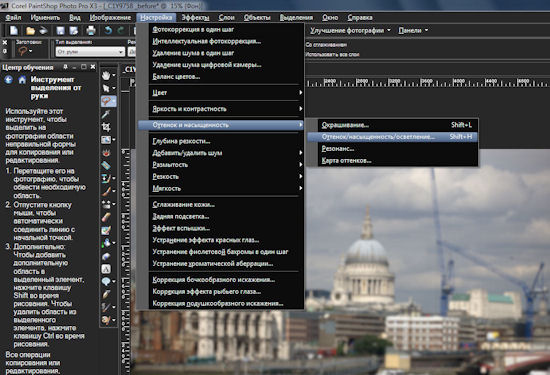
Теперь мы откорректируем насыщенность, в результате чего изображение станет чуть менее реалистичным, но определенно более похожим на миниатюру. В главном меню выберите пункт Настройка > Оттенок и насыщенность > Оттенок/насыщенность/осветление или нажмите горячую клавишу Shift+H, если вам так удобнее.
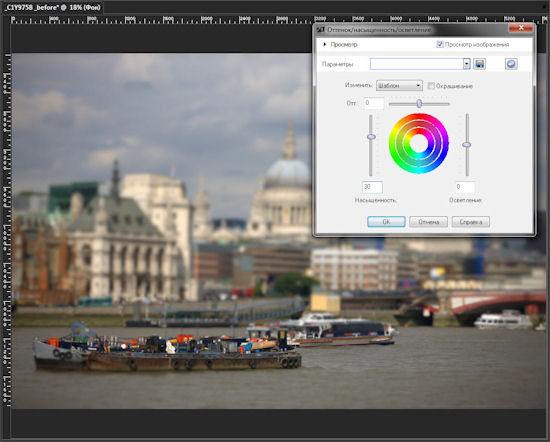
Откроется диалоговое окно "Оттенок/насыщенность/осветление". Как и прежде, в окне доступен предварительный просмотр изображения "до" и "после", и также можно увидеть воздействие этого эффекта непосредственно на основном изображении. Я поднял регулятор Насыщенность вверх на 30 пунктов, ну а вам нужно будет сделать это на глаз в соответствии с изображением. Оттенок и осветление я оставил без изменений. Щелкните OK, когда закончите. Шаг 5. Повышение резкости
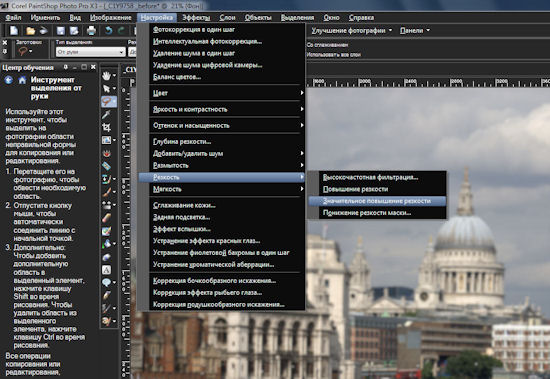
Все, что нам осталось сделать на последнем этапе, - это повысить резкость. Если вы не владеете методами повышения резкости для различных объектов, то просто выберите пункт Настройка > Резкость > Значительное повышение резкости, при этом наблюдая результат применения эффекта при масштабе 100 %.
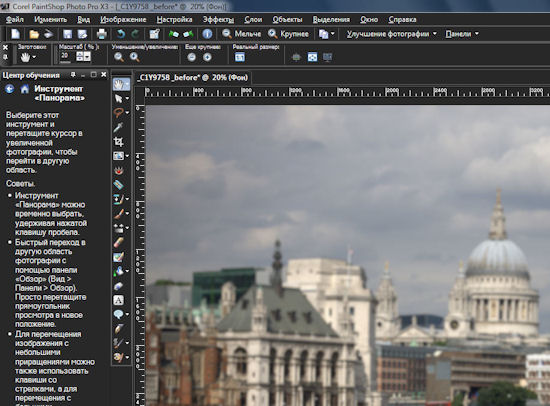
Для этого выберите инструмент "Панорама" на панели инструментов, а затем в палитре "Параметры инструмента" щелкните значок 1:1. Теперь перейдите к нужной области (центральный объект или середина изображения). Если вы считаете, что необходимо еще повысить резкость, повторите команду (Настройка > Резкость > Значительное повышение резкости).
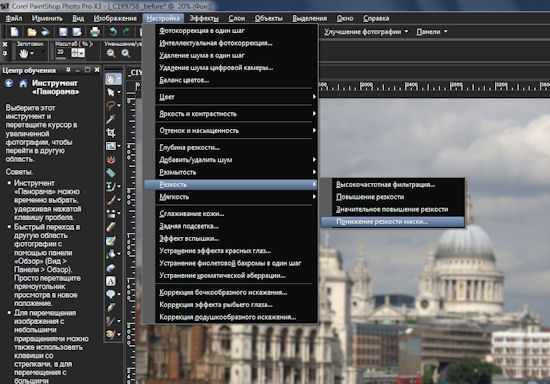
Однако если вы хорошо умеете работать с фильтром "Понижение резкости маски" (в PSP прекрасно реализовано это средство, а также имеется предварительный просмотр изображения "до" и "после"), то выберите в главном меню пункт Настройка > Резкость > Понижение резкости маски. Помните, что нам нужно сделать изображение немного сюрреалистичным, так что необходимо значительно повысить резкость, но не допустить появления артефактов, например шумов и ореолов.
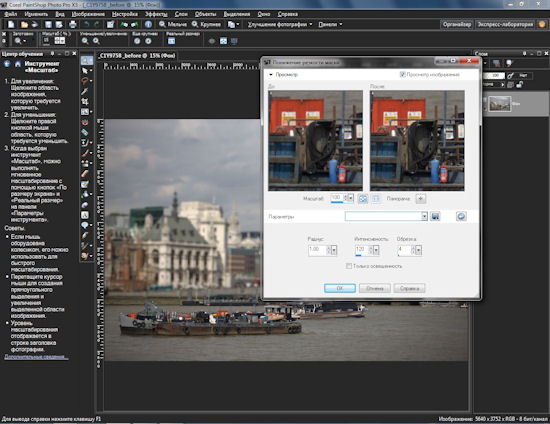 При вызове команды "Понижение резкости маски" откроется новое диалоговое окно. Если предварительный просмотр "до" и "после" не отображается, щелкните в левом верхнем углу маленькую стрелку "Просмотр", раскрывающую дополнительные пункты. Установите также флажок Просмотр изображения, чтобы удобнее просматривать изменения. Ориентировочные значения: для поля Радиус будет достаточным значение в диапазоне от 1 до 2.0 пикселей, а для поля Обрезка приемлемое значение может быть от 3 до 8 (чем меньше значение, тем больше заметен эффект). Остается только настроить на глаз значение поля Интенсивность в диапазоне от 100 до 150 в зависимости от изображения. Нажмите кнопку OK, когда закончите. Затем щелкните Сохранить (или Сохранить как, чтобы сделать копию). Все готово! Ссылки по теме |
|
||||||||||||||||||||||||||||||||||||||||||||||||||||||||||||||||||||||||||||||||||||||
| О нас |
|
Интернет-магазин ITShop.ru предлагает широкий спектр услуг информационных технологий и ПО.
На протяжении многих лет интернет-магазин предлагает товары и услуги, ориентированные на бизнес-пользователей и специалистов по информационным технологиям. Хорошие отзывы постоянных клиентов и высокий уровень специалистов позволяет получить наивысший результат при совместной работе. В нашем магазине вы можете приобрести лицензионное ПО выбрав необходимое из широкого спектра и ассортимента по самым доступным ценам. Наши менеджеры любезно помогут определиться с выбором ПО, которое необходимо именно вам. Также мы проводим учебные курсы. Мы приглашаем к сотрудничеству учебные центры, организаторов семинаров и бизнес-тренингов, преподавателей. Сфера сотрудничества - продвижение бизнес-тренингов и курсов обучения по информационным технологиям.
|
|
119334, г. Москва, ул. Бардина, д. 4, корп. 3 +7 (495) 229-0436 shopadmin@itshop.ru |
|
© ООО "Interface Ltd." Продаем программное обеспечение с 1990 года |